- Convert MP4 to MP3, WMA, MOV and other 150+ video & audio formats.
- Extract MP3 from YouTube playlist in a click.
- Download videos from YouTube and 1,000 popular sites.
- Built-in video editor allow to trim, crop, add subtitle, watermark, effects to the video.
- Transfer video to iPhone, iPad, Android and other devices easily.
- Burn video to DVD with templates.
- Powerful toolbox includes: Fix Metadata, GIF Maker, Screen Recorder, VR Converter, etc.
MP4 to MP3: How to Convert MP4 to MP3 using iTunes on Mac and Windows
by Brian Fisher •
MP4 being a video format occupies more space than an audio file like MP3 and others. So if you have a collection of MP4 files that you only use for the audio purpose, it makes sense to convert them to an audio format like MP3 that will save the storage space and will also make the converted files compatible to all popular audio players and devices. This conversion task can be done using iTunes, professional programs, and other tools as well. Follow the parts below to know how to convert mp4 to mp3 in iTunes and using a professional tool.
- Part 1. Free Convert MP4 to MP3 using iTunes
- Part 2. The Best iTunes Alternative to Convert MP4 to MP3 (Must Know!)
Part 1. How to Convert MP4 to MP3 using iTunes
To manage the video and audio files on your Apple devices, iTunes is the default program. This versatile program not only facilitates file transfer, backup, and management on your Apple devices but can support conversion to supported audio formats as well. Without installing any third-party software, iTunes can be used to convert MP4 to MP3 one file at a time. The import settings of the program can be edited to MP3 as the encoder to get the process done.
Step-by-step guide on how to convert MP4 to MP3 in iTunes:
Step 1: Launch the installed iTunes app on your system. On the main menu, select Edit > Preferences option. A new window will open where you need to click on the Import Settings button from the General Preferences tab. Again a new window will open where select MP3 Encoder from the drop-down menu at Import Using: tab. Click on the OK to confirm the settings.
Step 2: Next again on the iTunes interface click on File > Add File to Library option that will let you browse and add the local MP4 file to be converted
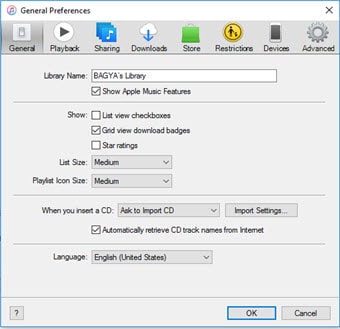
Step 3: Choose the MP4 video to be converted and then select File > Convert > Create MP3 Version.
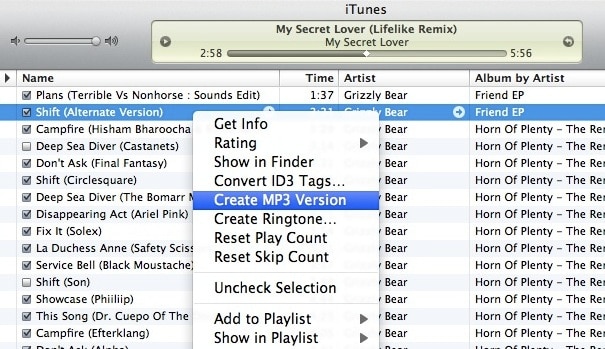
The iTunes app will start the conversion and the processed file will be saved to the iTunes library.
Part 2. The Best iTunes Alternative to Convert MP4 to MP3 - UniConverter
Using professional software not only makes the conversion task simple and quick but results in a high-quality output file. The best iTunes alternative that works best for MP4 to MP3 conversion is UniConverter. With support to over 1000 formats, the software allows conversion of all types including MP4 to MP3. The videos to be converted can be added from the local system as well as from your camcorder, iPhone, and other devices. The files can be converted to MP3 as well as other audio and video formats including devices.
With batch processing, multiple files can be converted at a time and the process is super-fast resulting in lossless quality files. After the process is complete, you can even transfer the files to your iPhone, iPad, Android, and other devices for playback.
Get the Best MP4 to MP3 Converter - UniConverter
- Convert MP4 to MP3, AAC, WAV, and several other audios, video, devices
- Lossless quality conversion at a super-fast speed
- Batch processing support to convert more than one files at a time
- Option to transfer the converted files to a host of devices
- File customization supported with the built-in editor
- Additional functions include video download, recording, transfer, and others
- The software can be quickly downloaded on Windows and Mac versions.
Alternative way to convert MP4 to MP3 in iTunes with UniConverter
Step 1. Launch UniConverter and load the MP4 files
Open the software on your system and at the Convert tab click on the +Add Files button to browse and load the local MP4 files to be converted. Drag and drop also function here. To load the files from the connected devices, open the drop-down menu at the +Add Files button and select the connected device.
![]()
Step 2. Choose MP3 as the target format
After the files are added, expand options at Convert all files to: tab at the top-right corner and from the Audio list, select MP3 format. Also, select the file quality from the available options.
![]()
Step 3. Convert MP4 to MP3
At the Output tab, select the system location to save the processed files. Finally, hit on the Convert All button to start with the conversion. After the process, the files can be managed as well as transferred using the software from the Converted tab.
The above are the Windows steps for the software and the Mac steps are also similar. The steps above can also be used to convert mp3 to mp4 iTunes if needed.
![]()
You can convert mp4 to mp3 using iTunes when there are only a few files and advanced features are not needed. To convert multiple files and for added features, iSkysoft UniConverter works as the best solution. It can convert multiple files in high quality and at a super-fast speed.

Brian Fisher
staff Editor