Help Upload Music Files to YouTube-UniConverter
- Convert music to YouTube supported format with original quality and high speed.
- Edit files after converting music to YouTube or other formats.
- Convert music to other 1000+ standard formats including device optimization.
- Download video/audio from 10000+ sites directly with one click.
- Other features include recorder, merger, compressor, and so on.
Here this article deals with how to upload music to YouTube. If someone wants to share his/ her favorite songs or music tracks, but here are some issues in uploading an audio or video file, YouTube tells you that the format is invalid. Then the question arises: what should we do to overcome this failed uploading? The solutions are in detail given below. After applying these solutions, one can solve his/her problem of uploading, and once you upload the music to YouTube, you can enjoy it anytime. A fact which everyone should know is that YouTube does not support the audio format. You must have to convert it into a video to experience the best. The solutions discussed in this article are the use of photo apps, UniConverter, and media.io. These solutions will enable you to know how to upload an audio file to YouTube.
Part 1. How to Upload Audio to YouTube Using Photos App
There are several ways to answer how to upload a song to YouTube using different apps and software that can help you out. On YouTube, we probably find many videos that do not contain the original video. Instead, the uploader makes the video after combining different pictures and then placing a sound on that video. One of the best ways by which you can make all these changes is by using the Photos App. It provides you with the solution of how to upload music to YouTube. Photos App is one the tool that provides special tools to edit the pictures and vidoes outstandingly that it could be got high ratings on YouTube. So if you want to upload the photo with the background music, you can do it by Window Movie Maker or Photo App. This is one of the best answers we can say for how to upload an audio file to YouTube.
Steps:
The steps which help the reader to upload audio to YouTube using the Photos app are given below with extensive detail:
Step 1
Firstly, open the Photo's App and then select the picture you want to upload with audio and choose the option of a new video.
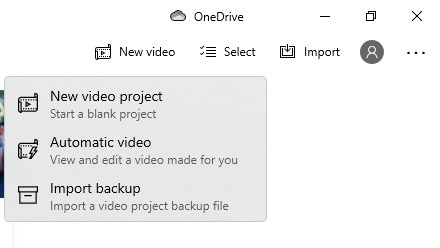
Step 2
Name your folder and click on the option edit and create. Select the audio for YouTube because you need a photo or video to upload. Then drag and drop that picture on the storyboard, you can add more than one picture on the storyboard to fill it.
Step 3
At the side of the picture where the duration is written, you can change the duration of the picture in the audio. Then, click on the custom audio, add the audio file, drag or drop the audio file to the custom.
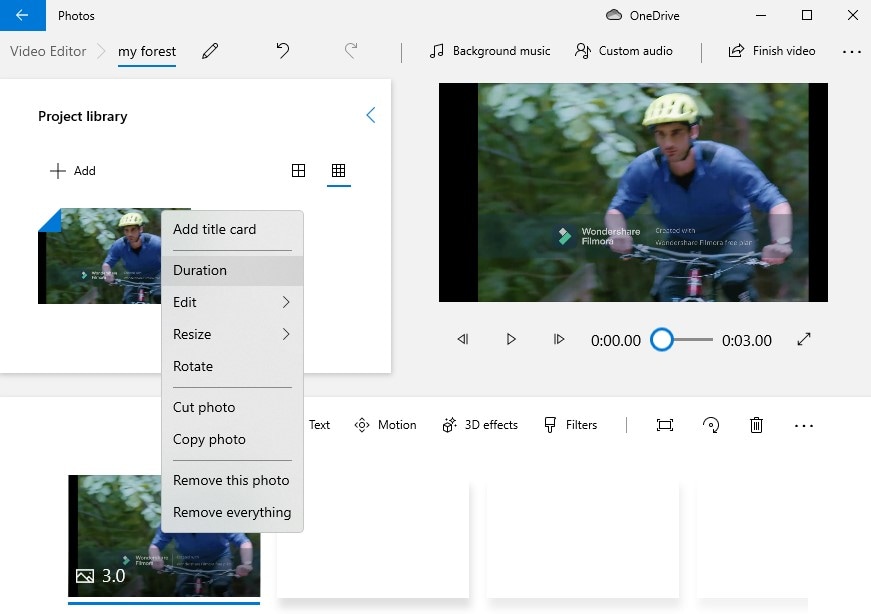
Step 4
Now, this is the time to add motions, 3D effects, fireworks, or filters. Click on the option Finish your video, select the quality, and then choose the file's location. Once the exporting is completed, go to the browser window, open YouTube, and click on the plus icon. At last, drag and drop the file on YouTube.
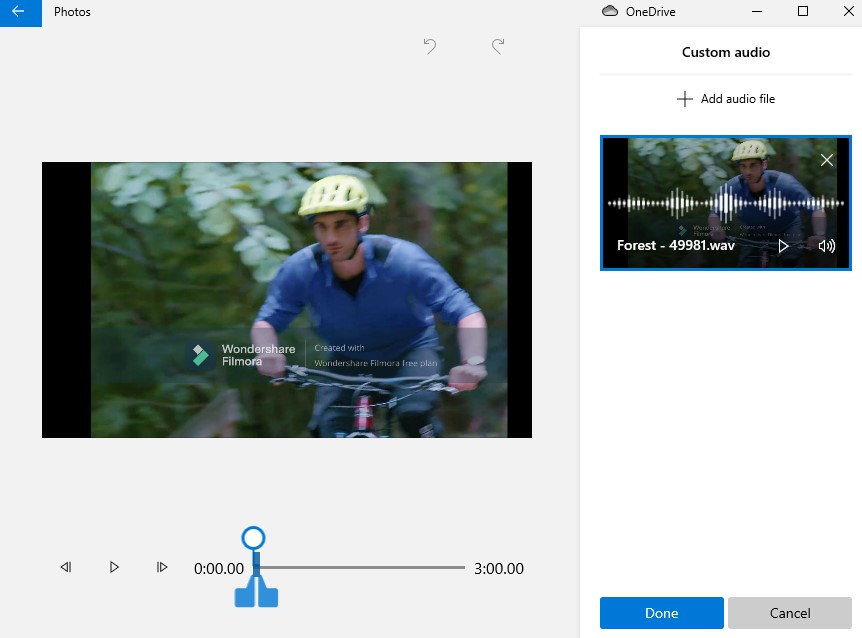
Pros
We can edit the audio by adding effects, filters, and fireworks.
We can add multiple images and change the duration.
It provides us the better customization.
It can upload mp3 to YouTube for free
Cons
It does not work with third-party editors.
It has many limitations.
Part 2. How to Upload Audio to YouTube with UniConverter
UniConverter is also used to upload audio to YouTube. We discussed 'Photo App', but unfortunately, it has limited features, and the video edited by Photos App looks unprofessional. UniConverter is a video editor, converter, recorder, compressor, transfer, and downloader. It can convert and compress the file for easy uploading. It converts the YouTube files into 1000+ formats. It also provides us with the options of cropping, trimming, rotating, adding subtitles, or removing the watermarks. If you want to use UniConverter to solve the riddle of how to upload mp3 to YouTube, you can follow the steps below.
Steps:
Follow these detailed steps to answer how to upload music to YouTube using the UniConverter.
Step 1
Download the UniConverter and select the mp3 file of your choice and import it into UniConverter. Use the drag and drop option to convert the file. You can add more than one mp3 file because batch conversion is possible in UniConverter.
Step 2
Go to the Output Format section, click on the web video. Here drop-down menu appears. Select the YouTube option. Then select the resolution of the audio file. The output format is the best option for uploading on YouTube.
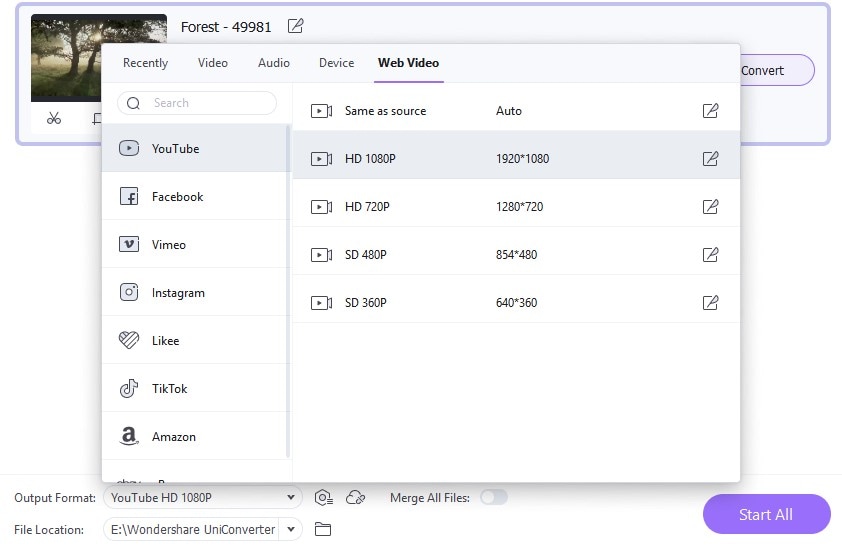
Step 3
Click on convert and then click the option of selecting all. Then, click on the finish option. At this time, the mp3 is converted.
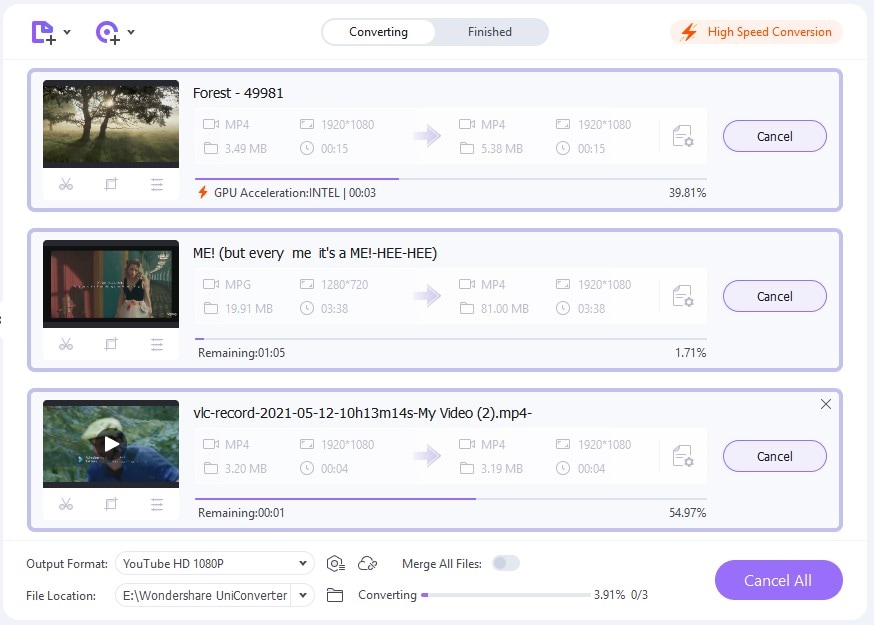
Step 4
Open UniConverter app, select the options to fix media metadata. Here you to provide some metadata information for the mp3 you have already converted. Click on the save option after finishing the editing of the mp3.
Pros
We can add detailed information about the audio under the metadata option.
It supports files of many formats that may include the following formats: MP3, M4A, AC3, AAC, WMA, WAV, OGG, APE, MKA, AU, AIFF, FLAC, M4B, M4R, and MP2.
Cons
We cannot convert the iPhone pictures by using UniConverter.
It isn't easy to trim by UniConverter at a specific time.

Wondershare UniConverter 13 - Best Video Converter for Mac/Windows
5,481,435 people have downloaded it.
UniConverter supports 1000+ formats and handles 90X faster conversion, ensuring that high quality is delivered at all times.
You can add the multiple files since the program does batch conversion of files.
The GUP acceleration can help you download online videos in high speed.
You can use the editing suite to make your results creative masterpieces.
This software facilitates file transfer to devices like Android and iPhone among others once the conversion is complete.
UniConverter is also capable of handling video compression hence ensures you acquire the video sizes you desire.
Part 3: Online solution to upload audio to YouTube-media.io
Most of the time, when we only need to convert a few files or we need it once in our life, we will not prefer any software to download. So, we will pick an online tool that can help us find the solution for how to post music on YouTube and enable us to convert the audio file into a video to upload it on YouTube. There are many online apps used to upload audio to YouTube. These apps vary in their features. Some apps do not support large files, or some apps compress the file, so its quality changes. An online app for this task is media.io. Media.io is an online tool that helps users with different tasks related to file conversions like compressing the file, changing the file format from one form to the other, editing a video or audio, and many other features that can support you in this regard. Midia.io can entertain more than 1000 formats. This is the main reason it is considered the best online tool for file conversions and provides the solution for an answer that how to upload music to YouTube.
Steps:
These steps will answer how to upload a song to YouTube.
Step 1
Select the mp3 file of your choice and import it into media.io by clicking Choose Files option. You can add more than one mp3 file because batch conversion is possible.
Step 2
Go to the target section, click on the Video. Here drop-down menu appears. Select the MP4 option. Then select the resolution of the audio file.
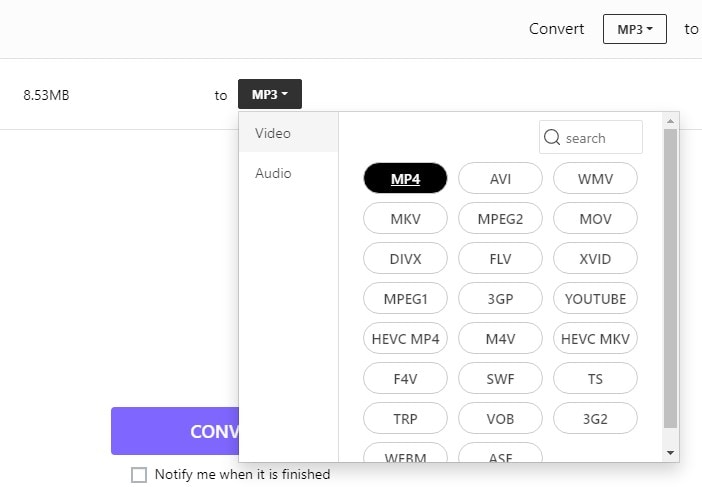
Step 3
Click on convert. Click the option to select all. after the conversion is finished, click the download button to access the MP4 file.
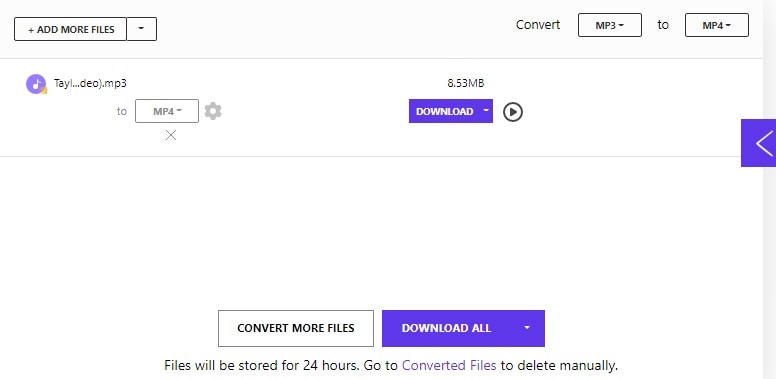
Pros
It provides a wide variety of features that enable us to make editing professional.
It safe our time and upload the file quickly.
Cons
Data may be lost while having internet interruption, and you have to start working again.
Q&As about Uploading Audio to YouTube
1. What formats are supported by YouTube?
YouTube is a video-sharing platform provided by Google, as we have already discussed that it only deals with videos. So, it only supports different video formats. YouTube does not entertain any audio or MP3 format or image files like jpg, png, etc. To upload images and audio files, you need to convert them to a video format that YouTube supports. Here are some formats that YouTube supports. You can use above explained tools to upload MP3 to YouTube and image files. The formats that YouTube supports are MOV, MPEG-1, MPEG-2, MPEG4, MP4, MPG, AVI, WMV, MPEG-PS, FLV, 3GPP, WebM, DNxHR, ProRes, CineForm, (h265), etc.
2. How to make uploading videos to YouTube easier?
Now we are much clear about how to upload music to YouTube, but there are many difficulties you will face while uploading the video file on YouTube. These difficulties may include the inappropriate file size. This means that the file you are having is not in the limited size that YouTube supports. So first, you need to change the file size to make sure it can now get uploaded on YouTube.
Poor internet connection may sometimes become a reason for the error in uploading the file to YouTube, so you need to have a good internet connection to complete your uploading smoothly and timely.
Another important issue you might face while uploading the file is the file format. You must make sure the file format you are trying to upload as we know that YouTube only supports video files. Convert your files into a format that YouTube will support. You can do this using different software and tools. If your file format is the one that YouTube supports, your video will be uploaded on YouTube. Otherwise, it will notify you of an error.
Now, I must share my personal opinion and suggestion for you with you. I recommend you to use the UniConverter tool for converting your files into the specific format you need. UniConverter is the answer to our question of how to upload MP3 to YouTube. The reason I am suggesting this tool is already mentioned above while explaining the steps and introduction of UniConverter. To remind you that it supports more than 1000 file formats and resolves your issue. This is a large number, and hopefully, the file format you need will be there. I must suggest you read the UniConverter details mentioned above once again so that you can clear your concept for it.
For Win 7 or later (64-bit)
For macOS 10.12 or later

