Login with Wondershare ID & Update
Part 1. Login UniConverter 13 with Wondershare ID/Old License
The following are the limitations of Wondershare UniConverter 13's trial version.
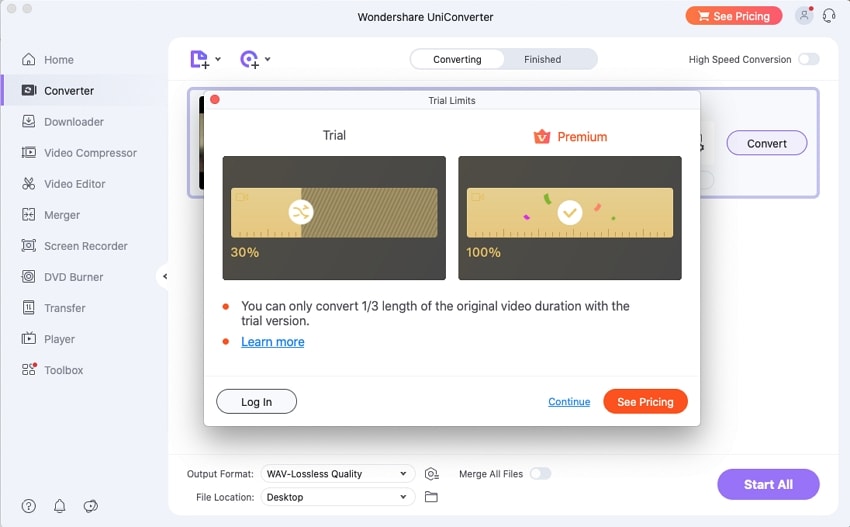
If you want to use all of the features without any restrictions, go to the official website and purchase Wondershare UniConverter 13 by clicking the See Pricing option in the upper-right corner.
If you've previously purchased Wondershare UniConverter 13, go to the Person icon and log in with your Wondershare ID or licensing number.
The account you created using Wondershare UniConverter, Online UniConverter, Wondershare Filmora, or Wondershare PDFelement is referred to as Wondershare ID. It allows you to manage your order information and log in to Wondershare ID-enabled goods.
After installing Wondershare UniConverter 13, open it and click the Person symbol in the right-top corner to open a new window, as seen below.
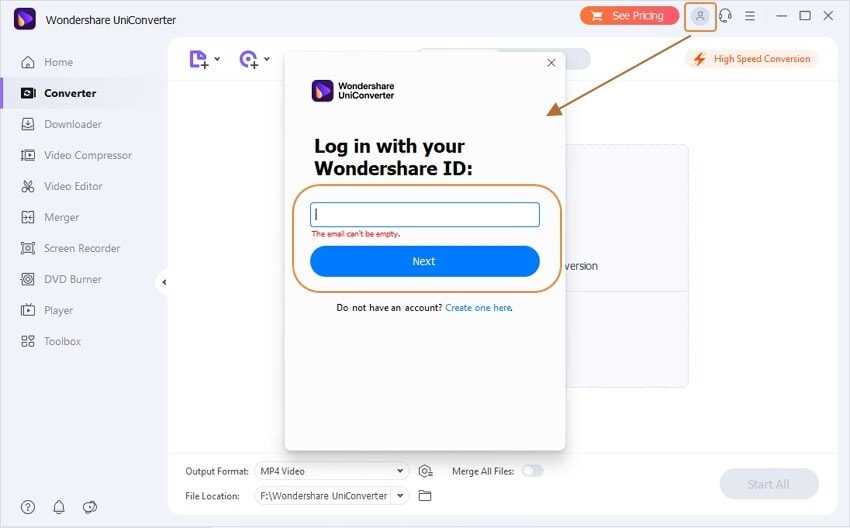
To log in, enter your Wondershare ID and password, then click the Log in/Register button. A pop-up window will appear, displaying your email address and current plans.
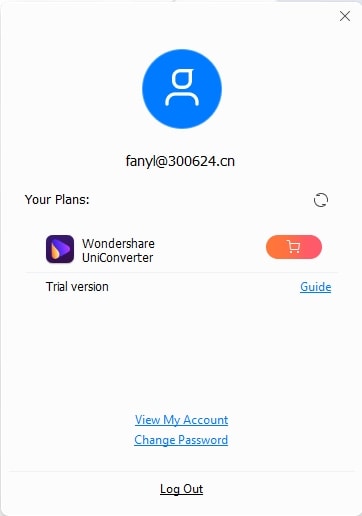
If you are using the trial version, click the Upgrade Now option to purchase Wondershare UniConverter 13.
You have numerous options for managing your account:
- View My Account: This link will take you to the User Account Center, where you may manage your account.
- Change Password: This will take you to a web page where you can reset your password.
- Log Off: To log out of your current Wondershare account, select this option.
Note:Please keep in mind that your purchased plans have a device limit; you cannot use your account to use more than the maximum number of devices allowed by your plan.
- You can only use the account on one device if you purchased the 1 PC License.
- If you have a Multiple-User License, such as a 2-PC License, you can log in UniConverter on two distinct devices at the same time. If you don't disable a device, you'll be asked to continue or upgrade your plans.
If you don't have a Wondershare ID, go to the initial screen and choose the Establish account here option to create a new account.
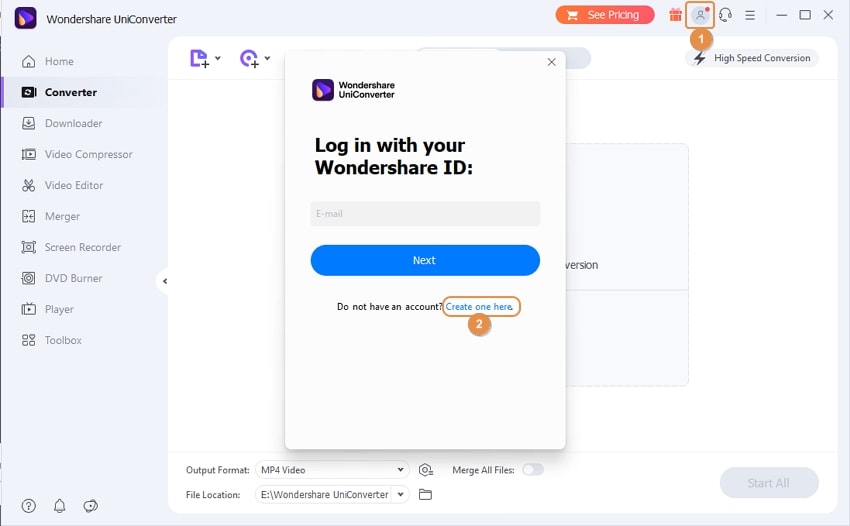
You'll be taken to a new page where you can enter your email address and create a password before clicking the Sign Up button to establish an account. Following that, you'll be able to see your information and plans, similar to Part 1.
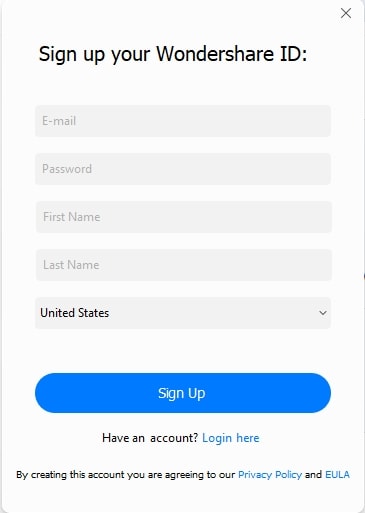
To access the Wondershare account management page, click the View My Account icon. This area allows you to manage your profile, change your password, and view order details.
Overview: You may access your profile, products and plans, device limitations, expiration dates, and support information from this tab.
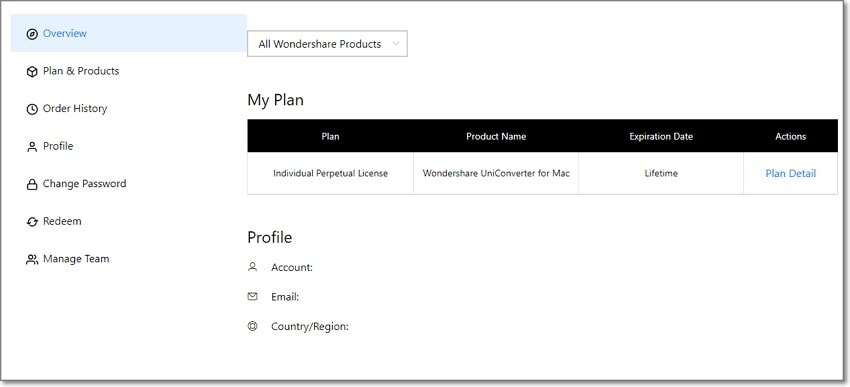
Products Plans: You can see the details of the items and plans you've purchased.
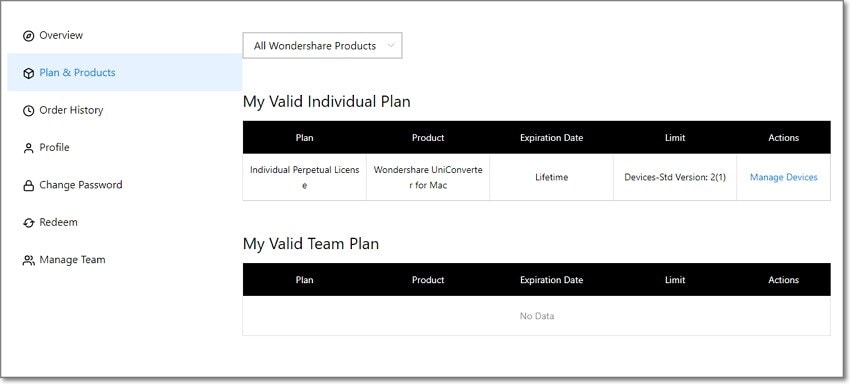
Order History: All of your Wondershare products' Order Numbers, Products, Payments, Dates, and Status may be seen in your Order History. And then hit the Download button to acquire the application, then the Invoice button to get the invoice.
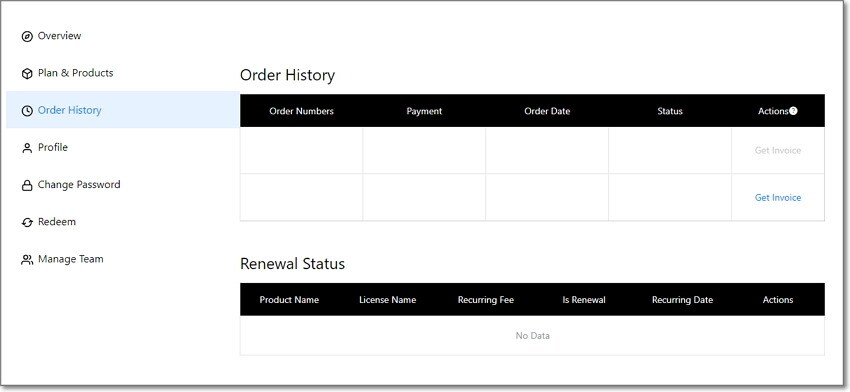
Redeem: To authorize your Wondershare ID to log in Wondershare UniConverter 13, enter your registration code or serial number and click the Submit button.
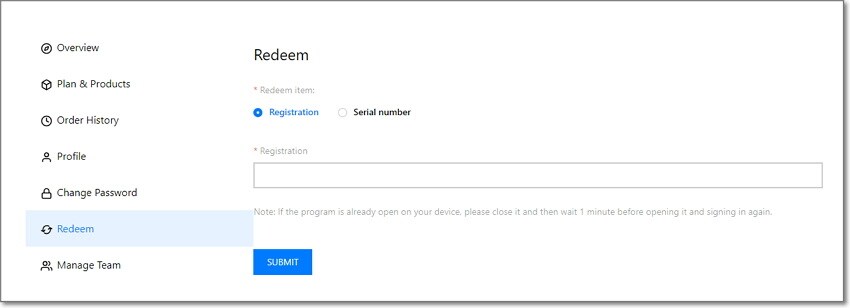
Profile: From this tab, you can see all of your personal information and make changes by clicking the Edit button.
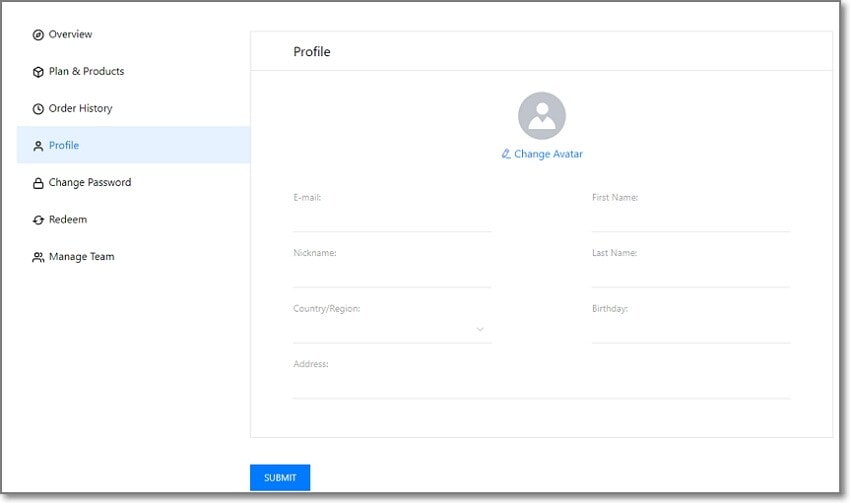
Change Your Password: This is where you may change your password.
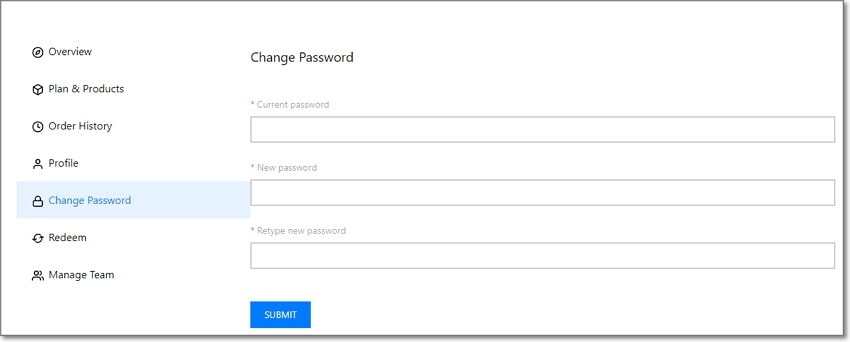
Part 2. Update Uniconverter
If you wish to see if your UniConverter 13 is up to date and upgrade it, you can do so automatically by following the steps below.
You can update your preferences by going to the Menu icon > Preferences > General. Check for any changes to Every Day/Week/Month/Never.
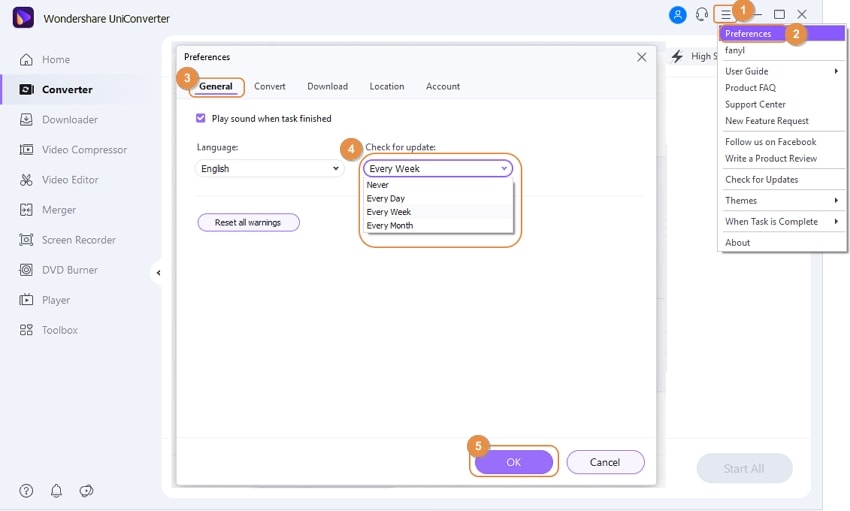
If you wish to see if your UniConverter 13 is up to date and upgrade it, you can do so automatically by following the steps below.
If you opt to automatically check for updates every day, a Live Update window will appear; select Update Now to download the package.
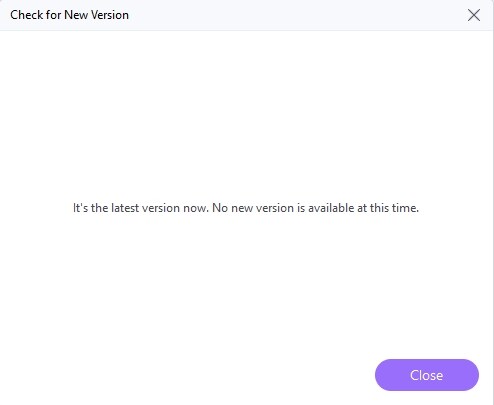
Please press OK to exit the software and install the new version from the pop-up window after downloading the latest version. You can also choose to install it later by clicking Cancel.
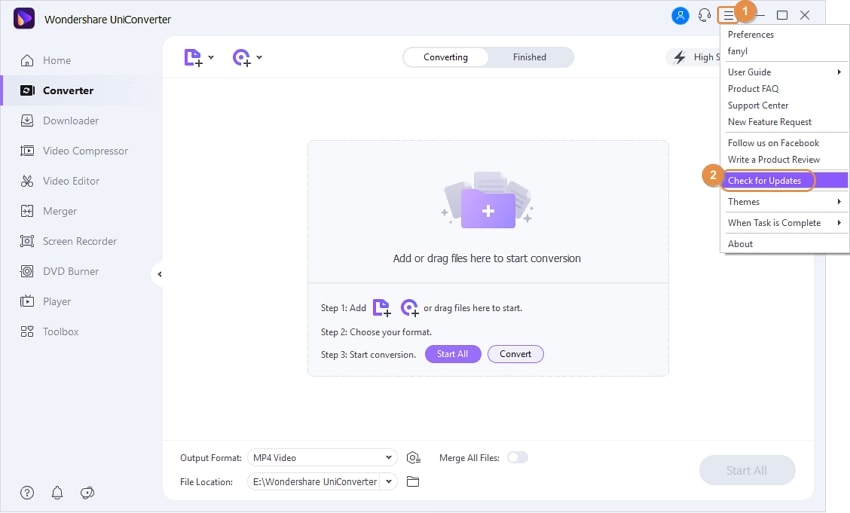
Note:If you're used to always using the same version, select Never to disable automatic updates. If you need to do a manual update, go to Menu > Check for Updates and select Check for Updates.
User Guide
-
Get started
-
Video Converter
-
Video Editor
-
Video Compressor
-
Screen Recorder
-
Video & Audio Downloader
-
DVD Burner
-
Merger
-
Audio Converter
-
Toolbox of Uniconverter