Convert Videos from Camcorder to Any Format
Because many camcorders capture footage in formats that aren't recognized by many media players, having a good conversion program on your computer is an important part of the videography process. You can effortlessly convert films captured with a camcorder to any of your chosen, commonly used formats with Wondershare UniConverter. Here's how to make your recordings viewable on any computer or smart device running Android or iOS.
Connect your camcorder to your computer, open Wondershare UniConverter, pick the Video Converter category from the left pane, click the drop-down button next to the Add Files icon in the center window, and select Add from Camcorder from the list that appears.
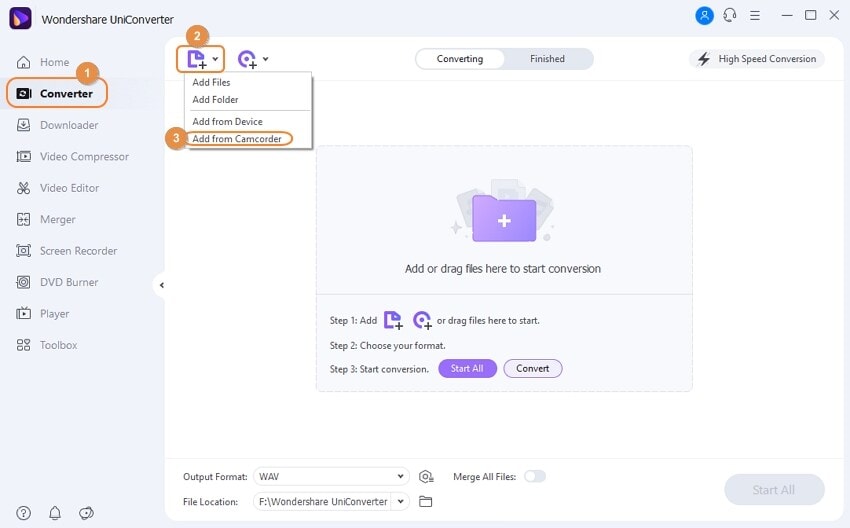
Select the videos you wish to convert in the text box, then click Add to Convert List in the bottom-right corner to import them into Wondershare UniConverter.
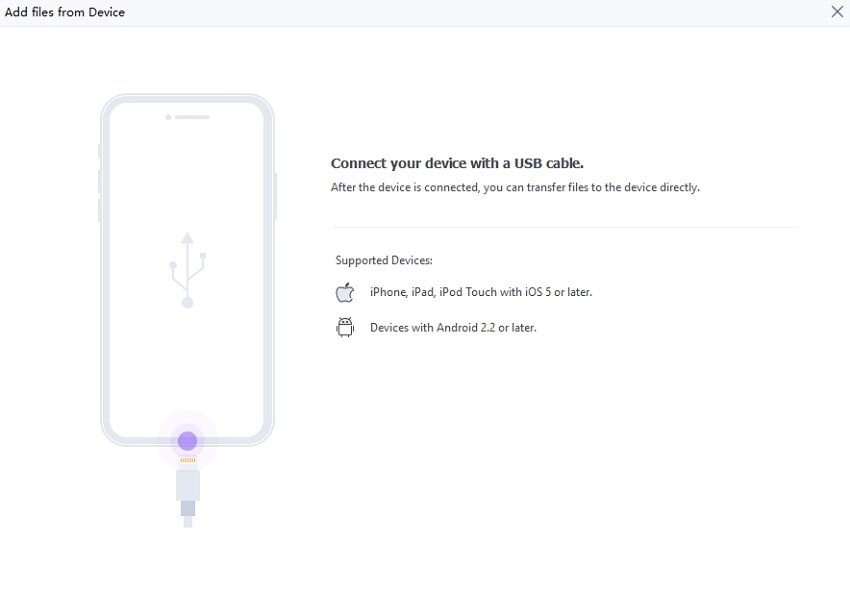
Go to the Video tab, select a format to convert the videos from the left list, and select an appropriate resolution from the right list, then click and open the Output Format menu from the bottom of the main window.
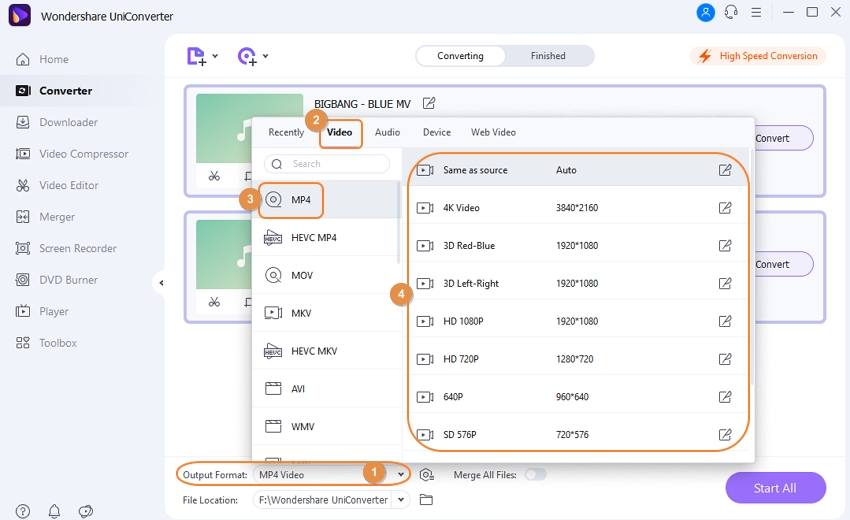
Make sure the toggle switch for High-Speed Conversion is turned on in the top-right corner, then select your preferred output folder in the File Location area at the bottom and click Convert (or Start All for batch conversion).
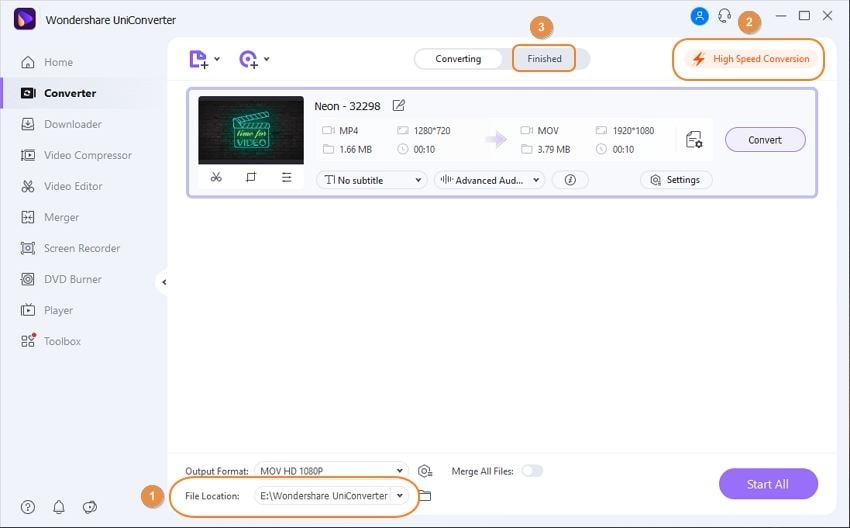
To access the created files, go to the Finished tab at the top of the main window and click Open on the right side of the converted videos to get to the output folder.
User Guide
-
Get started
-
Video Converter
-
Video Editor
-
Video Compressor
-
Screen Recorder
-
Video & Audio Downloader
-
DVD Burner
-
Merger
-
Audio Converter
-
Toolbox of Uniconverter