How to Crop Video
Wondershare UniConverter provides all of the editing tools you'll need to make your video your own. To learn how to crop video at will, follow the simple instructions below.
Select the Video Editor in Wondershare UniConverter. To open the cropping window, go to the Crop section.
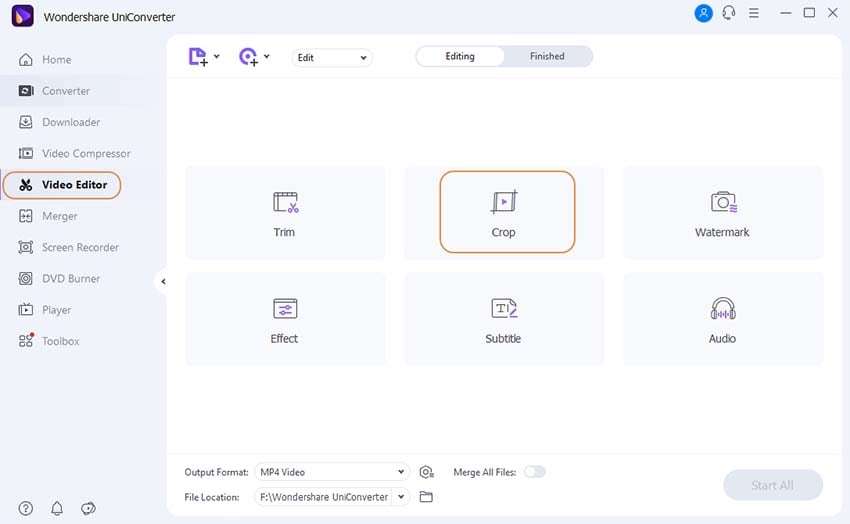
You can rotate the movie clockwise, anticlockwise, flip horizontally, and flip vertically. If you click Flip Horizontal, for example, you'll see the rotation effect appear right away.
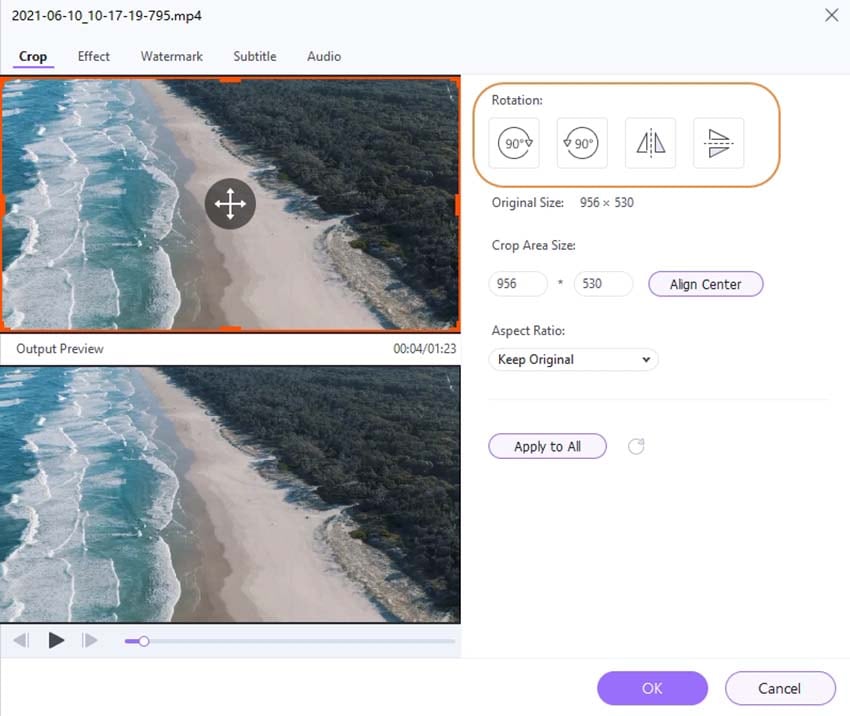
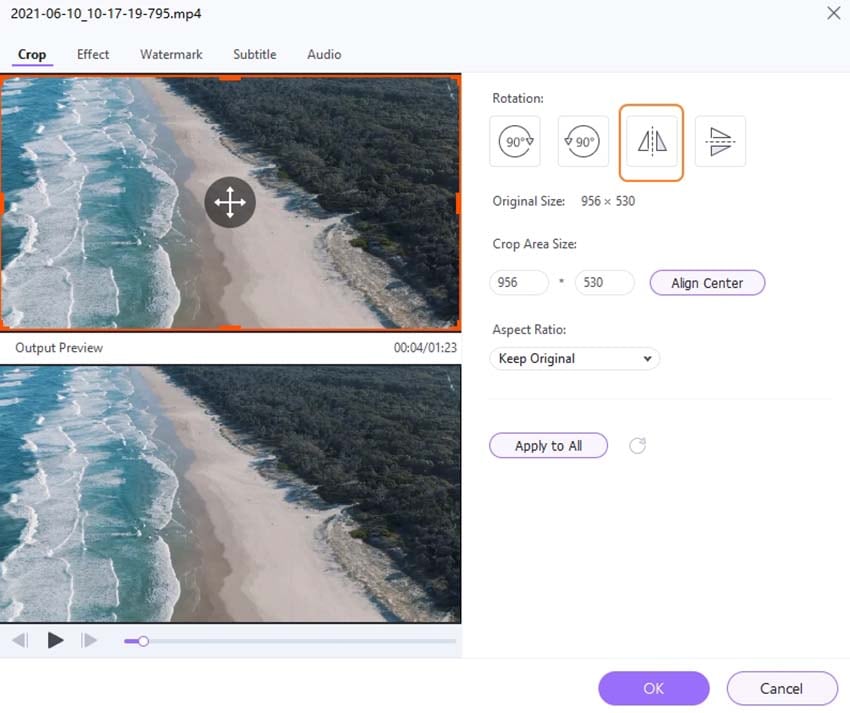
To adjust the crop area size, drag the corner of the video frame or enter the desired width and height. The output preview is visible at the same time.
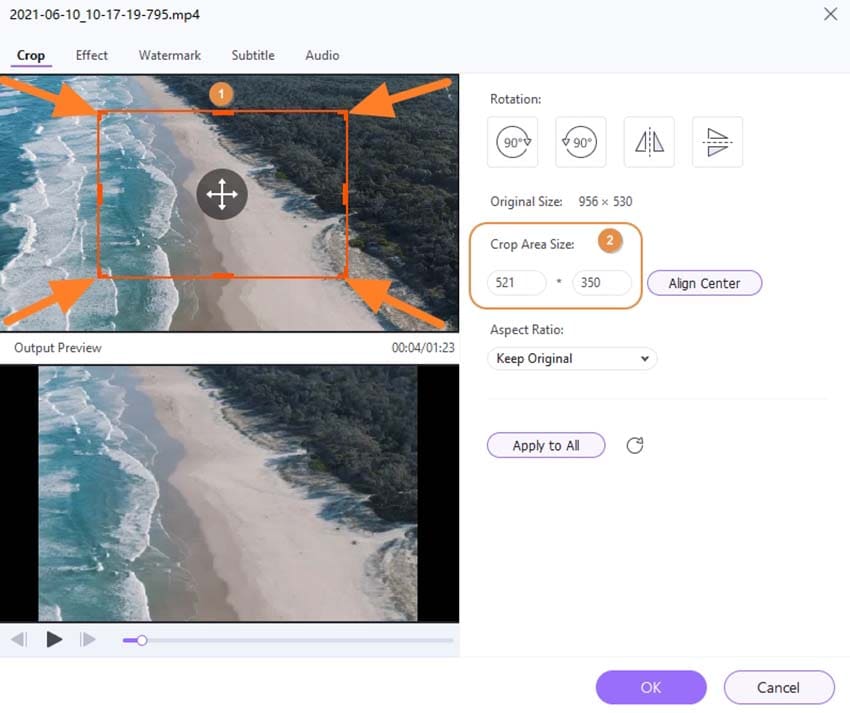
To change the aspect ratio, use the drop-down menu. Keep original, crop size, full screen, 16:9, and more options are available.
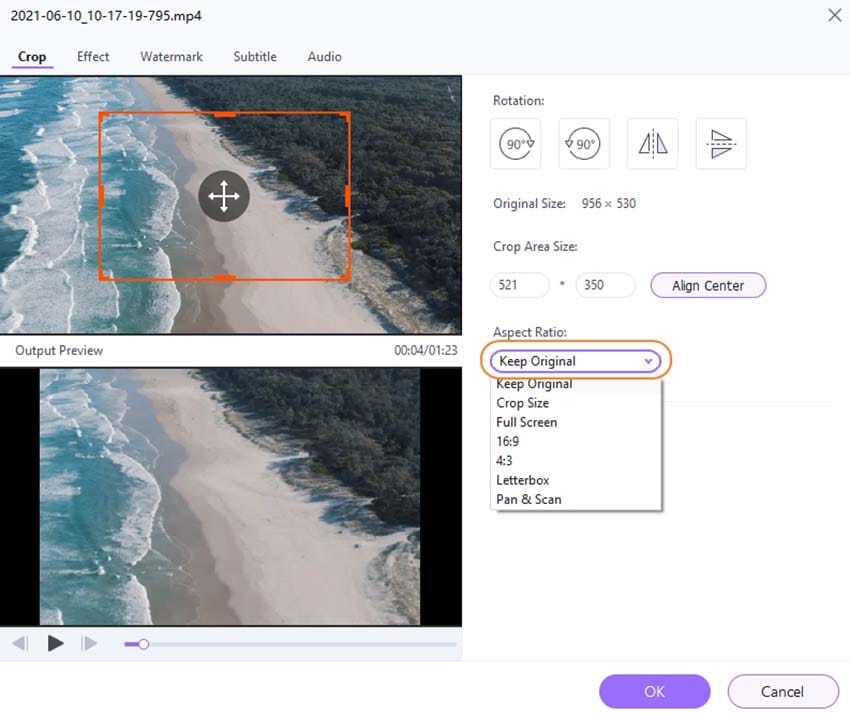
To save the changes made above, click OK. The reset icon will restore them to their original state.
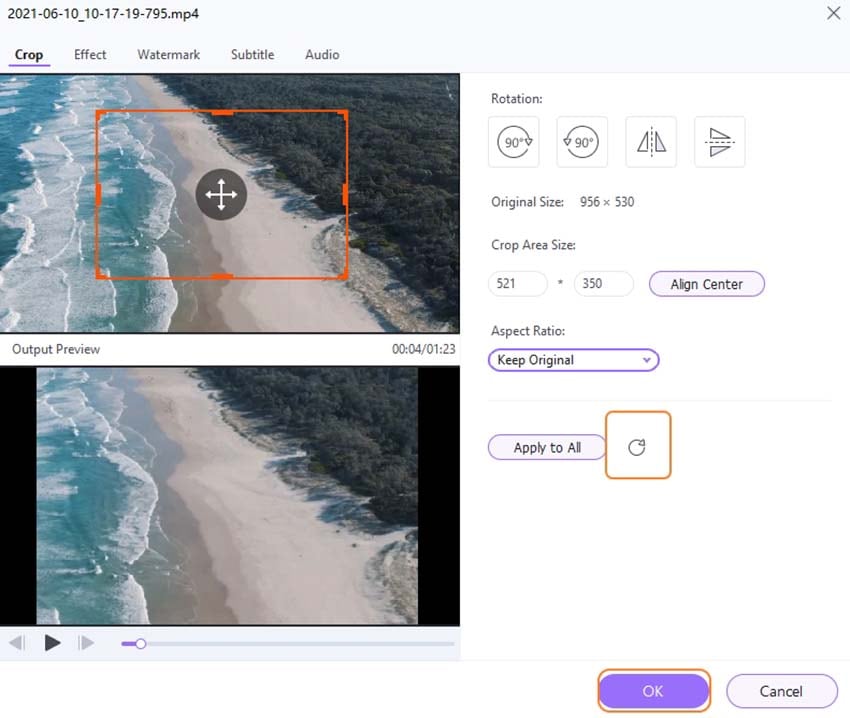
Return to the program's main interface, select an output format for merely cropped video from the drop-down menu beside Output Format: and then click Start All to continue.
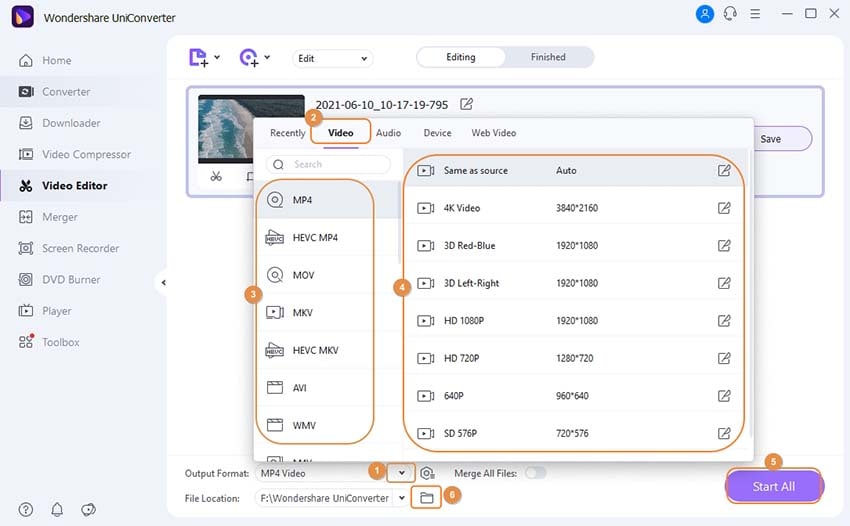
After the conversion is finished, go to the Finished page to see the cropped video file.
User Guide
-
Get started
-
Video Converter
-
Video Editor
-
Video Compressor
-
Screen Recorder
-
Video & Audio Downloader
-
DVD Burner
-
Merger
-
Audio Converter
-
Toolbox of Uniconverter