How to Auto Remove the Background from Videos Smoothly
Have you been looking for ways to remove background from videos without leaving a blank space? Try the new Uniconverter 13 AI Portrait feature. It will help you smoothly remove background from video(s) without leaving any marks.
Steps to Remove Background from Videos using AI Portrait
Open the Uniconverter software. There is a list of tools on the left side on the main interface. Click on Toolbox, which is the last on the list. A list of other tools will appear; click on AI Portrait from the options
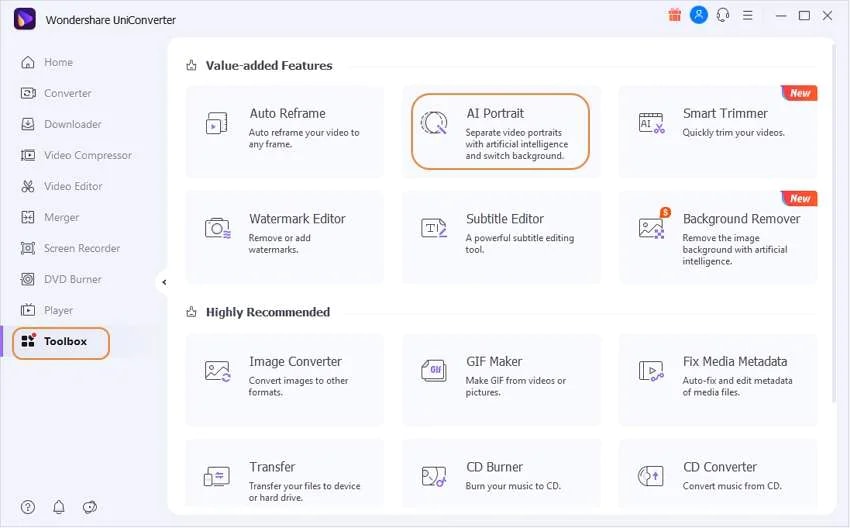
A new window pops up when you click on AI Portrait. On the left side is where you import video. Just click on the Add Files icon and select the video you want from your local disc.
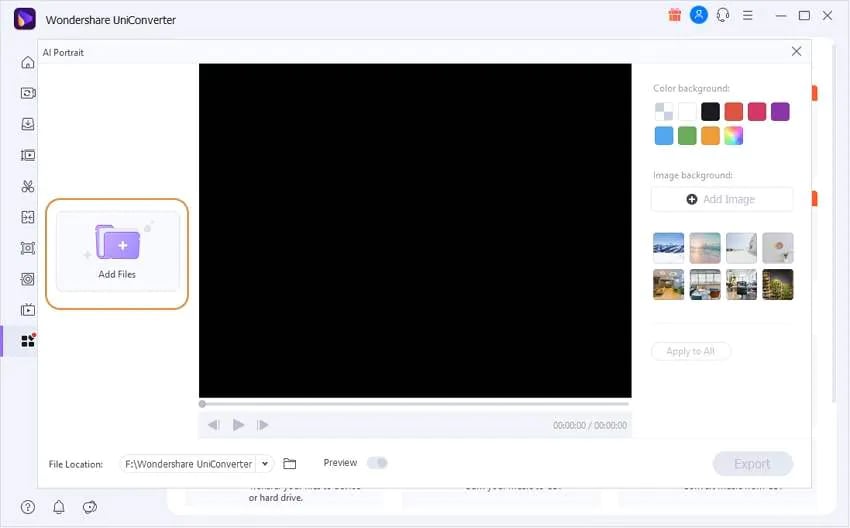
The video background will be removed automatically, and you can choose a new background from the options on the right side of the screen. You can use the preset or add an image from your local folder.
You can add multiple files at once, remove and add a new background to them altogether or differently.
Slide the Preview button to review how good the video is with the new background.
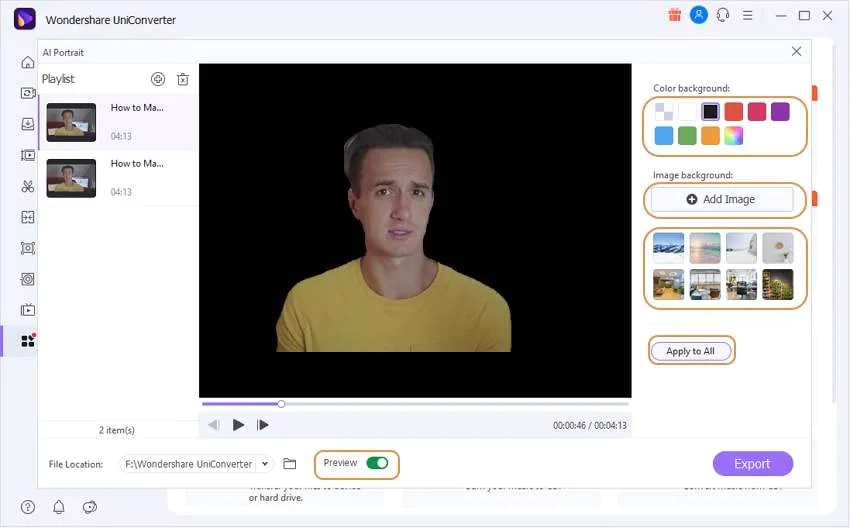
When you are done with all editing, click on Export to start exporting your new videos without background or with a new background (if you added one).
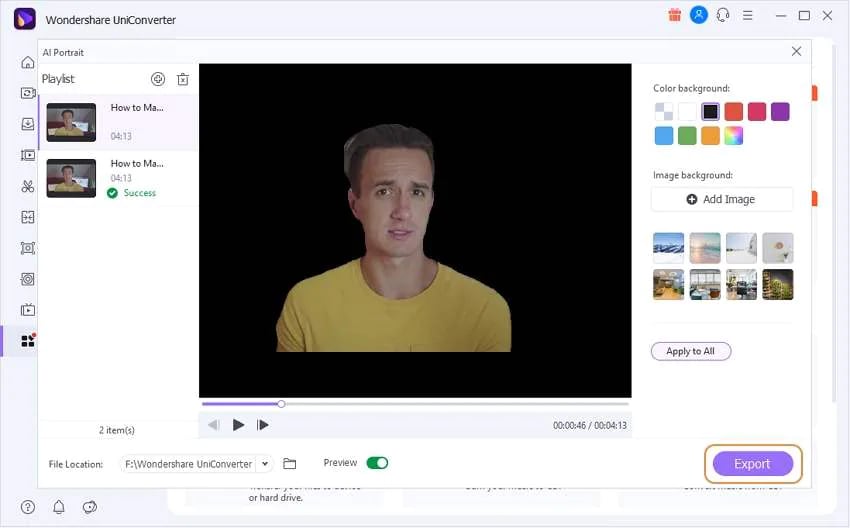
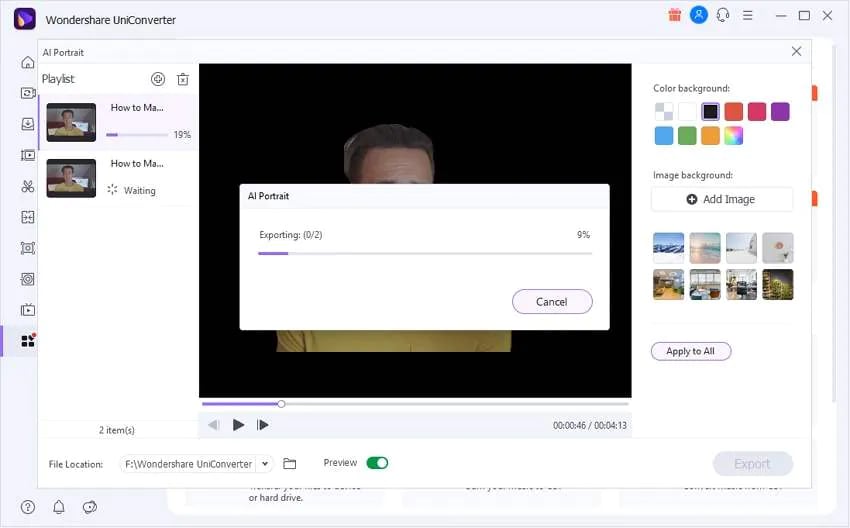
Optional: You can change where your video will be saved by clicking on File location at the bottom part of the screen.
User Guide
-
Get started
-
Video Converter
-
Video Editor
-
Video Compressor
-
Screen Recorder
-
Video & Audio Downloader
-
DVD Burner
-
Merger
-
Audio Converter
-
Toolbox of Uniconverter