Subtitle Editor - How to Create and Edit Subtitles Easily
Getting accessibility to anything you need could be the greatest gift anyone would offer you. Amazingly, the Wondershare Uniconverter 13 has decided to equip its users with a powerful Subtitle Editor newly added to the features of the Toolbox section as it permits users to create new subtitles, search for subtitles online, import subtitles to videos locally, and edit Subtitles. As a user, if you’d love to explore the newly added feature, here’s a detailed guide to put you on track.
Part 1. Create Subtitles - How to Add Subtitles to Video Easily
You don’t need to ask questions as we live in your heart, ready to solve your unmentioned questions, so if you’d love to add subtitles to a video or create a custom .srt for a video, all you’ll be needing is your submission to the provided guide below.
Just in case you don’t have the Wondershare Uniconverter installed on your PC, download and install it. Afterward, launch the installed Uniconverter 13. From the left side of the software’s interface, click on Toolbox and select Subtitle Editor from the displayed options. From the newly appeared interface, click on the Add Files icon to import the video you want to add a subtitle.
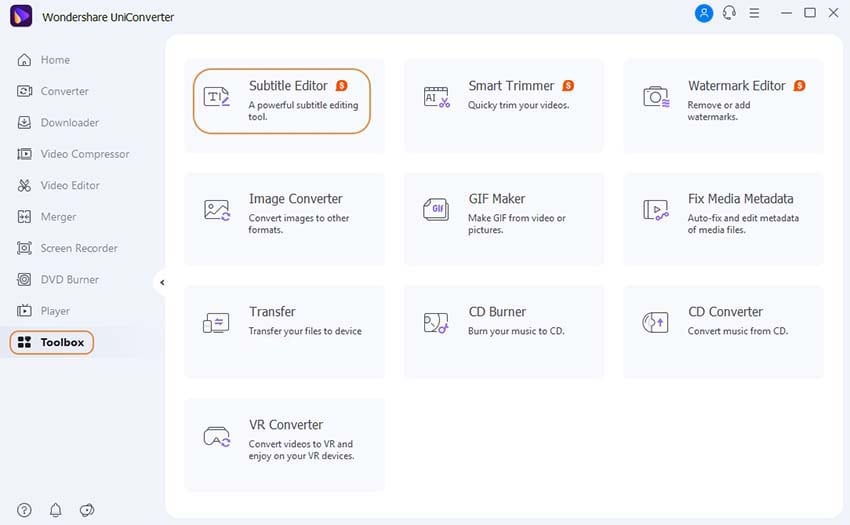
Immediately the video is imported to the Editor’s interface, click on the New option among the three displayed options below the large video thumbnail to create a custom .srt file.
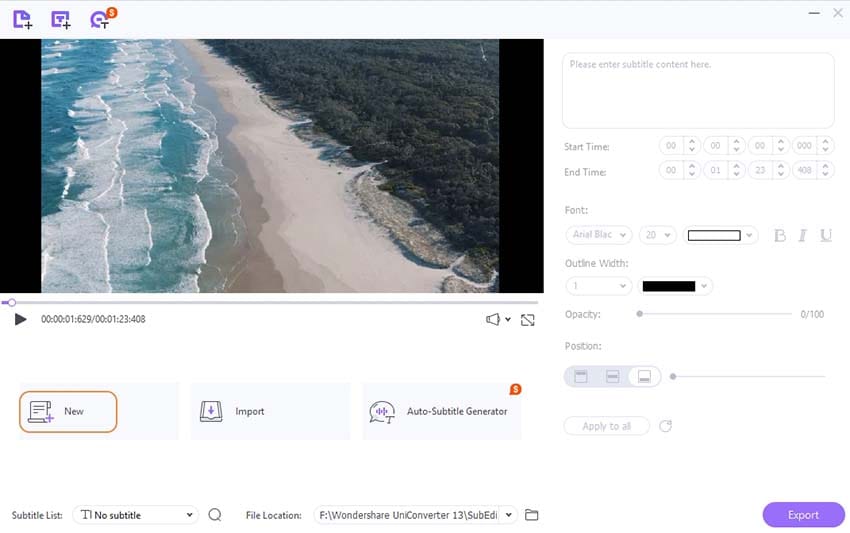
Afterward, the editor will automatically show a 3-seconds selection of the video displaying the custom subtitle, which is adjusted from the right side of the interface using the Start time and End time options to determine when the subtitle begins and ends, respectively.
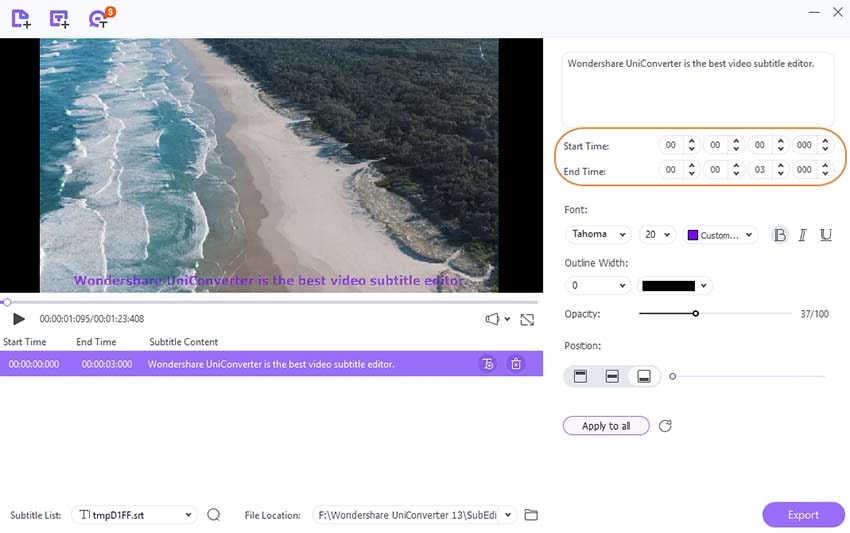
You can also change font style, size, color, boldness, underline, and italics from the font section, change outline width as well as the color, adjust the opacity of the added subtitle by simply dragging the opacity slider as desired, change the position of the added subtitle either to the top, middle, or the downside of the video using any of the three positional image icons you see under the position section.
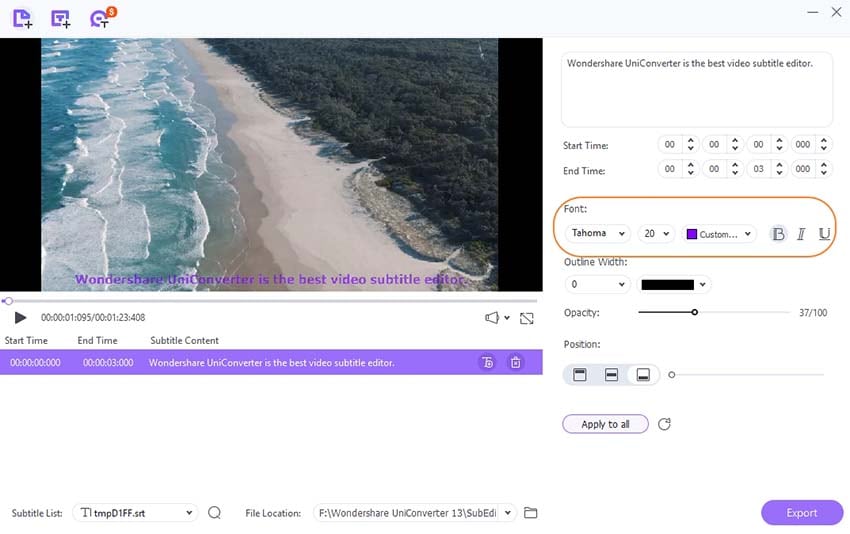
And finally, click the Apply to all button to save all settings
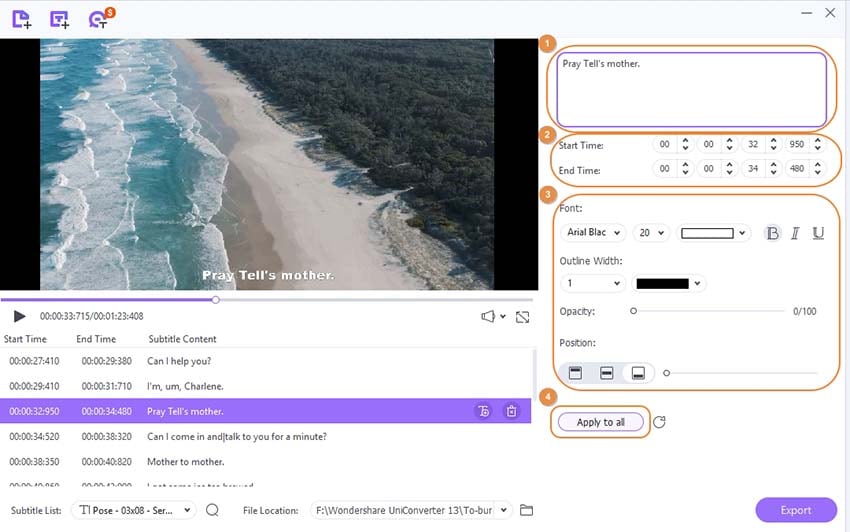
Note: if you’d like to reset the setting click the Clockwise rotation icon beside the Apply to all button to reset the parameters.
If you wish to add multiple subtitles to the imported video, then click on the T+ icon you’ll see at the left side of the previously customized or imported subtitle file strip below the large video thumbnail to add another subtitle which, again, by default will be selected for 3 seconds and use the settings options described in step two. You can also delete the added subtitle by clicking on the Delete or Bin icon beside the T+ icon. Now, you can click on Subtitle list to view the added subtitles, File Location to select a folder to export the edited video, all from the down side of the interface, and lastly, click the Export button to finish up.
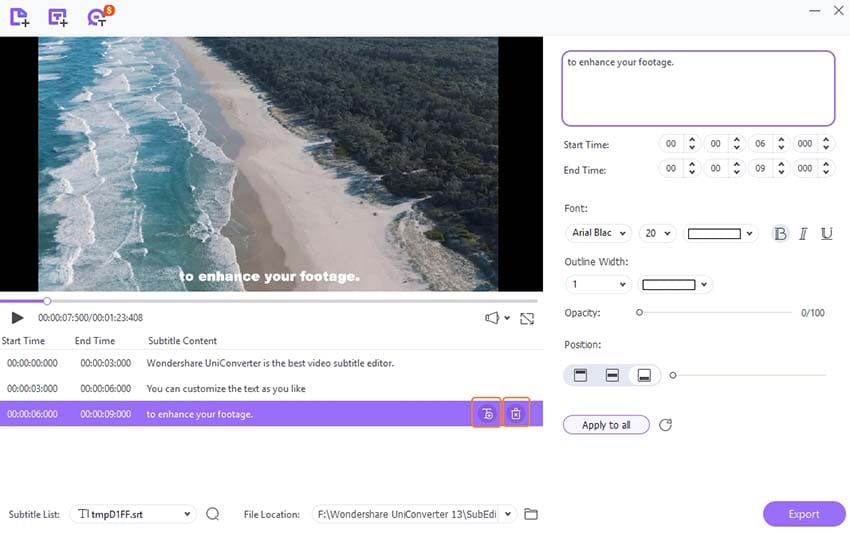
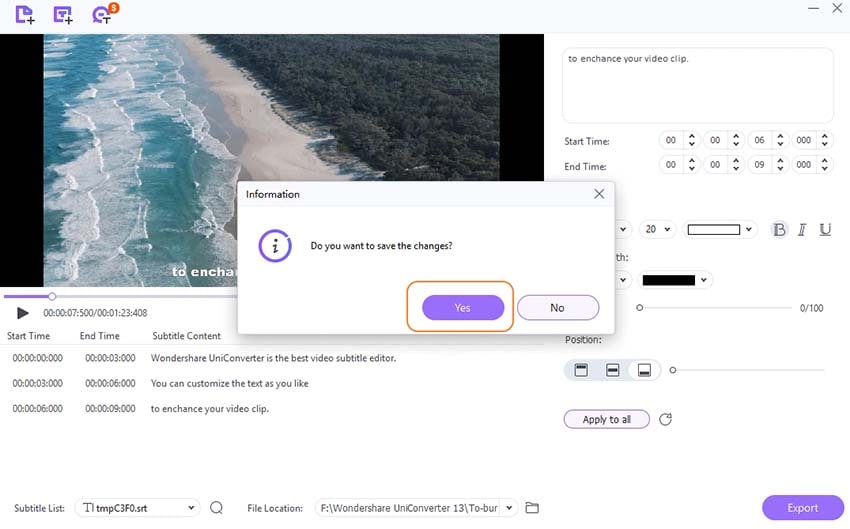
Tips: Just in case you’re adding another subtitle, the Wondershare Uniconverter Subtitle editor will remind you to save the previously loaded subtitle as a mini window pops up, leaving you a Yes or No option. Decisively, if you’d like to switch back to the previous subtitle, click the Subtitle List dropdown arrow, which you’ll find at the down left side of the interface, and select the subtitle under the embedded subtitle section from the newly popped menu.
Part 2. How to Import and Edit Video Subtitle or Auto Generate Subtitle
Wondershare Uniconverter has made life so easy when it concerns media editing. If you’ve found it difficult to add or generate subtitles to a video as desired, here are simplified steps to help you.
Download, install and launch the Wondershare UniConverter software. From the left side of the main interface, click Toolbox, and select the Subtitle Editor option. Now, you can import the video you want to add subtitles by clicking on the Add Files icon.
Afterward, click on the Import button under the video thumbnail to import locally saved subtitle files to the video. You can also click on the Auto-Subtitle Generator option below the video thumbnail to automatically transcribe the video’s audio into subtitles if you have no subtitle saved on your PC. Afterward, you can edit the subtitle from the right side of the interface by editing the text, setting the Start and End time, changing font style, size, color, boldness, italics, and Underline, choosing the outline width between 1-10 as well as the color, adjusting the opacity of the subtitle, changing the position of the subtitle and finally, hit the Apply to all button.
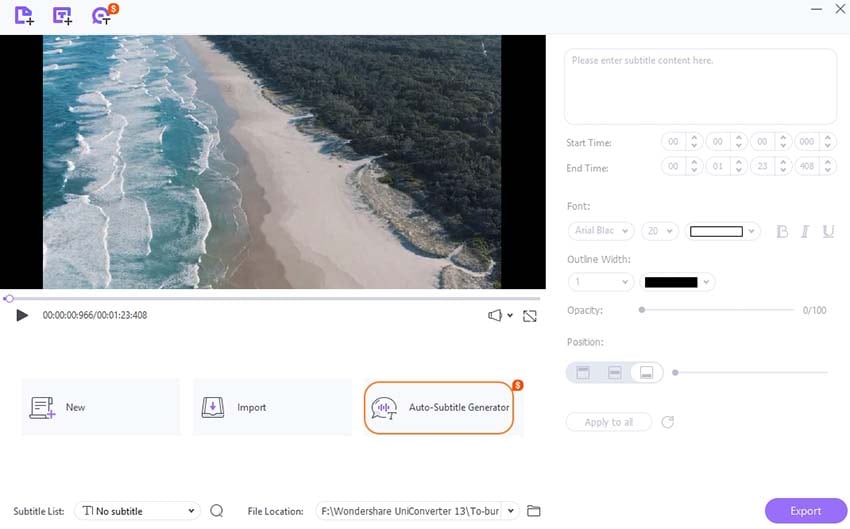
Once you’re done editing the subtitle, click on the File location dropdown option or the Folder icon to select a location to save the video to be exported. Afterward, click on the Export button to have the newly edited video saved.
User Guide
-
Get started
-
Video Converter
-
Video Editor
-
Video Compressor
-
Screen Recorder
-
Video & Audio Downloader
-
DVD Burner
-
Merger
-
Audio Converter
-
Toolbox of Uniconverter