How to Convert Video to VR on Windows
People are in desperate need of VR-enabled content online, thanks to the rise of virtual reality (VR) technology and the proliferation of VR gear. On the Windows system, the instructions below will show you how to transcode VR footage for certain VR devices.
After Wondershare UniConverter has been installed successfully on your computer, run it. Select the VR Converter option from the Toolbox area of the main interface.
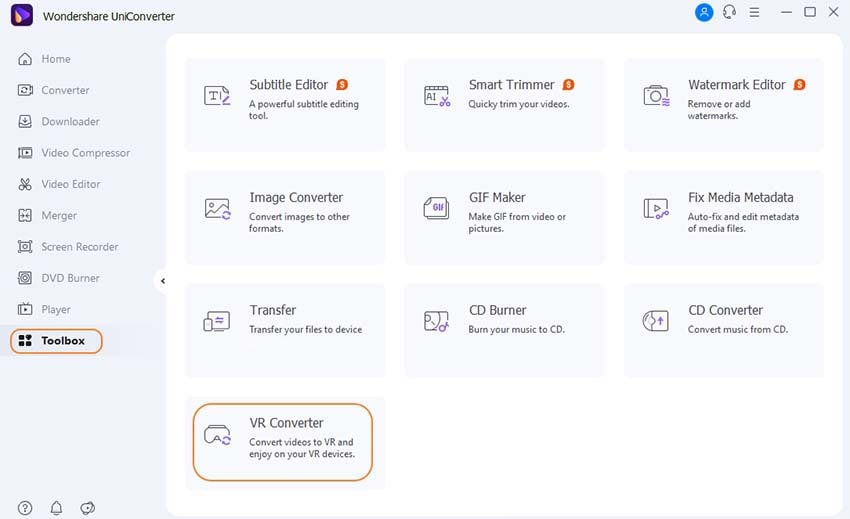
Select the video file you wish to convert to VR from your local computer by clicking the file icon on the Add file: tab, then select video mode and your VR device one by one. After that, you can choose where you want the converted VR videos to be saved.
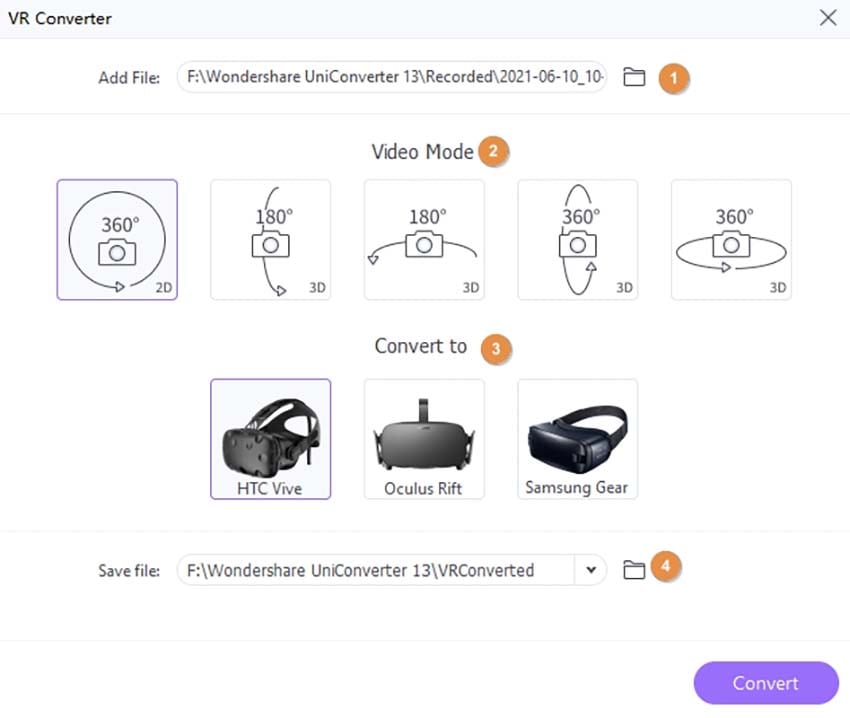
Note: There are five video modes to choose from: 2D 360°, 3D 180° top, 3D 180° bottom, 3D 360° top, 3D 360° bottom, 3D 360° top, and 3D 360° bottom. Currently, the HTC Vive, Samsung Gear VR, and Oculus Rift are supported by the VR converter.
You can see the progress bar as you click Convert to begin converting videos to VR. A conversion would be stopped if you clicked Cancel.
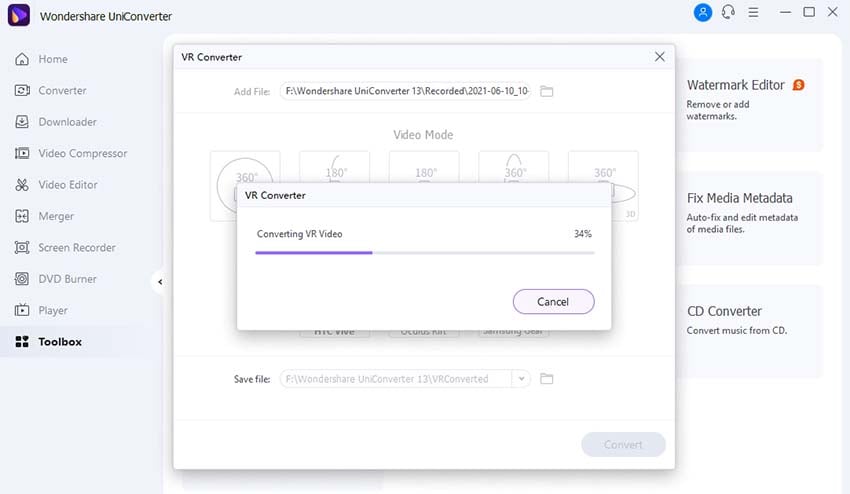
You'll get the message Convert Successfully after converting. To enjoy VR video on your device, browse to the file folder (given in Step 2) and click OK to confirm.
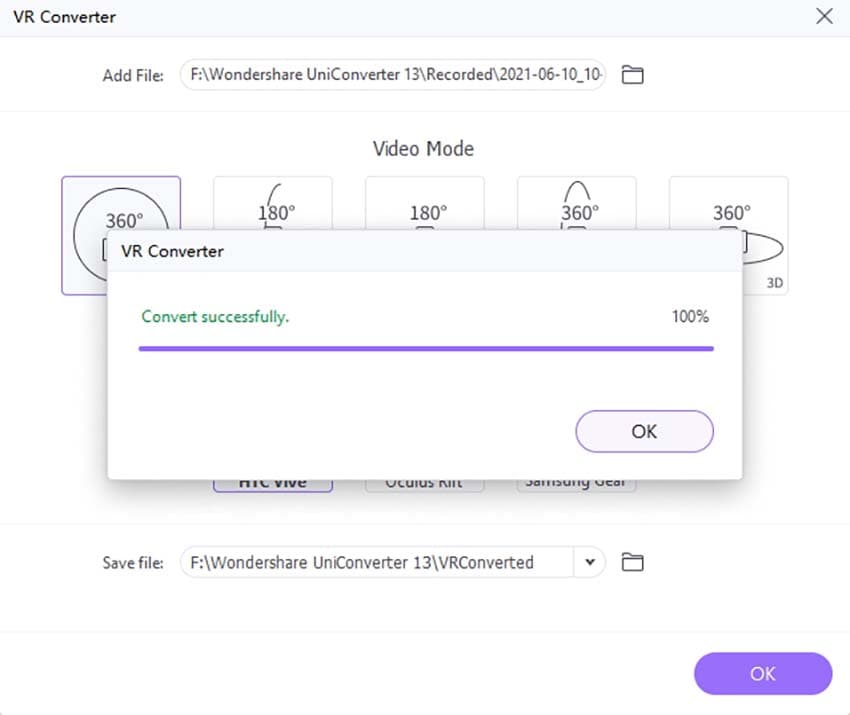
User Guide
-
Get started
-
Video Converter
-
Video Editor
-
Video Compressor
-
Screen Recorder
-
Video & Audio Downloader
-
DVD Burner
-
Merger
-
Audio Converter
-
Toolbox of Uniconverter