How to Auto Reframe Videos for Easy Uploading on Social Platforms
Scaling a video to the acceptable social media post is not usually very easy. Each social media platform accepts a different scaling, and most recordings always have a fixed video frame size which is not flexible and cannot be easily changed. Uniconverter, however, just added a new Automatic Video Reframe tool that can help you scale videos from 16:9 to 9:16 or 1:1 or any other accepted size that you want. Below is a detailed step-by-step process on how to use the new Auto Reframe feature on Uniconverter.
Steps to Resize Videos using the Auto Reframe tool on Uniconverter
Download and Install the Uniconverter software if you haven’t done so already. Launch the software and from the list on the left, select the Toolbox option. A new screen and options appear on the main interface, choose Auto Reframe from the list.
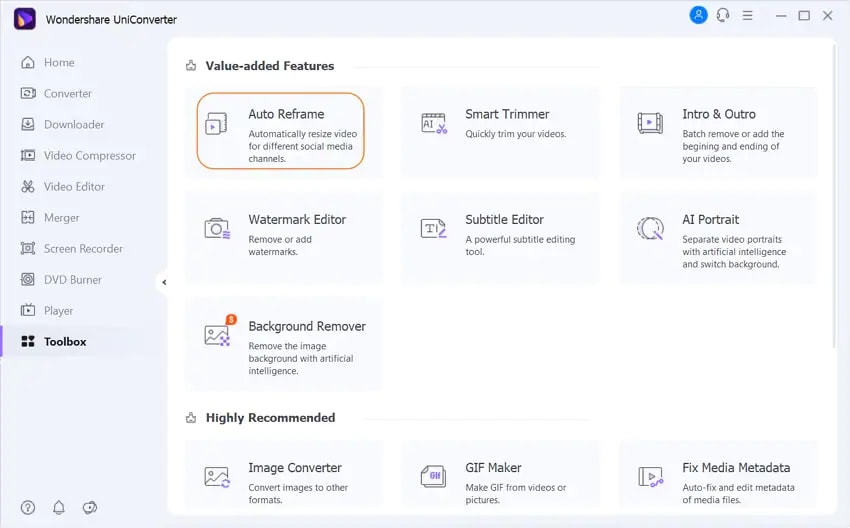
Clicking on Auto Reframe will pop up a new window, the Auto Reframe window. Click on Import File to upload your video to the software on the right.
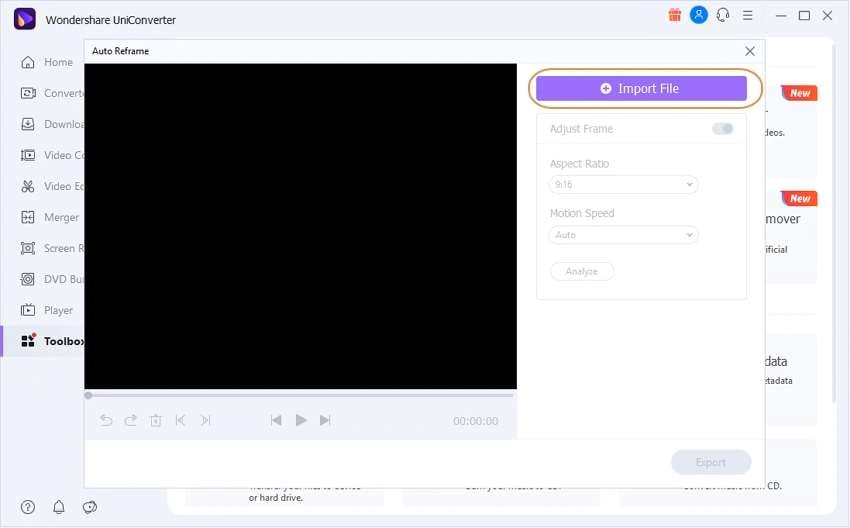
By default, the Aspect ratio will be on 16:9 and Motion speed on Auto.
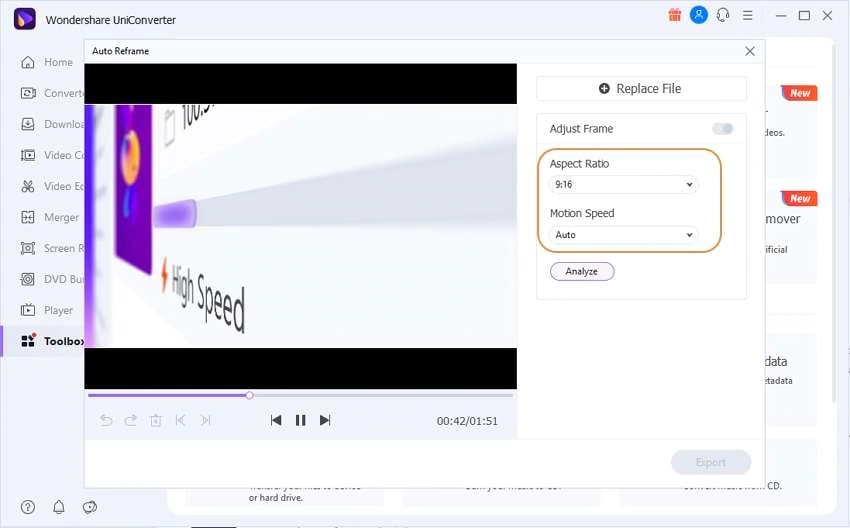
If these are the settings you want, then continue but if not, click on the drop-down arrow beside each option to select your preferred Aspect ratio and Motion speed. Uniconverter has six options for Aspect ratio that you can choose from 9:16, 1:1, 16:9, 4:3, 4:5, and 21:9 and three for Motion Speed: Auto, Fast and Slow.
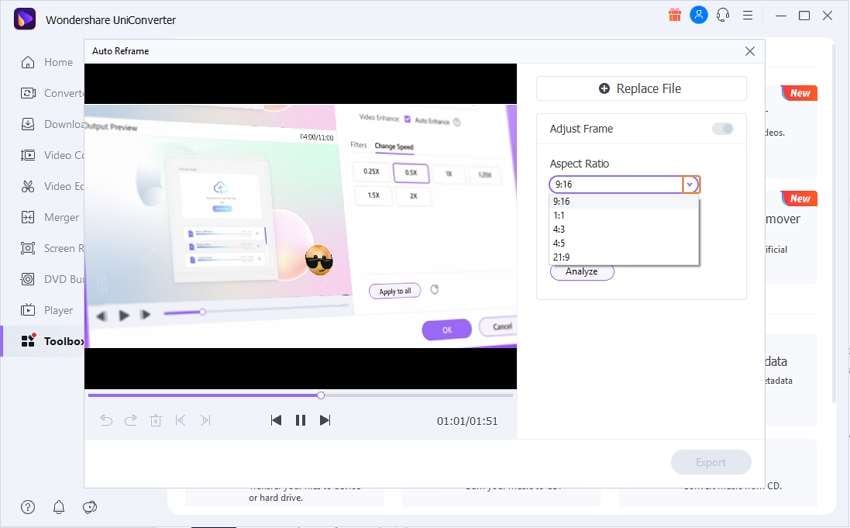
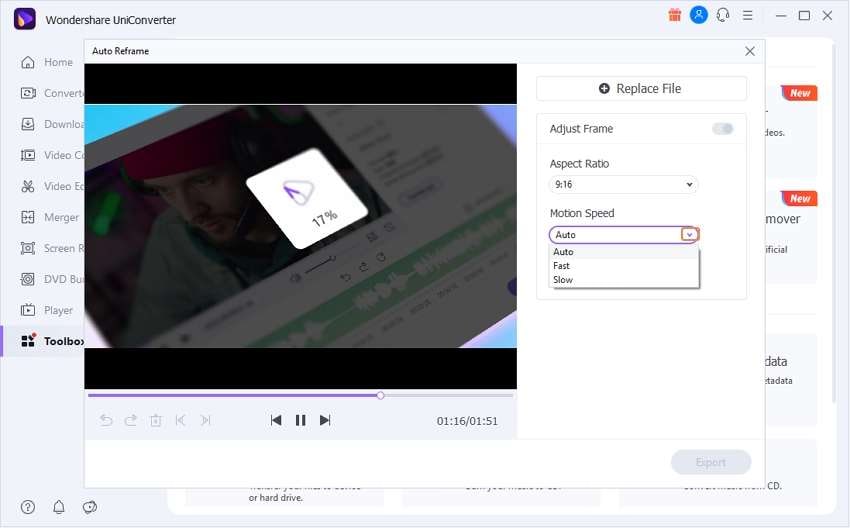
When you are done with the setting, click on Analyze button at the bottom of the options you just changed.
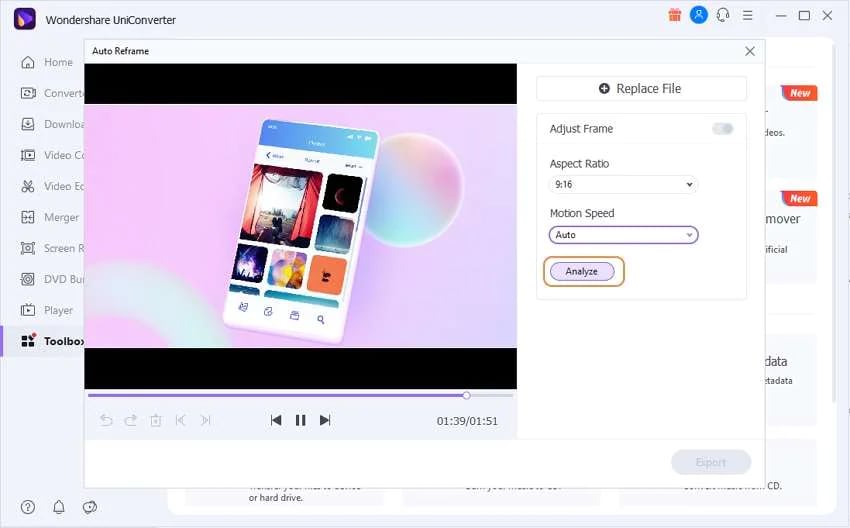
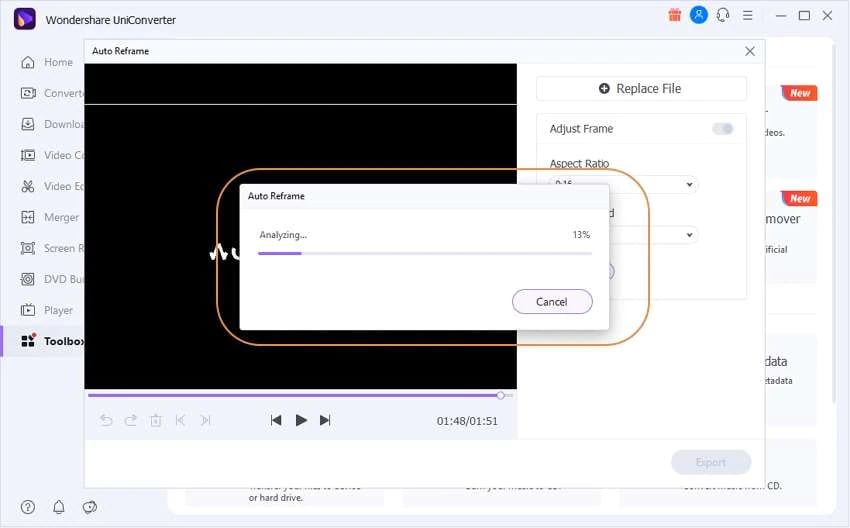
After analyzing, preview the video to see if it fits your preference. If it does, click on Analyze again, but if it doesn’t, you can still make changes before clicking on Analyze. If you are going with the default settings, i.e., 16:9 and Auto, then you don’t need to analyze the first time, preview your video and click analyze to reframe it once and for all.
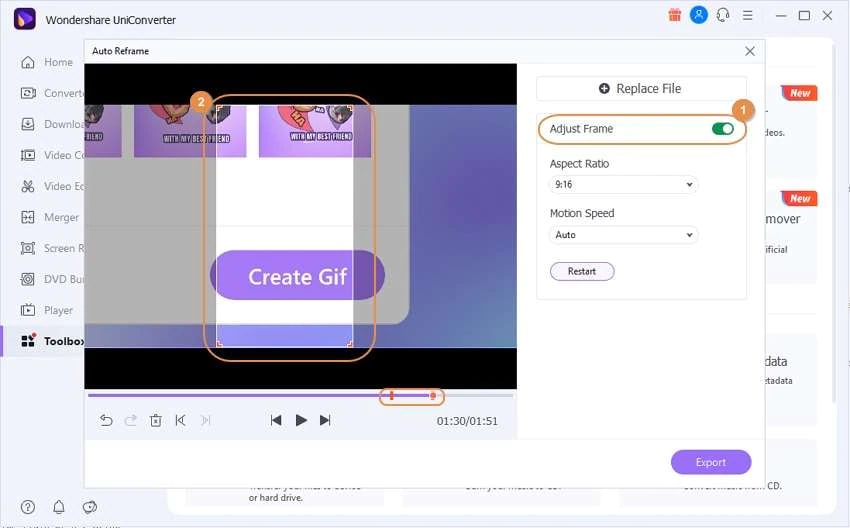
Note: Sliding the Adjust frame can let you manually cut out the part you want to export.
To export, click on the Export tab at the bottom part of the screen and you will be given the option rename and select the destination folder. Click on Save to begin the auto reframe.
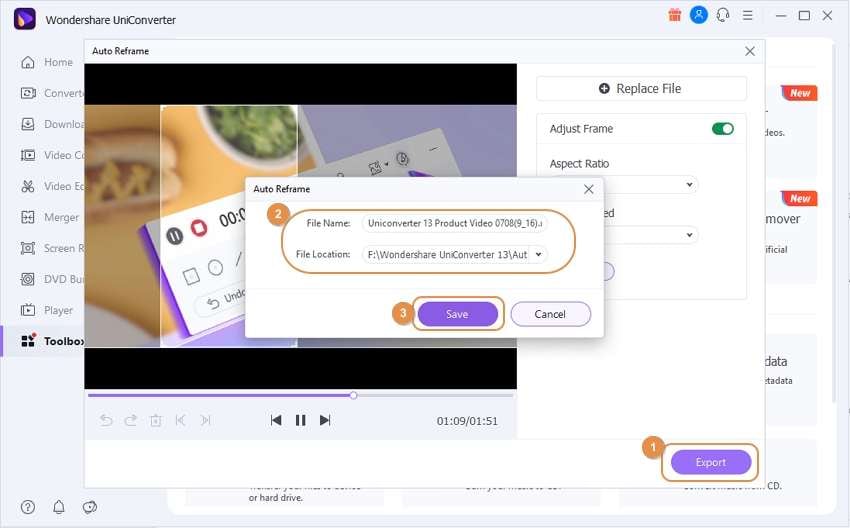
User Guide
-
Get started
-
Video Converter
-
Video Editor
-
Video Compressor
-
Screen Recorder
-
Video & Audio Downloader
-
DVD Burner
-
Merger
-
Audio Converter
-
Toolbox of Uniconverter