Preferences
You should set up Wondershare UniConverter before using it if you want to get the most out of it. When you first run Wondershare UniConverter, you may set all of your preferences and update them later by going to Menu > Preferences.
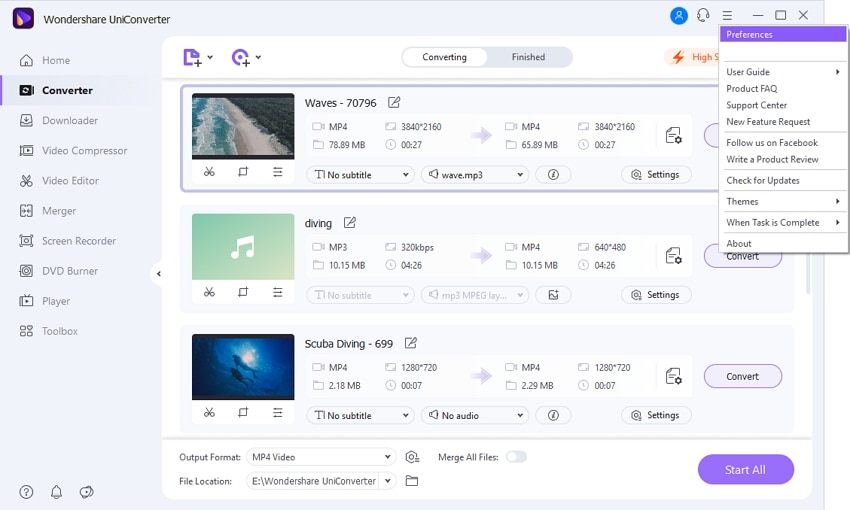
Steps to convert images using Wondershare UniConverter:
The four elements listed below can be changed on the General page of the preferences:
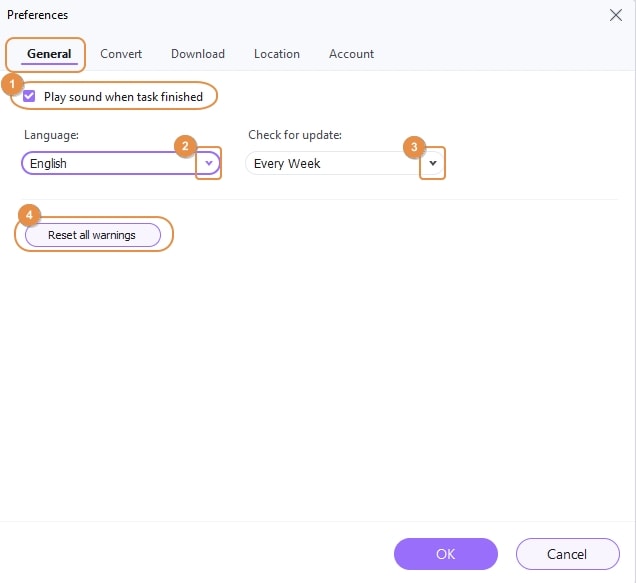
- Make a sound reminder. Keep the checked option checked if you want a sound reminder after your task is completed; if you don't want the sound, simply disable it.
- Select one of the seven Wondershare UniConverter display languages from the drop-down menu.
- Select one of the seven Wondershare UniConverter display languages from the drop-down menu.
- Select Automatically check for updates.You can choose the frequency of checking the update version to automatically update the program.
- Organize Reset all dialog warnings to restore the default settings for all pop-up warning dialogs.
You may manage several conversion settings as well as some assistant conversion features on the Convert tab of the options.
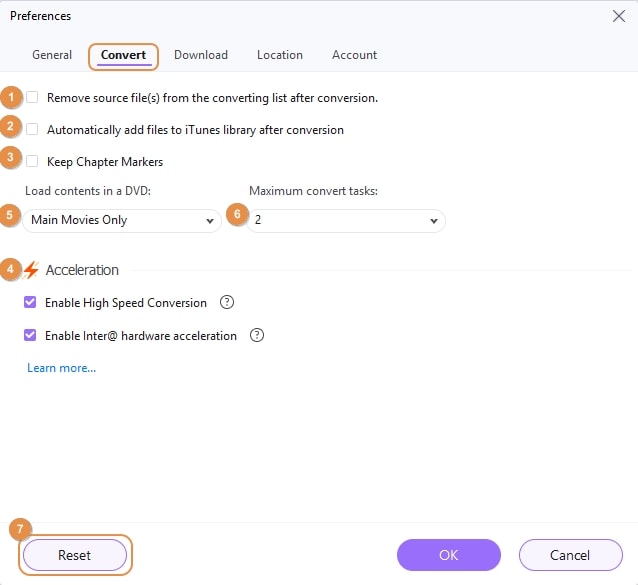
- Organize After conversion, remove the source file(s) from the Converting list. If you select this option, the files will be automatically deleted from the Converting list after conversion.
- Organize After conversion, automatically add files to iTunes library. If you select this option, the converted files will be automatically added to your iTunes library following conversion.
- Select the Keep Chapter Marker option. When you convert a DVD to another format, check this box to save your original chapter information; the chapter information will be preserved in the converted videos. Otherwise, following the conversion, all chapter information will be lost.
- Insert the contents of the DVD into the drive. You can choose between "All Movies" and "M".
- Set highest conversion rate. For simultaneous conversion, you can alter the number from 1 to 2; by default, there is only one task.
- Reset all Convert settings to factory defaults by clicking the Reset button in the bottom-left corner. To keep your settings, click the OK button.
- Ser Acceleration. To increase the conversion speed, select this option.
You can control how files are downloaded on the Download tab of the settings.
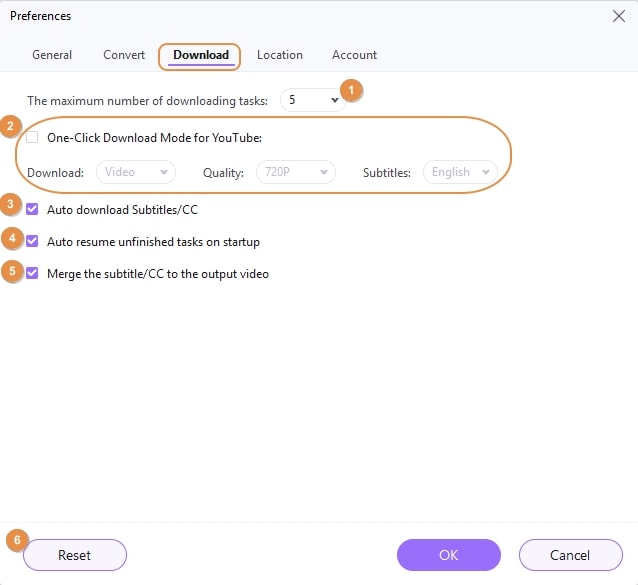
- Determine the maximum number of tasks that can be downloaded. For simultaneous download, you can choose the number from 1 to 8; the default is 5.
- Enable YouTube's One-Click Download Mode. You can select the download format (video or audio), quality (2160P, 1440P, 1080P, 720P, 480P, 360P, 240P for video, or 320Kbps, 256Kbps, 128Kbps for audio), and subtitle language (English by default). After that, you'll use these predefined parameters to download YouTube videos.
Alternatively, you can disable the feature. When you download a YouTube video, you'll see a pop-up box asking you to set the parameters as seen below.
- Select the option to automatically download YouTube playlist subtitles/CC. If you select this option, the subtitles for YouTube videos will be downloaded together with the video.
- Set Automatically resume uncompleted tasks on startup. If you check this box, Wondershare UniConverter will continue any unfinished download tasks as soon as you open it.
- Organize Merge the subtitles and closed captions into the final video. This option allows you to incorporate your subtitles into the video.
- Reset all Download settings to factory defaults by clicking the Reset button in the bottom-left corner. To keep your settings, click the OK button.
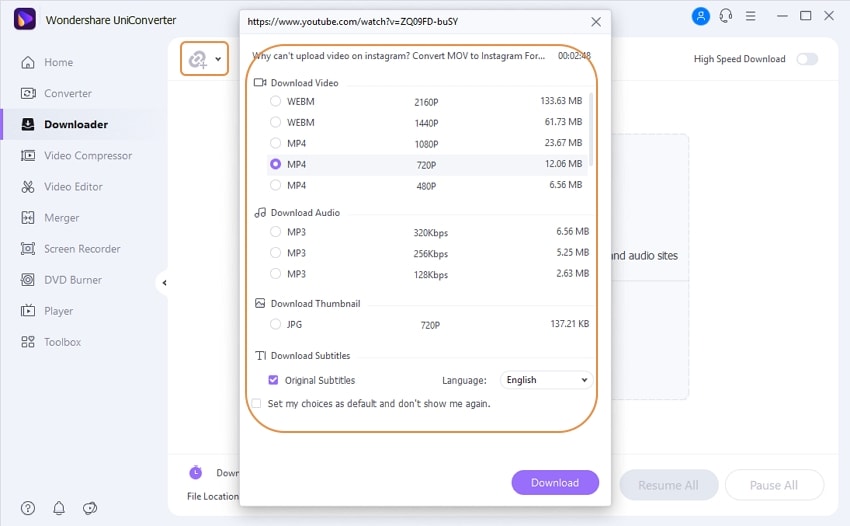
By clicking the Change button, you can change the saved location for your converted files, downloaded/recorded files, and burned files. Then, to preserve your changes, click OK.
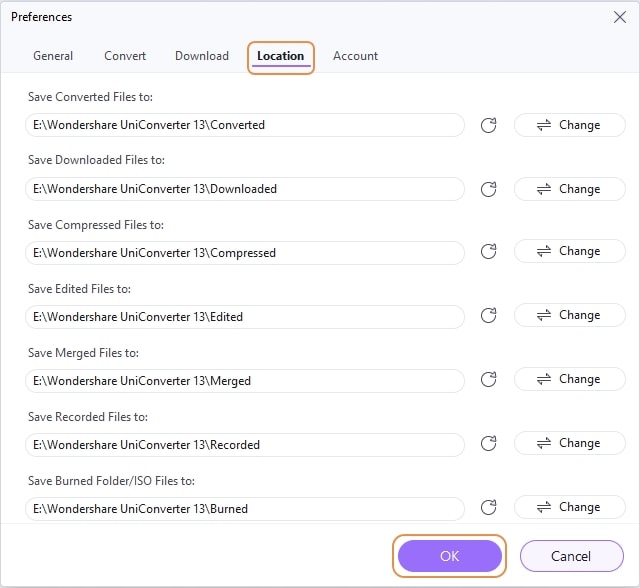
The Wondershare UniConverter program allows you to download both private and age-restricted videos that have been shared with you on social media sites. The same may be done under the settings section, where you can add your Facebook, Lynda, Vimeo, and Niconico accounts.
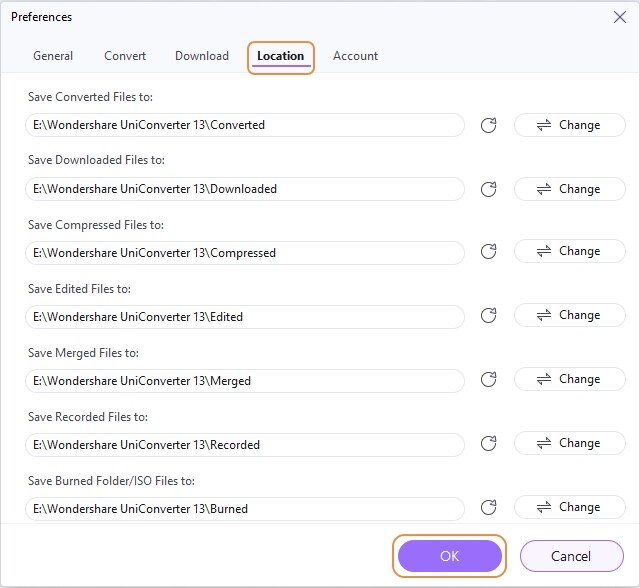
User Guide
-
Get started
-
Video Converter
-
Video Editor
-
Video Compressor
-
Screen Recorder
-
Video & Audio Downloader
-
DVD Burner
-
Merger
-
Audio Converter
-
Toolbox of Uniconverter