Convert Vdeo to Audio
Wondershare UniConverter can help you convert a music video to audio if it's taking up too much space on your computer or device, or if you just want the audio to add to your playlist so you can listen to it while driving. Here's how to use the application to convert any video to the audio format of your choice.
On your Windows PC, open Wondershare UniConverter, select the Converter category in the left panel, click Add Files in the right window, and utilize the Open box to select and import the video you wish to convert to audio.
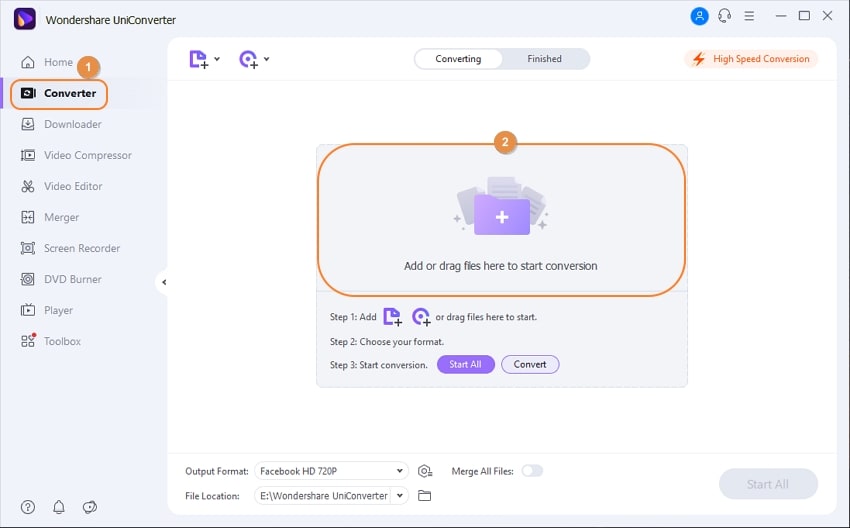
Go to the Audio tab, select your favorite audio format from the left pane, then choose an output quality from the right pane to open the Output Format option from the bottom of the center window.

At the top-right corner of the interface, enable High-Speed Conversion, select an output folder in the File Location field at the bottom of the window, and click Convert (or Start All for batch conversion).

When the conversion is complete, go to the Finished tab at the top of the screen to see the converted audio file.
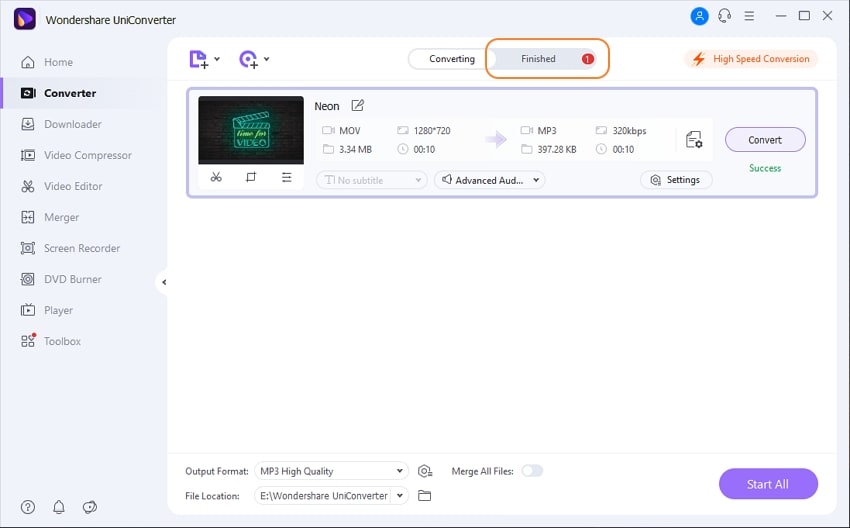
User Guide
-
Get started
-
Video Converter
-
Video Editor
-
Video Compressor
-
Screen Recorder
-
Video & Audio Downloader
-
DVD Burner
-
Merger
-
Audio Converter
-
Toolbox of Uniconverter