How to Quickly and Simply Add and Edit Subtitles to Your Videos
Wondershare UniConverter is the most effective desktop application for working with subtitles. You can easily import and edit local subtitles with this subtitle editor. The text size, color, location, and transparency can all be changed by the user. You can also choose to have subtitles appear at the top, center, or bottom of the playback screen. You may also convert your subtitle video to VOB, FLV, AVI, MP4, MOV, and other formats. So, let's look at how to use this program to add and alter subtitles to a video.
After installing Wondershare UniConverter on your computer, go to the left pane and select the Video Editor tab. Select Subtitle from the list of editing tools to access your local storage and add the video clip. On the subtitle editor, your video should begin playing immediately.
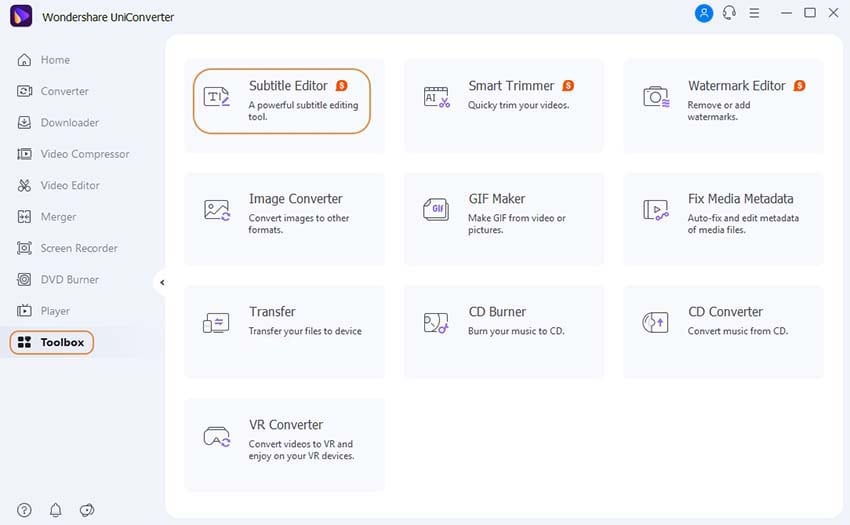
Now, on the Subtitle tab, select the No Subtitle drop-down arrow, which will open the Subtitle menu, where you can do the following:
- There is no subtitle: Subtitle tracks should be removed from your video. By using this option, you can add subtitles to the video.
- Keep all subtitle tracks: When converting a video to MOV or MP4, the subtitle tracks will be preserved and can be turned on or off.
- Subtitle(s) to embed: You can locate all of your subtitles in your video. Choose one to output, and it will be printed on the video (it cannot be turned on or off while it is being played).
- Extract the subtitle tracks from the video and save them as.ssa,.srt, or.ass files.
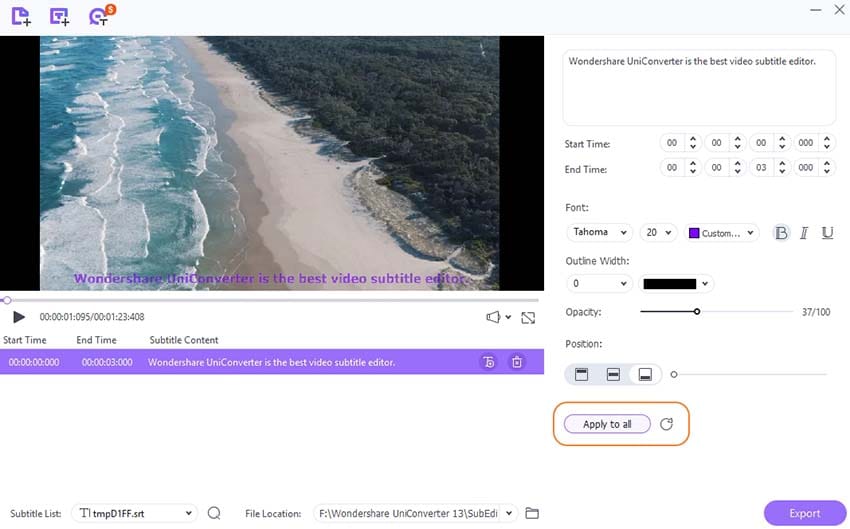
To add a locally saved subtitle to your video, tap Add.
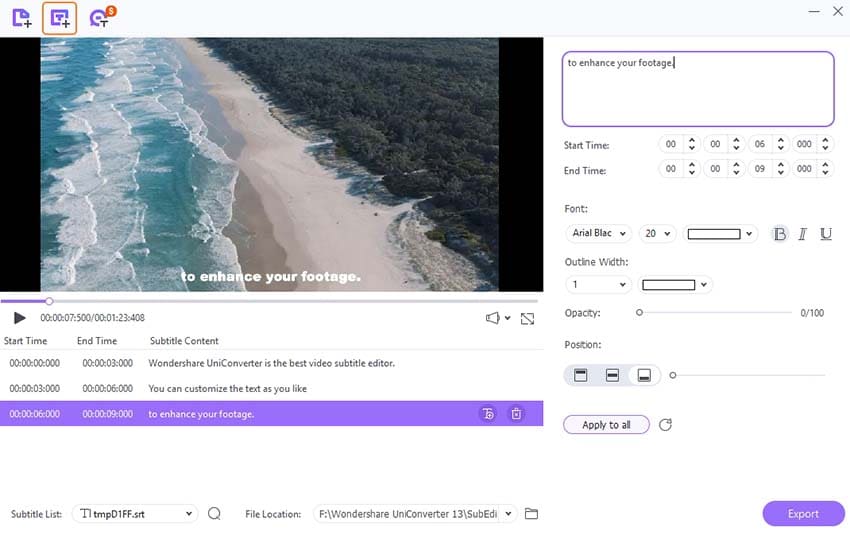
Subtitle typefaces such as Arial, Arial Black, Calibri, Lato, Pristina, and others can be selected. Subtitle tracks can also be highlighted, bolded, and italicized. You may also change the color of the subtitle text, the backdrop color, the outline width, transparency, and location with this software. Finally, click the Apply All button to apply the modifications to all subtitle tracks. Press the Reset icon to reverse the changes.
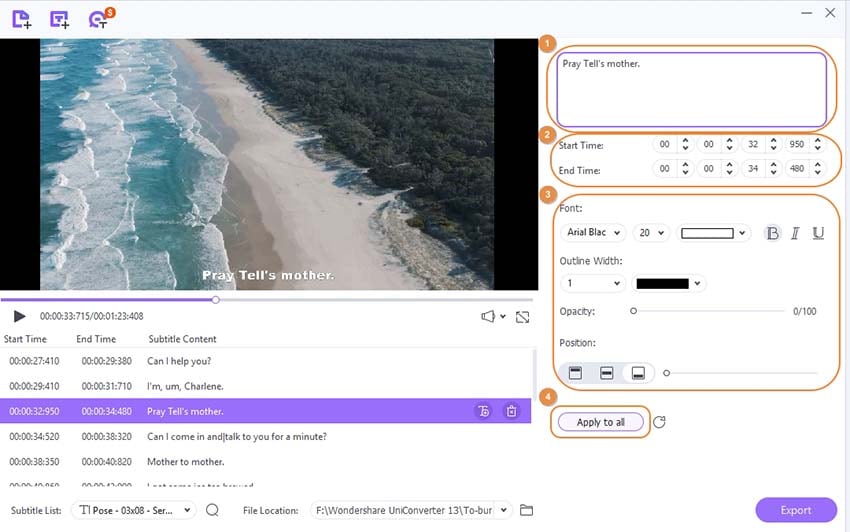
Tips: Move the slide bar under the Position option to customize the position of subtitles.
It's a good idea to double-check that your video is clean and polished before converting and saving it. To do so, place your mouse cursor over the thumbnail and look for the Play icon. To open the subtitled video in the multimedia player, click it. If you're finished, close the window.
Open the Output Format menu by navigating downwards. Choose MP4 or MOV as the target format after clicking the Video. Also, before selecting a folder path or destination from the File location menu, specify the output resolution. Finally, press the Start All button and wait for the program to convert and save your new movie with subtitle tracks that have been altered. Enjoy!
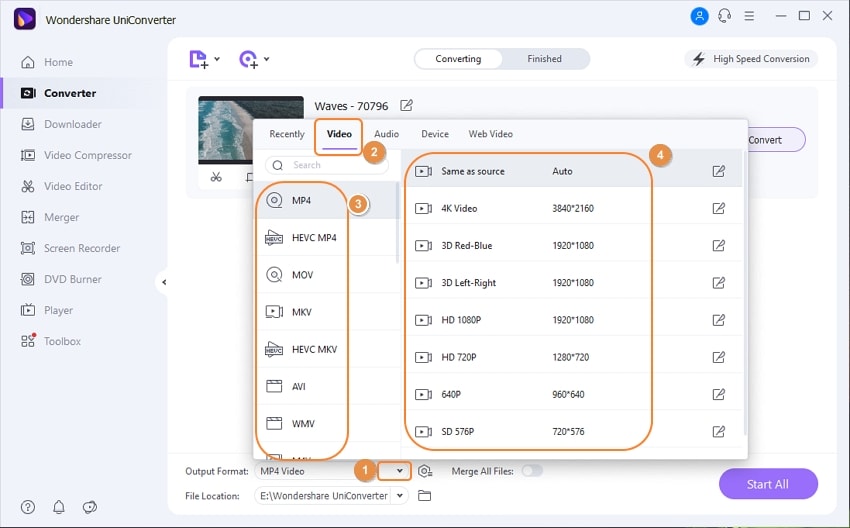
User Guide
-
Get started
-
Video Converter
-
Video Editor
-
Video Compressor
-
Screen Recorder
-
Video & Audio Downloader
-
DVD Burner
-
Merger
-
Audio Converter
-
Toolbox of Uniconverter