How to Easily Add/Remove Watermarks from Videos
Watermark Editor in Wondershare UniConverter 13 can help you rapidly watermark videos with Text or Image, as well as remove watermarks from films for editing.
Part 1. How to Add the Watermark to A Video
The following are the steps to adding a watermark to your video:
UniConverter 13 is a program that converts data from one format to another.
Wondershare Uniconverter can be downloaded, installed, and opened. To use the Watermark Editor, go to Toolbox > Watermark Editor.
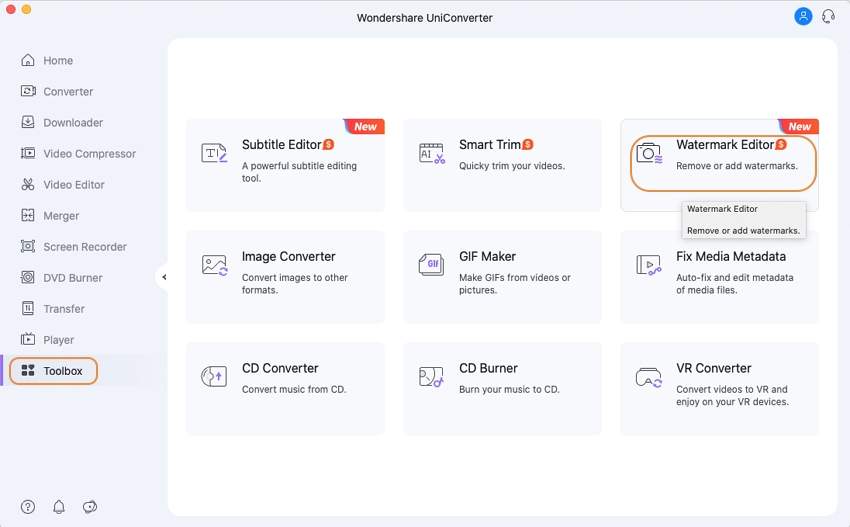
To add a watermark to your movies, go to the Add Watermark page and click the Plus button in the upper left corner.
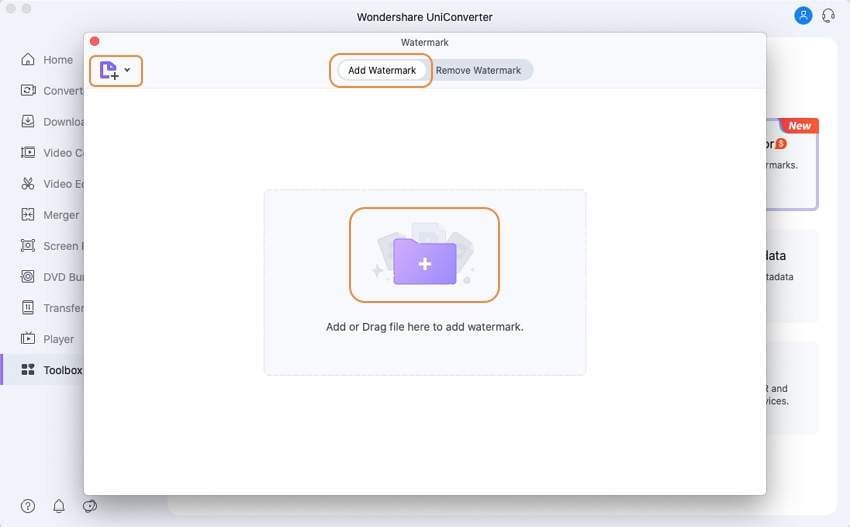
You have two options for watermarking videos. Stamping your movie with images or adding a text watermark on it.
If you wish to add images to your film, select Image Type and then click the Add Image option to import a file from your computer. Then drag to change the size and position of the image for your video. Finally, click the Add Watermark button to add an image watermark to your movies.
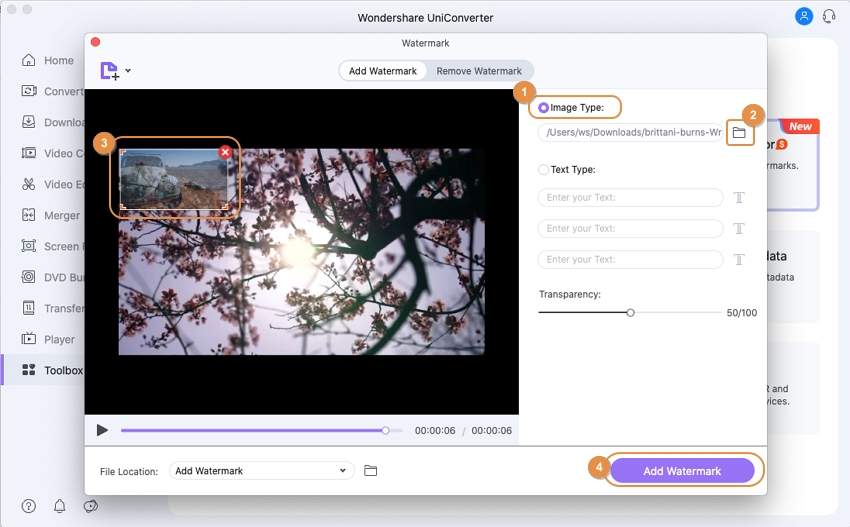
Select Text Type if you want to add a personalized watermark to your films. At most, you'll be able to add three text watermarks. You can alter the Font settings here by typing your slogan in the Text field and clicking the T button to bring up the text editing options. The text can then be dragged to the desired location. After you've made all of your adjustments, click the Add Watermark button to add a text watermark to your movies.
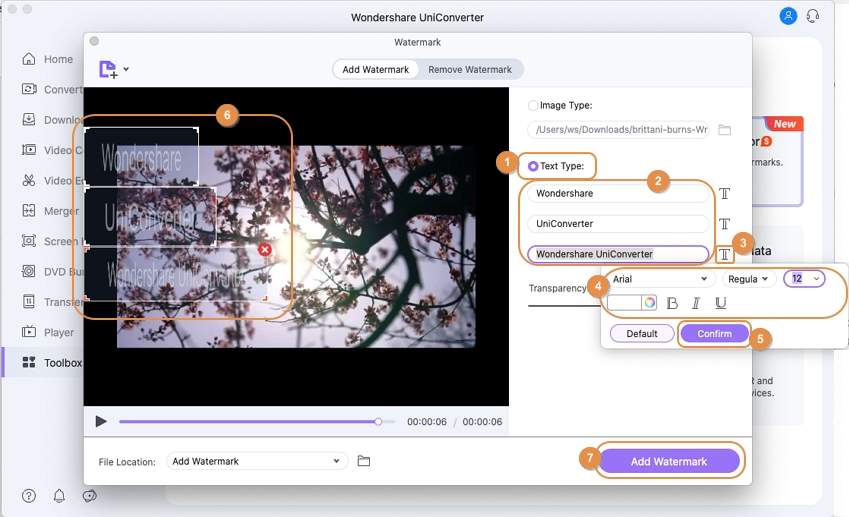
Part 2. How to Remove the Watermark from a Video?
You can remove the watermark by going to Wondershare UniConverter > Toolbox > Watermark Editor. To import your desired videos, click the Add Files icon.
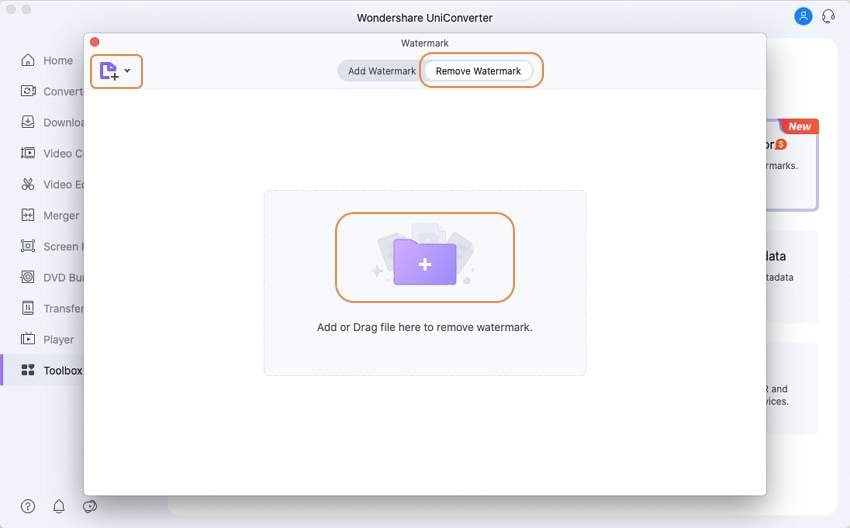
To choose the watermark in the video, hold down the left mouse button and drag the box. Release the mouse once the rectangular frame contains the watermark area.
Finally, click the Remove Watermark button to begin the watermark removal procedure.
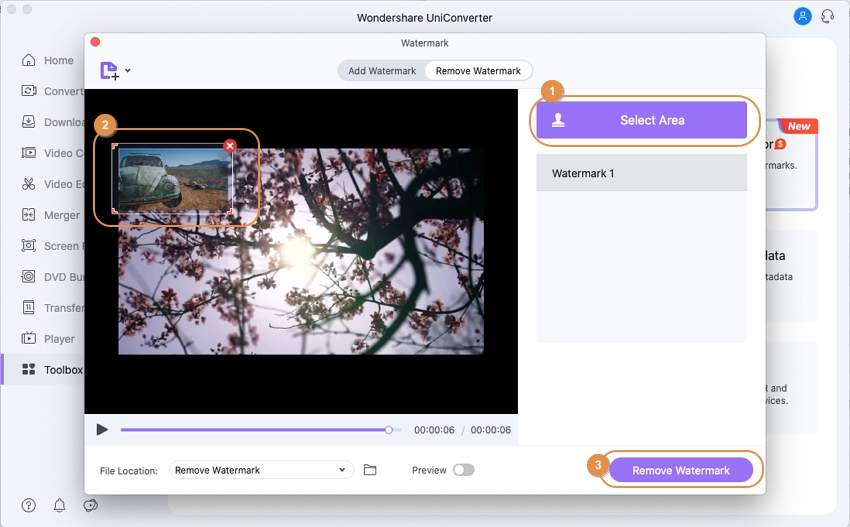
User Guide
-
Get started
-
Video Converter
-
Video Editor
-
Video Compressor
-
Screen Recorder
-
Video & Audio Downloader
-
DVD Burner
-
Merger
-
Audio Converter
-
Toolbox of Uniconverter