How to Reduce the Size of Videos by Compressing Them
The software's video compression tool allows you to resize and compress files. You have the option of using the software's automated compression feature or manually selecting the file size and other parameters to compress the files. A preview of the compressed file's first 20 seconds is also available.
The following are the steps for compressing videos with Wondershare UniConverter.
On your PC, open the Wondershare UniConverter software and select the Video Compressor option from the left-hand panel on the main screen.
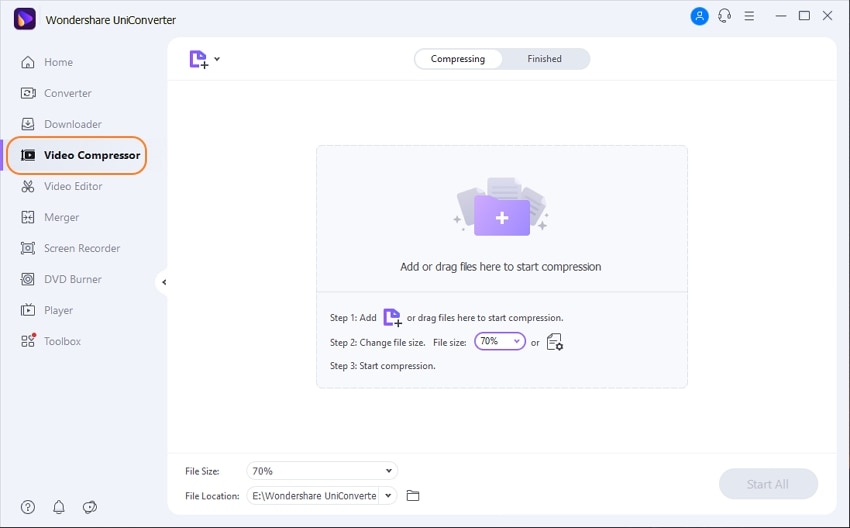
To browse and load the videos to be compressed, click the + symbol or the add files button. If necessary, you can also add a complete folder.
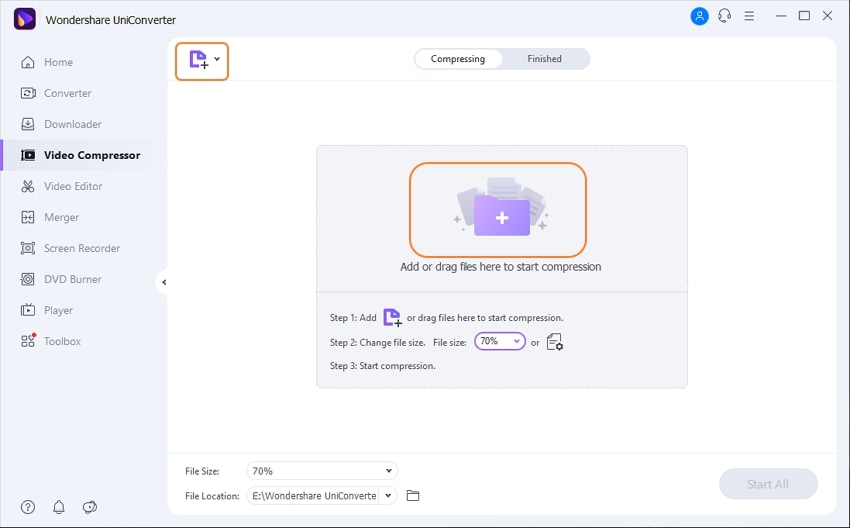
The newly added videos will be displayed with information and a thumbnail image. When you click the settings icon, a new pop-up window will appear. You can adjust the Bitrate to Constant bitrate or Variable bitrate by moving the slider next to the File Size to the appropriate size and quality. You can also adjust the format and resolution as needed. To confirm the settings, click the OK button.
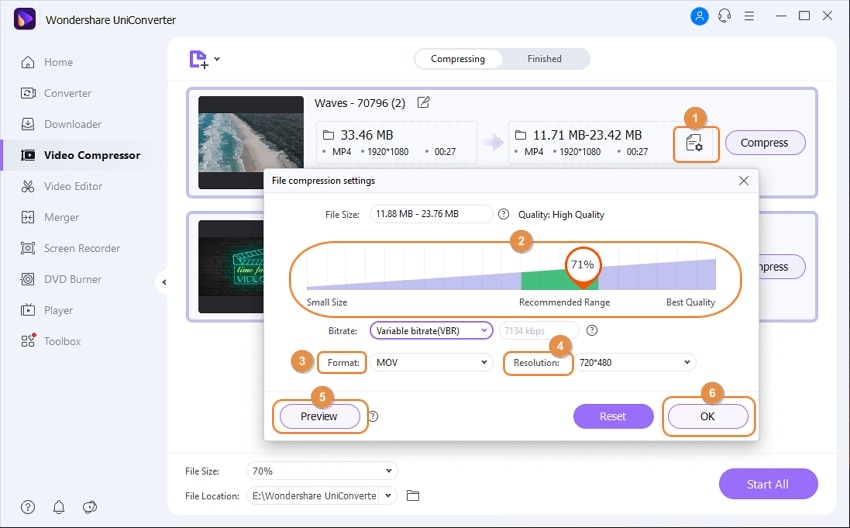
To examine the compressed video, click the Preview option.
Note: If you don't want to use with the manual settings, you can use the software's automatic settings.
The File Location tab allows you to choose where the file will be saved on your computer's desktop. Finally, press the Compress button to begin the video compression process. The compressed videos can be seen on the software interface under the Finished tab.
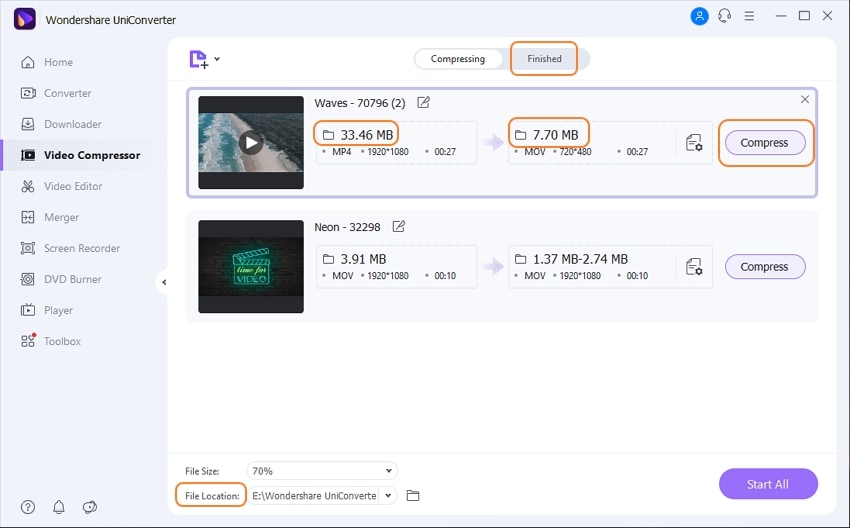
Note: The Converter section can also be used to compress multiple files with similar compression parameters. During batch conversion, you can adjust the settings and specify the file quality, frame rate, bitrate, and frame rate when selecting the target format. This allows you to save and select a new customized format for all of the newly uploaded files.
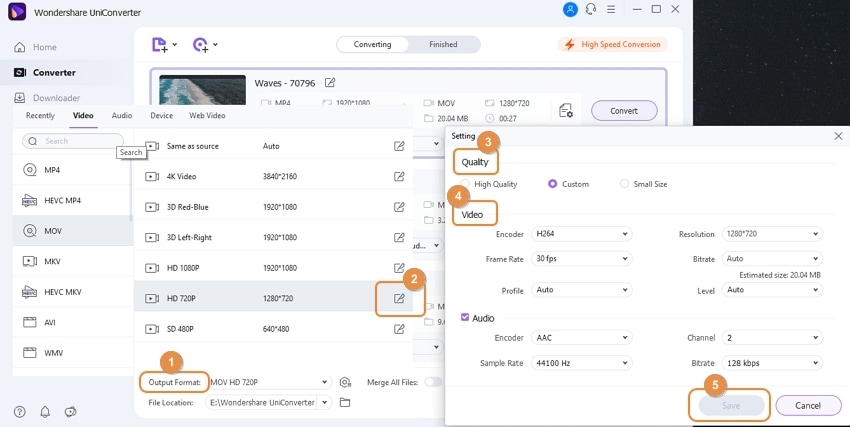
User Guide
-
Get started
-
Video Converter
-
Video Editor
-
Video Compressor
-
Screen Recorder
-
Video & Audio Downloader
-
DVD Burner
-
Merger
-
Audio Converter
-
Toolbox of Uniconverter