How to Trim Video and Combine Video Clips into One
Wondershare UniConverter includes a full-featured video editor that allows you to create professional-looking home movies in a matter of minutes. Trimming videos is a handy feature for editing videos that may be used to eliminate unneeded parts as a video shortener by trimming the undesired part and putting the left clips together, or to cut a big movie into multiple tiny chunks for easy distribution.
Select the Video Editor section in Wondershare UniConverter.
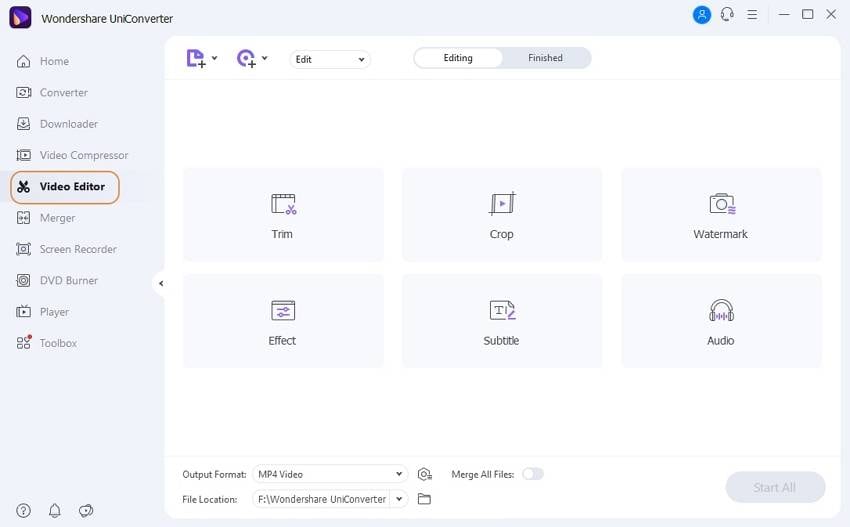
To open the Trimming window, click the Trim button on the left.
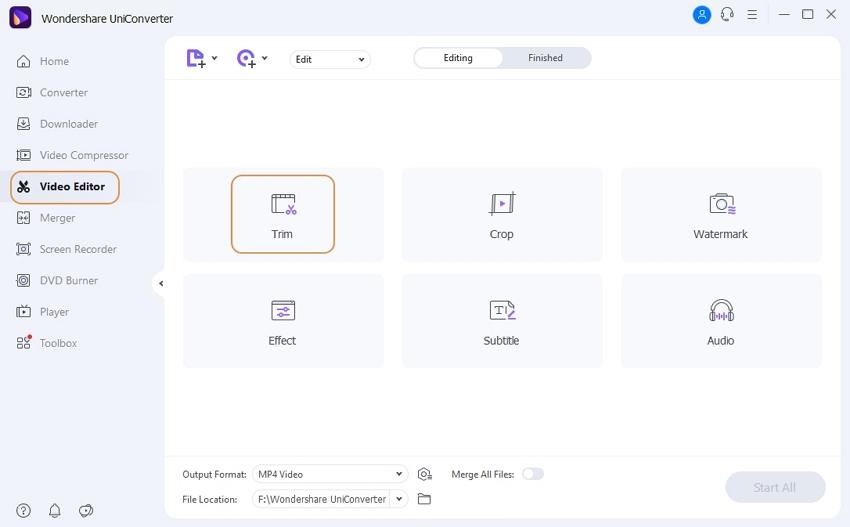
Hang your cursor at the back/front of the clip to trim it (Note: For the Windows version, move your mouse on the time slider and the scissor icon will show; click it to Cut the exact clip you want to trim), or click the above Cut button to cut the video into two pieces.
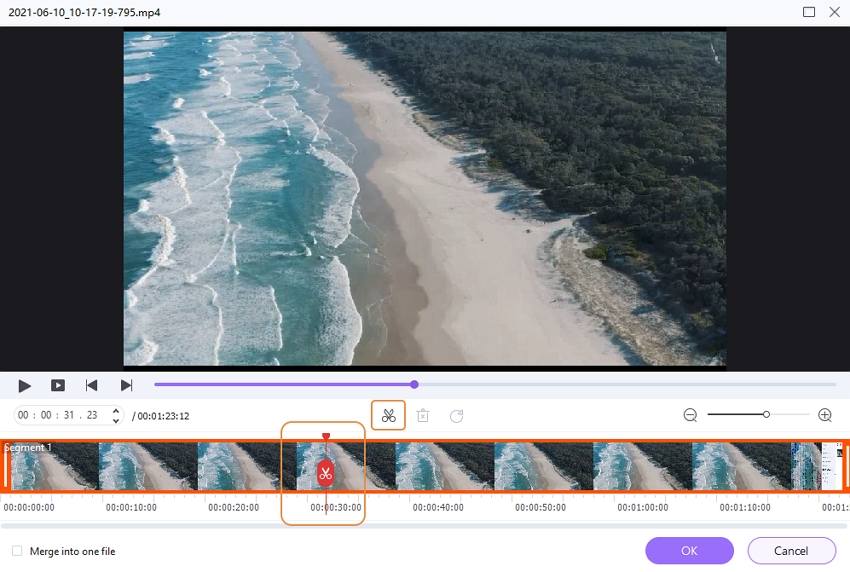
Note: You can set the exact time you want to trim on the marked area in the Mac version as shown below. To begin, select the undesired part you want to trim and then click the Delete and Save buttons.
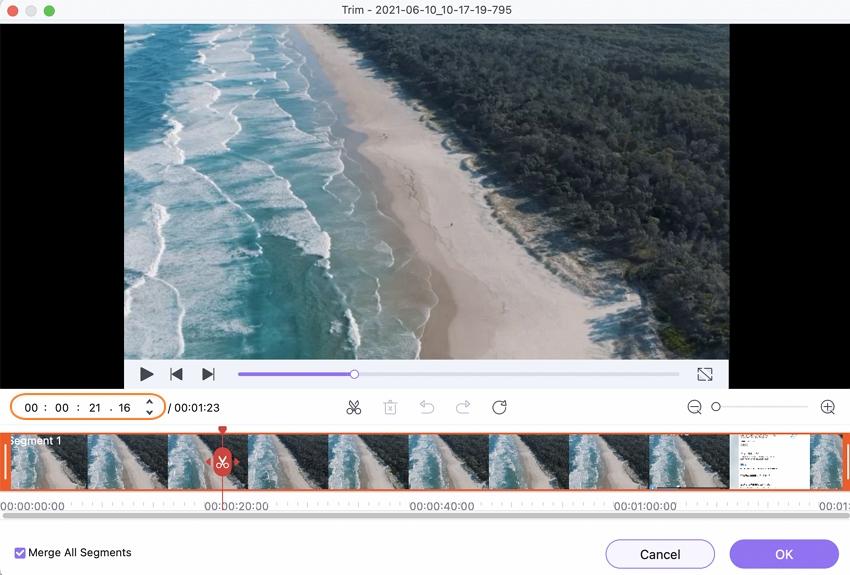
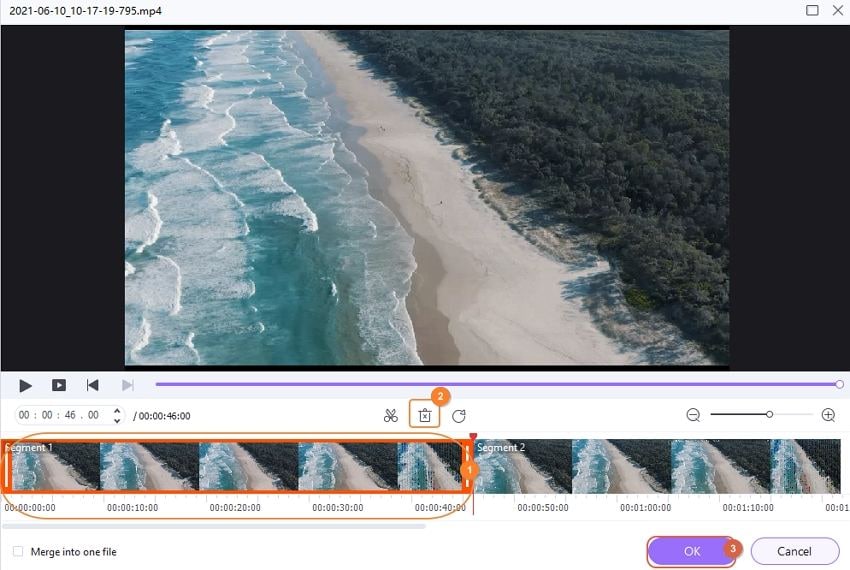
Drag the slider to the start point of the undesirable part and click the scissor icon or the Cut button, then drag the slider to the end point of the unwanted part and click the scissor icon or the Cut button, then press the Delete button to eliminate the selected part. Then, to save the operation, click the Save button.
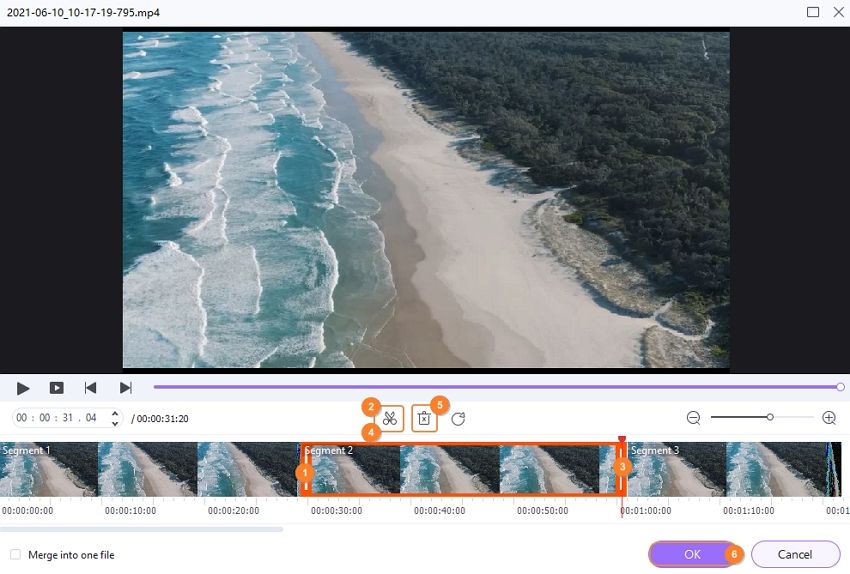
If you want to eliminate a segment and combine the other segments into a single file, select the unwanted part and click Delete. Then select Merge into one file from the drop-down menu and click Save to confirm.
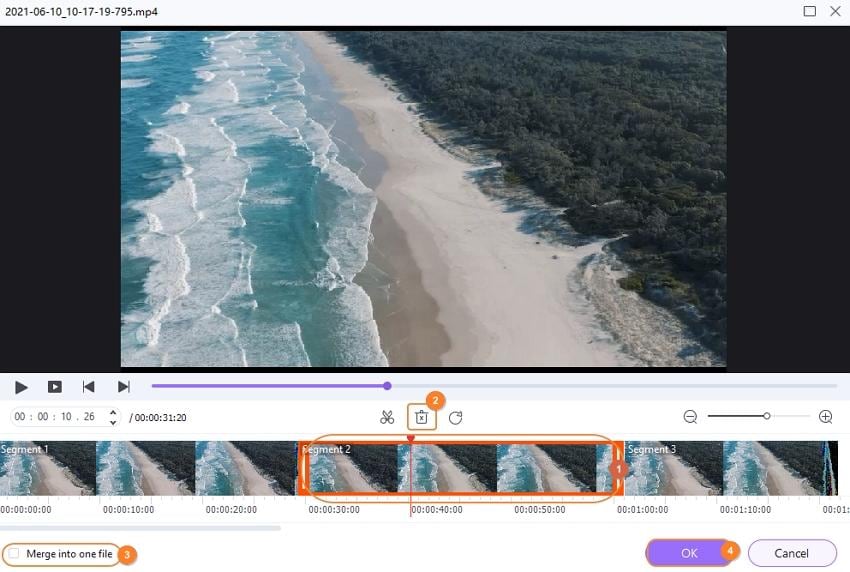
In the main interface, you'd just see one video clip sans the erased segment.
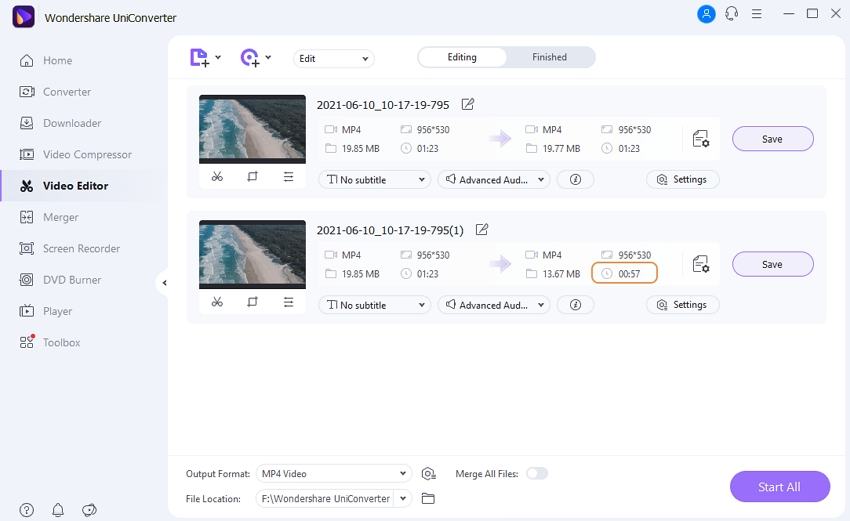
If you want to split a long video into numerous smaller segments, move the time slider to the desired location and confirm with the Cut icon. Then repeat the steps to cut the segments. As shown in the screenshot, the video will be broken into numerous segments (for example, five segments). To proceed, click the Save option if you just want to cut the video into 5 portions.
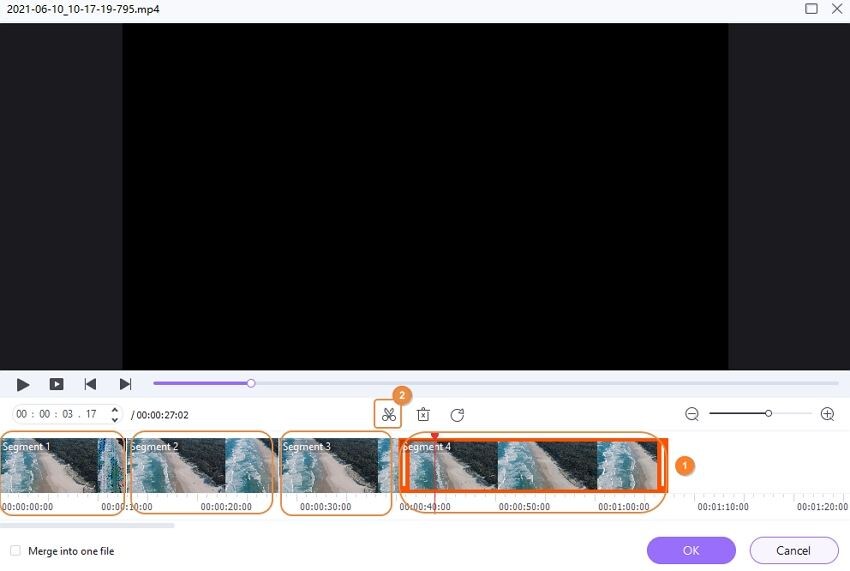
In the main interface, there are 5 video clips, each of which is labeled with the segment number.
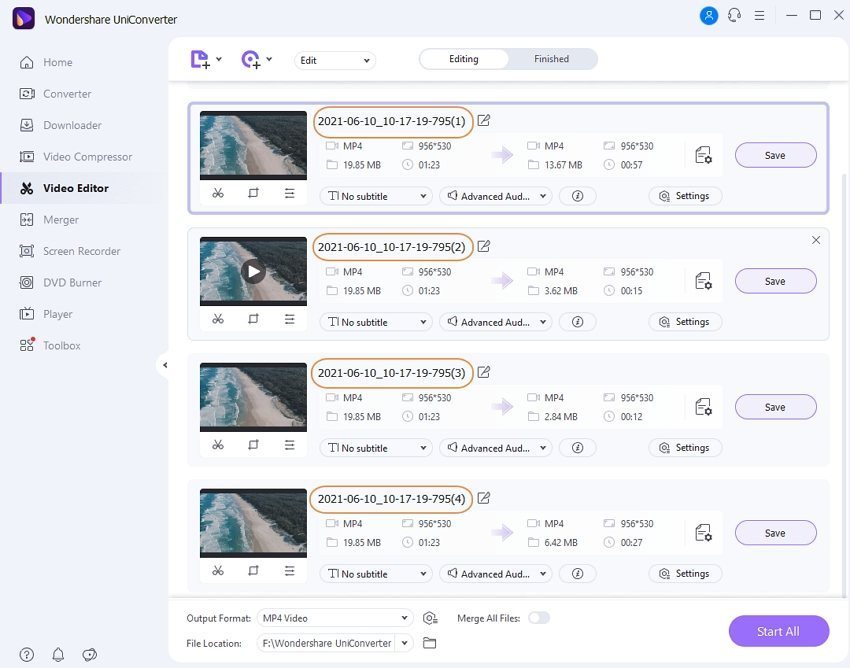
Note: Using the + or – buttons will zoom in or out the time interval, allowing you to more accurately pinpoint the trimming location.
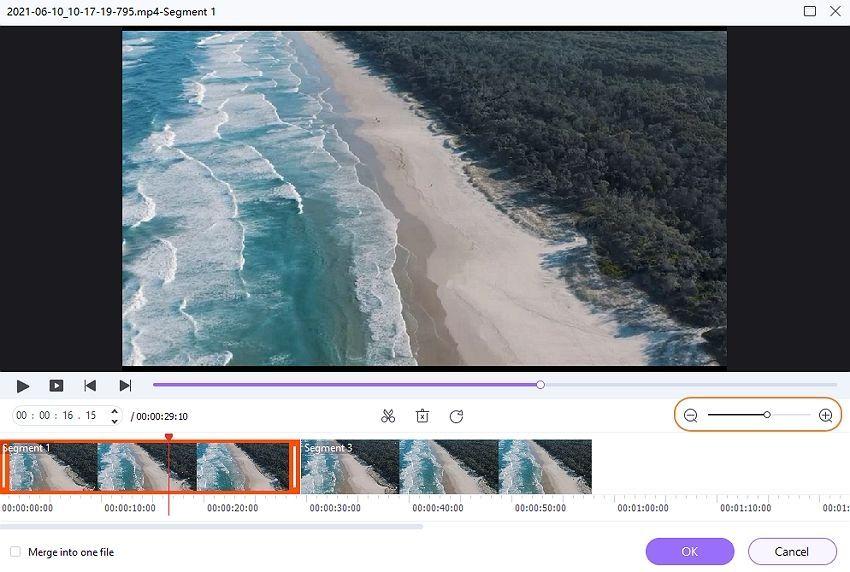
You can rearrange the clip placements after subdividing a long video. Select a clip and drag it into a new place in the Clips pane to do so. Place it between two clips or in an empty area. The other videos will move on their own.
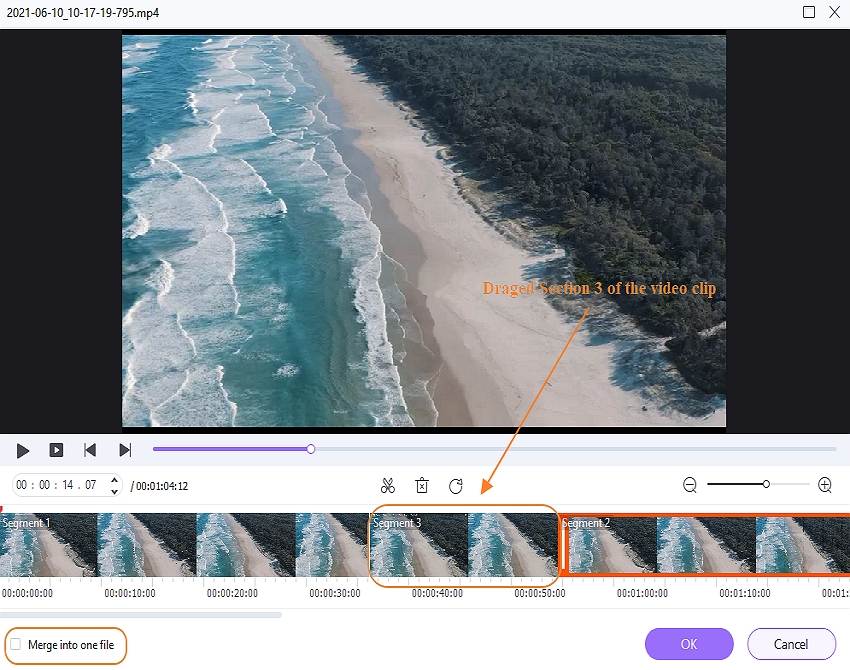
To merge them, check the Merge into one file box and then click OK to save your changes.
To proceed, select the format for the modified movie from the drop-down menu beside Output Format: and then click Start All.
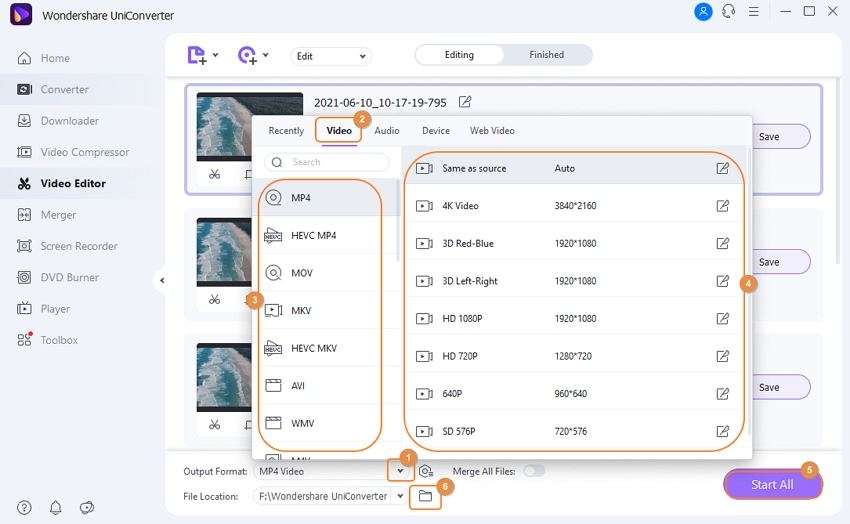
When the conversion is complete, the edited video will appear under the Finished tab.
User Guide
-
Get started
-
Video Converter
-
Video Editor
-
Video Compressor
-
Screen Recorder
-
Video & Audio Downloader
-
DVD Burner
-
Merger
-
Audio Converter
-
Toolbox of Uniconverter