- Edit VOB files like trim, crop, rotate.
- Abundant of video effects provided.
- Convert the edited videos to more than 150+ output formats.
- Download online videos easily.
- Burn the edited videos to DVD quickly.
How to Edit VOB File on Mac/Windows
by Brian Fisher •
Have you ever found yourself in a scenario where you need to edit VOB files? Well, sometimes a VOB movie might be too long, or you want to add in some special effects. In that case, you’ll need the best VOB editor software, and which tool can you think of apart from UniConverter? Keep reading this article to learn how to edit VOB files and convert them to other file formats using this powerful tool.
- Part 1: What is a VOB File
- Part 2: Edit and Burn VOB File Using UniConverter
- Part 3: Convert the Edited VOB Files to Other File Formats
Part 1: What is a VOB File
As you might already know, a VOB file is a container format that contains all the DVD movie data, including digital video, audio, subtitles, and menu. Furthermore, it has a .VOB file extension. However, you might want to personalize your VOB videos, add subtitles and watermarks, or even merge multiple VOB clips to form a single video. If that’s the case, you’ll need an efficient video editor.
Part 2:Edit and Burn VOB File using UniConverter
So, you’ve successfully recorded your VOB file but not satisfied with the final output? Well, don’t fret because UniConverter has you covered with its crop, trim, and rotate feature.
Main Features of UniConverter:
- Edit VOB videos like trim, crop and rotate.
- Convert VOB files to any other file format including MP4, AVI, FLV, and many more.
- Allows downloading of videos from online sites such as YouTube, Vimeo, Facebook, etc.
- Burn VOB files to a DVD quickly.
How to Edit and Burn VOB Files with UniConverter
Step 1: Launch UniConverter and import vob files to Burn tab
After downloading and installing your software here, double click on iSkysoft desktop icon to launch the program. Click the Burn tab and start importing your videos by directly dragging and dropping them to the VOB editor. Alternatively, you can import files by clicking on the + Add Files tab or Load DVD section to load your videos from DVD or mobile device. The added videos will be displayed as thumbnails with a Play icon on each of them.
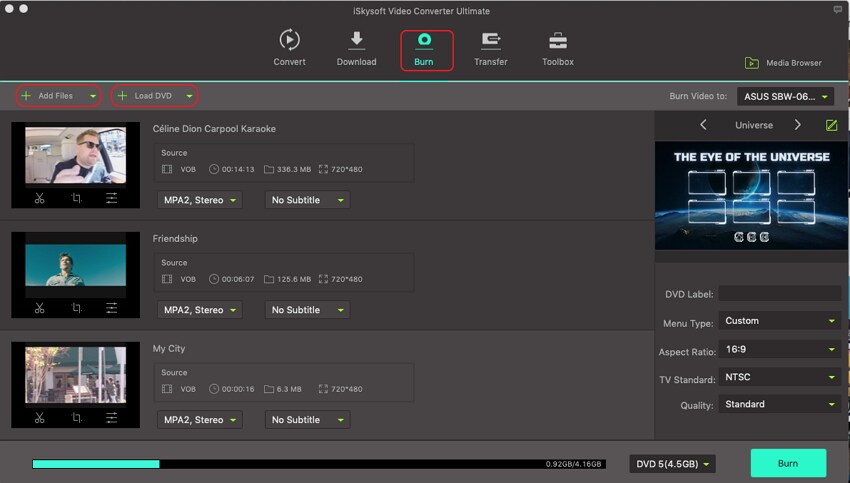
Step 2: Select your editing feature
Once you’ve successfully added your VOB files to the interface, click on your preferred Edit icon under each imported video’s thumbnail. You can trim, crop, add subtitles, set your preferred video effects, and many more with this feature. In this case, you’ll click on the third editing icon and then select Subtitle from the pop-up window.
Now enter your video subtitle or click on the small Search icon to download one. You can also go ahead and change the subtitle’s font, color, size, transparency, etc. You can go ahead and change the subtitle’s font, color, size, transparency, etc. Finally, click Save to complete the editing process.
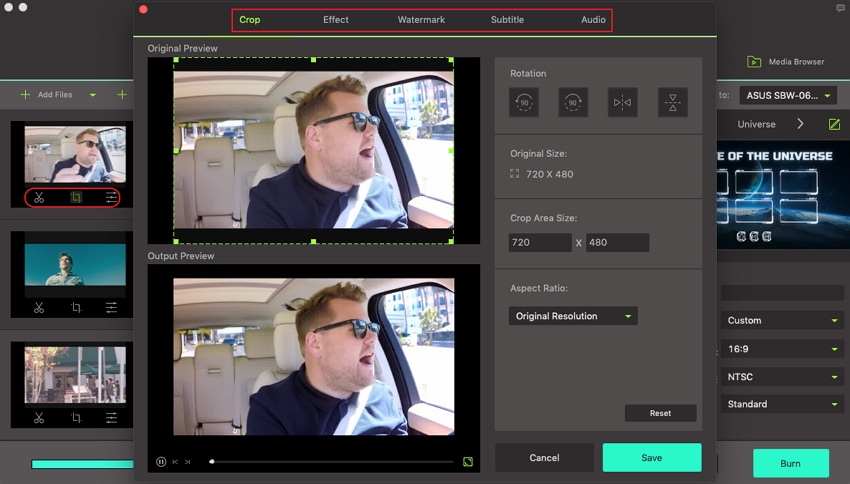
Step 3: Burn the edited VOB file to DVD
Would you like to keep the default DVD template or choose a new one? Well, that’s now up to you, but remembers that iSkysoft comes with 36 video templates to choose from. What’s more? You can add in your custom template/background picture and music. After getting your desired DVD menu, now click the Burn tab and you’ll see the edited videos. Keep in mind that you can still edit your videos if you’re not satisfied.
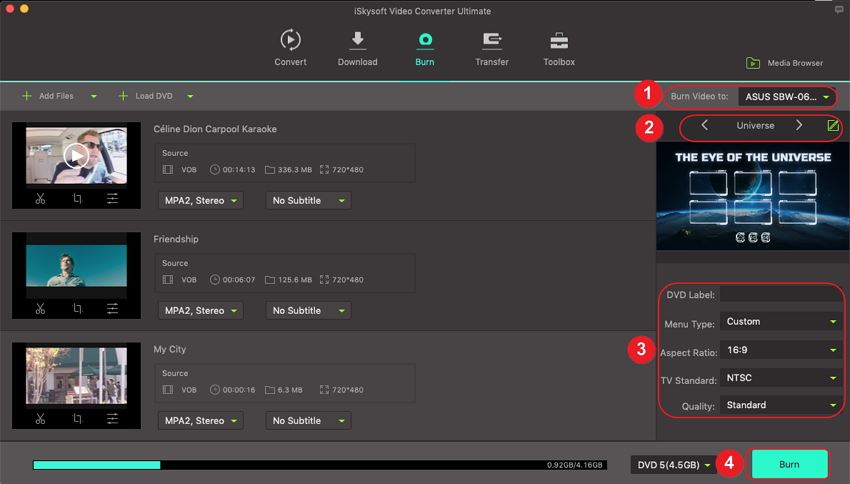
Part 3: Convert the Edited VOB Videos to Other File Formats
As we’ve seen in Part 2 of this article, you can edit VOB file as well as add subtitles using this top-notch tool. This can help you to locate and understand your movies or videos easily. However, you might experience challenges playing your VOB files of some devices. On top of that, VOB files tend to take up lots of storage space compared to other file formats such as MP4 and AVI. In this section, you’ll learn how to convert your edited VOB files to different file formats.
Step 1: Add and edit VOB file
After launching iSkysoft Video converter on your computer, proceed to upload your VOB files by following the same steps mentioned in Step 2 of Part 1 of this article. Alternatively, you can change the final output format before hitting the Convert All button when editing your VOB files.
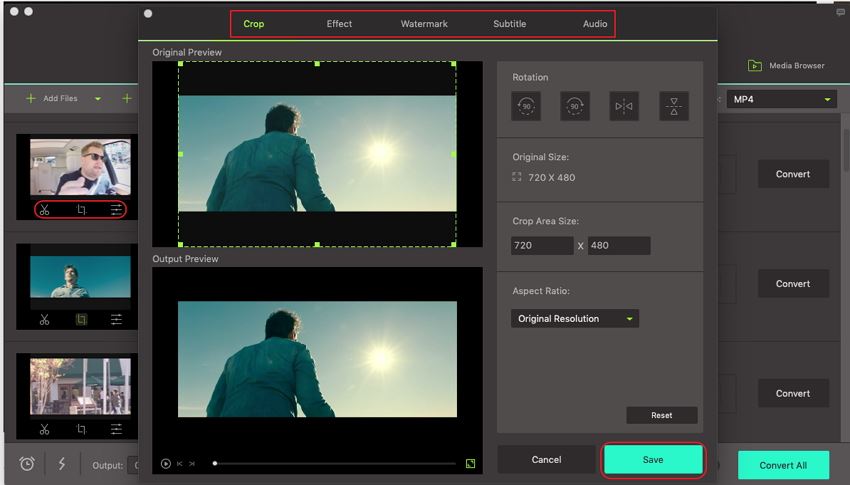
Step 2: Select your preferred output format
After successfully importing or editing your video files, click on the drop-down menu beside the Convert all files to label and select your preferred output format under the Video section. Don’t forget that this tool allows for conversion of VOB files to more than 150 file formats. Finally, select a video resolution for the output video.
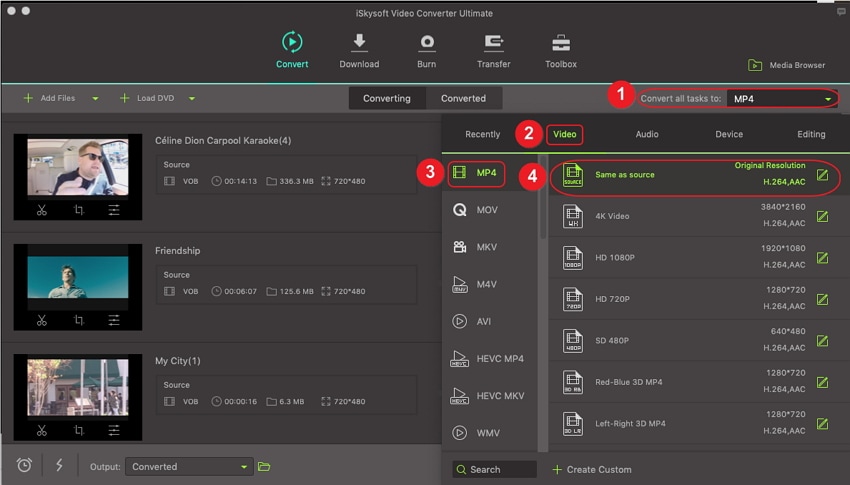
Step 3: Convert the edited VOB files with VOB converter
Before hitting the Convert All button, you can go ahead and change/select the final storage location for your file. To do this, click on the drop-down menu beside the Output label and choose your preferred storage folder. Remember that if you don’t do this, all your converted files will be saved on Desktop, which is the default storage location.
Now click on the Convert All button to complete the process. You’ll see a progress bar under each converting video showing you the completed percentage and remaining time. After a file has finished converting, your computer will notify you with a sound.
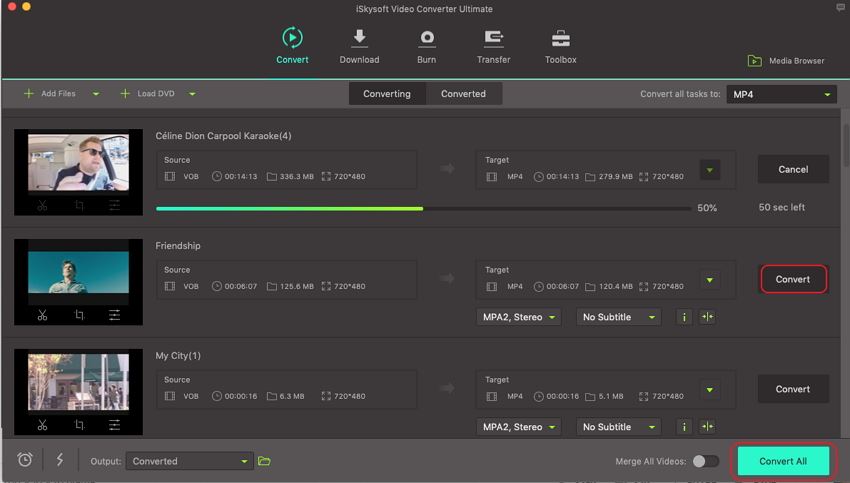
After reading this article, I’m pretty sure that you can now seamlessly use the UniConverter. This VOB editing software is an all in one tool, thanks to its ability to convert, edit, download, and burn both audio and video files. And yes, it’s free to download and use.

Brian Fisher
staff Editor