- Compress VOB files on Mac and Windows PC quickly.
- Built-in video editor enables you to edit VOB files.
- Transfer VOB files to iPhone, iPad, Android and other devices easily.
- Convert VOB files to MP4 in smaller size.
- Convert online videos from 1,000 popular sites to VOB with ease.
3 Ways to Compress VOB Files on Mac and Windows Computer
by Brian Fisher •
The Video Object, more known as the VOB, is the primary container format found across all DVD-Video media. It is capable of holding digital audio and video, DVD menus, navigation contents, and subtitles all put together in a stream form. Its main usage in DVD-Video media s is the primary reason for the .vob extension in the files found under the VIDEO_TS folder within the disc. While the VOB format has its roots on the MPEG program stream format, there are noticeable additional limitations and specifications in its streams. This means that VOB files are basically MPEG program streams themselves, but not all MPEG program streams fit the limitations and restrictions set under the definition of the VOB file. When on the DVD, these VOB files, although broken down into files with sizes of 1 GB at most, still function to produce continuously-playing content. Consequently, videos embedded in DVDs typically comprise of several VOB files and summing up the sizes of these VOB files would result to quite an enormous file size for a video or movie, especially when you consider the video quality that the DVD can hold. This article will introduce you 3 ways for how to compress vob files.
- Solution 1: Compress VOB Files by Using UniConverter
- Solution 2: Compress VOB Files by Using HandBrake
- Solution 3: Reduce the Video Size to Compress VOB Files
Solution 1: Compress VOB Files by Using UniConverter
Typically, most file types can be compressed. File compression can decrease the storage amount a file takes up as well as optimise back up storage performance. For instance, your DVD movie (VOB files) is divided into small sizes of let’s say 1GB. When all these portions are put together, it can result in an enormous file size that even your DVD can’t hold. For these reasons, you’ll need a powerful VOB compressor.
So how do you compress VOB videos? It’s easy! You simply need to download UniConverter program to your Mac or Windows computer. This tool comes with a unique feature that enables users to decrease the video size flexibility. You can also reset the file size, resolution, bit rate, quality, and output format.
Main Features of UniConverter
- Convert more than 150 audio and video formats including MP4, MP3, VOB, MOV, 3GP, FLV, MPEG, WMV, WAV, etc.
- Fast conversion speeds of up to 90X without crashing your PC.
- A Built-in video editor for compressing, trimming, cropping, and rotating files.
- Burn VOB files to DVD easily.
- Backup DVD to PC.
- Download VOB videos from more than 1000 sites, including YouTube, Facebook, etc.
- Compatible with both Windows and Mac operating systems.
Moving forward, VOB files can compress your VOB files with ease. One of them includes compressing your files directly via the Toolbox tab, and another one involves converting your VOB files to a more computer-friendly format such as AVI and MP4. Let’s take an insightful look at them one by one.
Method 1: Toolbox > Video Compress
Step 1: Open Toolbox and seelct Video Compress
After launching the program, you’ll head straight to the Toolbox tab at the top of the home window and click on it. You’ll then see several options as displayed on the image above. Click on Video Compress section and a small window with + sign will pop up.
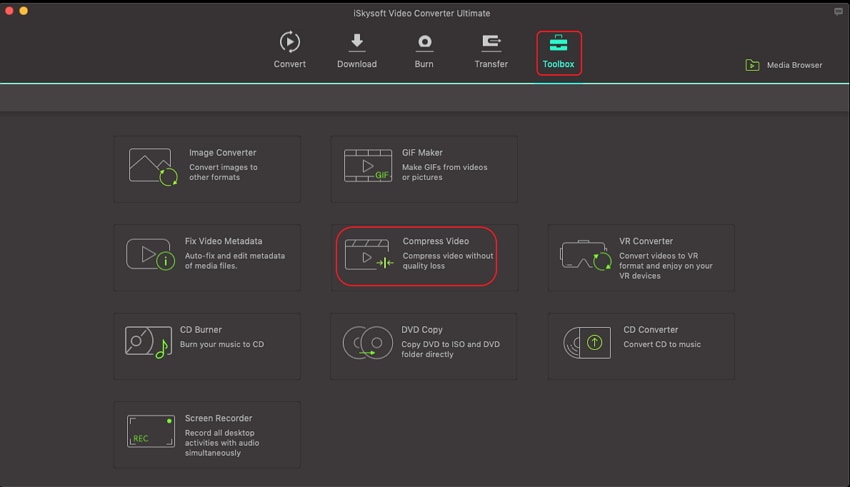
Step 2: Import VOB videos and adjust Settings
On the small pop-up window, click on the + sign at the center to select and import your files for VOB compression. Keep it in mind, however, that you can only load one VOB file at a time. A Compress Video window will come up displaying all the imported video’s information, including video resolution, format, duration, and file size.
Next is to start adjusting your video settings. You can choose to reduce the resolution, size, and format before hitting the compress button. In this case, you should select the MP4 format, which is compatible with most Media Players. Alternatively, you can adjust the settings manually using the provided adjustment bar.
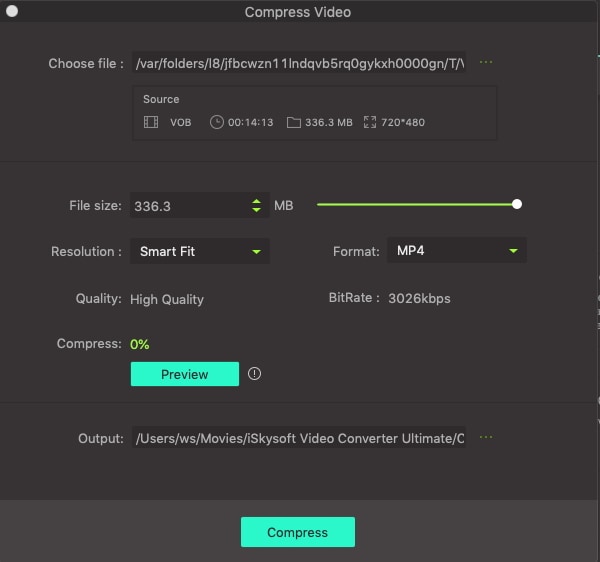
Step 3: Compress video in smaller size
After going through all the hassles of adjusting your VOB video settings, it’s now time to hit the big Compress button. But before you do that, I advise that you click on the preview button to confirm if you’re satisfied with the settings. You will be allocated at least 20 seconds to preview your video after which you can choose to make corrections or compress it. Also, you can specify the final saving destination of your compressed file from the save file section before compressing.
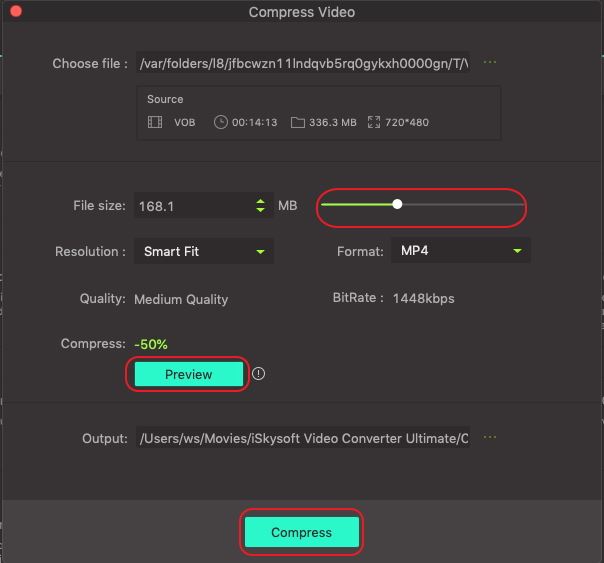
Method 2: Convert VOB Files to MP4
As I’ve mentioned earlier, it’s good to convert your VOB files to another format that takes up less storage space without overall video quality loss. One such format is MP4, which is compatible with any media player be it on your PC or mobile device. Here is how to convert your VOB files to MP4 using UniConverter.
Step 1: Import VOB file to the best VOB Converter
Start the iSkysoft converter program and drag and drop your video files to the home window. You can also opt to use the + Add Files or Load DVD to select and import your VOB files. Don’t forget that this powerful tool also supports batch conversion. And yes, all your imported files will be displayed in the primary window.
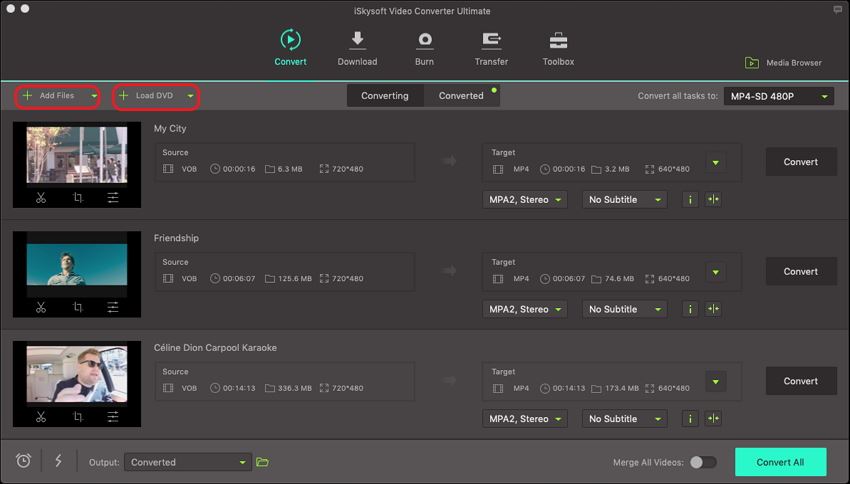
Step 2: Select MP4 as the Final Output Format
First and foremost, UniConverter supports up to 150+ output formats, MP4 included. That aside, you should start by clicking on the Convert all files to drop-down menu and then choose MP4 format under the Video tab. You can even set your custom presets such as bitrate, resolution, frame rate, etc. by clicking on the small Gear button located on the far-right corner. If you click it, a small Setting window will appear.
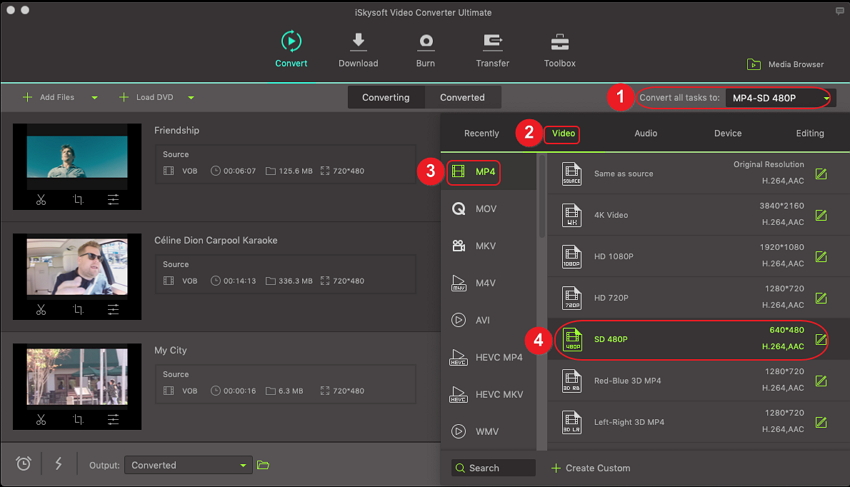
Step 3: Start converting your VOB files to MP4
Now the moment you’ve been waiting for has arrived. But before you start converting, you can change the final output folder by clicking on the drop-down menu beside Output label at the bottom-left side of the window. If you don’t do this, your default folder (in this case Desktop) will be applied. After you’ve ensured that everything is complete, click Convert All button at the bottom-right corner to begin the process. You can now rest easy because your computer will notify you with a sound once the conversion process is complete.
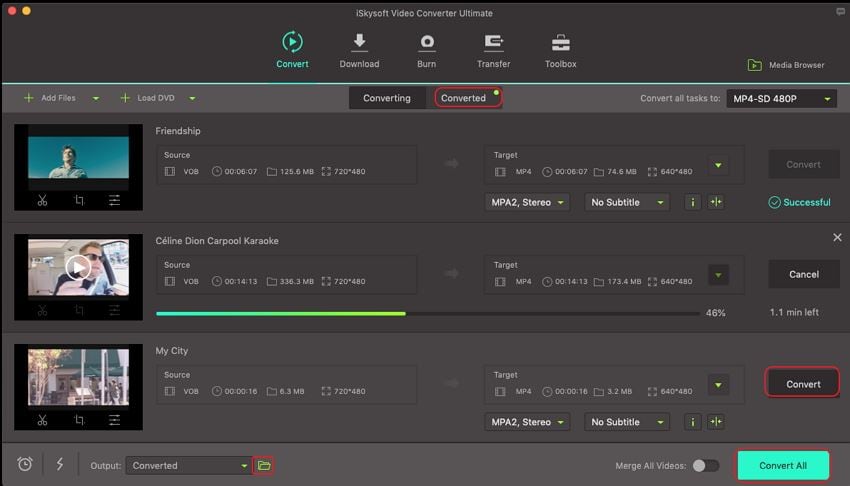
Solution 2: Compress VOB Files by Using HandBrake
To do this method, you'll have to get HandBrake online. It's a free tool that's available for Windows, Mac, and Linux. It does a clean job when it comes to compression, as it significantly decreases the file size of any video you may want to use with it.
Step 1. Open Handbrake. To locate your VOB file, click on Source, then Open File. Once you've found it, double-click on it to have it imported.
Step 2. Now you'll have to specify where you want your output file stored. Hit the Browse button just beside the Destination field then set the destination of your compressed file.
Step 3. The next step is to tweak the output settings to maximize compression while not compromising video quality. From the Container drop-down menu, select "MP4". Don't forget to tick the "Web Optimized" checkbox.
Step 4. The last thing to worry about before conversion is the codec you're going to use. Under the Video tab and the Codec drop-down menu, select .
Step 5. You're all set for compression. Hit the Start button located beside the Source button. Take note that the time you'll have to wait depends on the size of the VOB file you imported.
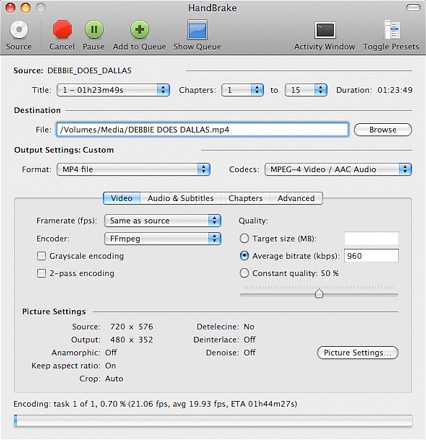
Solution 3: Reduce the Video Size to Compress VOB Files
Compressing your VOB files will reduce their sizes but keep in mind that you may have problems with your movie's continuity as messing up with each of your VOB files will cause them to be unlinked from each other and act as individual files. Since VOB files have specially been made for DVD media only, they aren't exactly supported like files of other formats (MP4, MKV, AVI, WMV) when it comes to compression. Should you really need to compress your VOB file, you'll have to enclose it in an archive or use a third-party tool.
Using an Archive
Note that you can compress more than one VOB file in an archive. Just do the following steps if you're on Windows:
· In Windows Explorer (or File Explorer, if you're on Windows 8 or later), right-click on your VOB file.
· Hit Send to, then Compressed (zip) Folder.
· If your VOB file is at the maximum size of 1GB, it might take some time to compress it so you may have to wait.
If you're using a Mac:
· Put your VOB file in a folder.
· Right-click on that folder and select Make Archive.
· Finder will make your folder into a compressed ZIP archive.
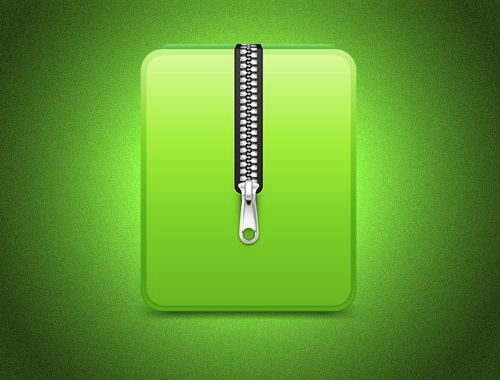
Why you need to compress VOB files
A typical full-length movie is usually broken down into at least three or four VOB files. All but one of these files have a size of 1 GB. Just imagine how large the total file size would be if you were to get all the VOB files and combine them into a single video (which is practically impossible as VOB files are restricted to a size of 1 GB). That means you get a movie that's about three to four gigabytes in size. This is very impractical especially if you want to save copies of the contents of your DVDs into your computer.
When you feel bothered by such a problem with VOB files, you may feel the need to compress them. You wouldn't want to store hundreds of movies in your computer with each of them having a size of about 4 GB. Instead, you would probably want to get just the right file size for the quality of movies you're getting from the DVDs you have and that is why it really is a great idea to compress your VOB files when you plan to get them over to your computer.

Brian Fisher
staff Editor