- Convert VOB videos to iTunes automatically.
- Built-in video editor enables you to edit VOB files.
- Transfer VOB files to iPhone, iPad, Android and other devices easily.
- Burn VOB videos to DVD if necessary.
- Convert online videos from 1,000 popular sites to VOB with ease.
- Powerful toolbox includes: Fix Metadata, GIF Maker, Screen Recorder, VR Converter, etc.
How to Convert and Import VOB Files to iTunes on Mac
by Brian Fisher •
So what is VOB? VOB is a file container format used to store MPEG-2 video and audio data. The available data might include menus, buttons, subtitles, audio, and the VOB itself. However, situations might require you to convert VOB to iTunes supported format. This will allow seamless synching with other devices such as iPhone XS, iPhone XR, iPhone 8, iPad Air, etc. But the bad news is that iTunes is very selective on the type of formats imported into it.
In that case, you’ll need to convert your files into MP4, M4V or MOV, which are iTunes-compatible formats. So if you’re still scratching your head trying to figure out how to convert VOB files to iTunes, this detailed article is here to help out.
- Part 1: Convert VOB Files to iTunes using UniConverter
- Part 2: Top 2 Free VOB to iTunes Converters
- Part 3: Tips & Tricks of Adding Videos to iTunes
Part 1:Convert VOB Files to iTunes using UniConverter
If you’re looking to convert VOB to iTunes, then look no further than UniConverter. This professional tool can convert VOB files to iTunes and other 150+ formats. You can also edit your videos, add subtitles, burn DVD, record screen, etc.
Main Features of UniConverter:
- Convert VOB to iTunes and other 150+ file-formats including, M4V, MOV, FLV, MP4, AVI, etc.
- Built-in video editor for cutting, cropping, trimming, adding watermarks, adding subtitles, etc.
- 90X conversion speed compared to other converters.
- Transfer files to mobile devices like iPhone, iPad, Android, and many more.
Guide on How to Import VOB Files to iTunes with UniConverter
Step 1: Import VOB Files to iSkysoft
First and foremost, download and install the program, then from the default Convert tab, select + Add Files or Load DVD. Alternatively, you can drag and drop your VOB files to the home window. Also remember that this program supports batch conversion, so you can drag and drop or add in a whole folder.
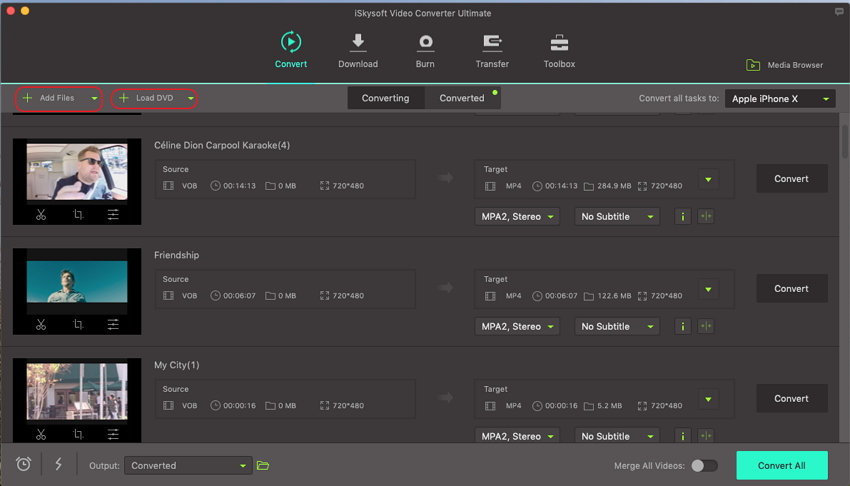
Step 2: Select iTunes Supported Format
As I’ve mentioned before, iTunes is very discriminative on the type of file formats you can import. So in this case, you’ll select MP4, M4V depending on your preference. You can do this by clicking on the Convert all files to: drop-down menu and then choose your preferred output format from the Video section. Another alternative is to click on the Devices tab and then select your target device – be it Apple TV, iPad, or iPhone.
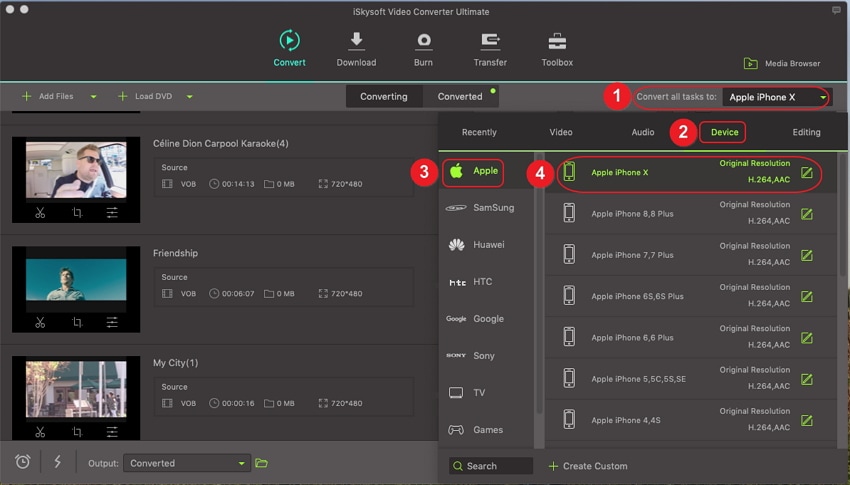
Step 3: Start Converting VOB to iTunes
To start converting, click on the big Convert All button at the bottom-right corner of the home window. Once the process is over with 100% original quality, you can transfer them to your iDevice using a USB cable.
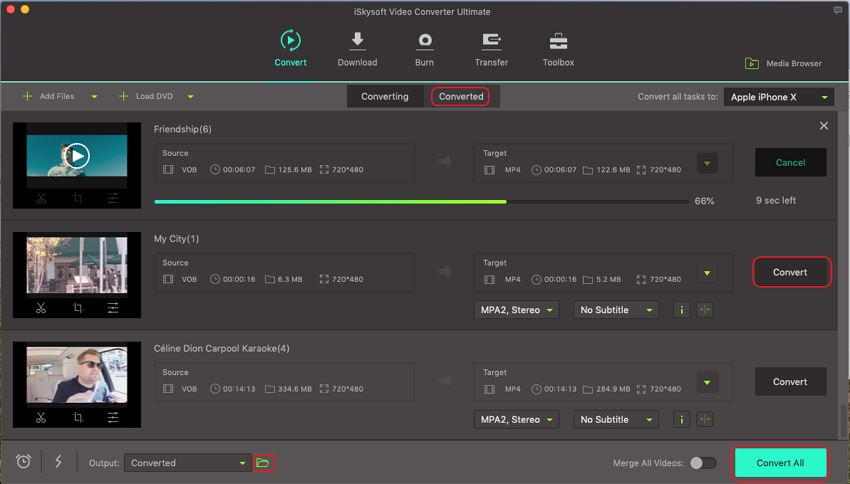
Note: You can add the converted file to iTunes automatically with iSkysoft Video Covnerter Ultimate. To do this, click on the program name on top menu, then Preferences, then Convert tab, and finally select the Automatically add files to iTunes library after conversion checkbox.
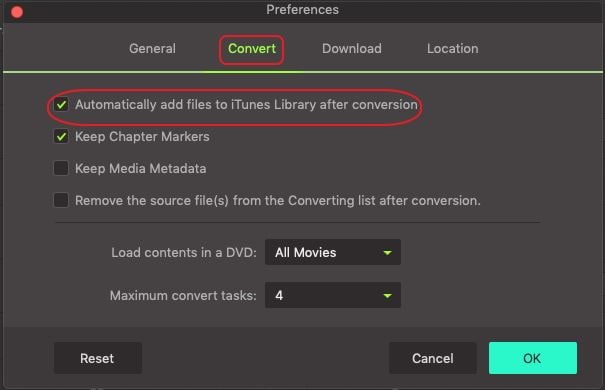
Part 2: Top 2 Free VOB to iTunes Converters
Sometimes your favorite video might refuse to play on your DVR, PSP, desktop, or iPod due to file compatibility issues. So with many file formats available today, it’s apparent that you’ll need a video/audio converter tool. In Part 2 of this post, I’ll be showing you’re the top 2 VOB to iTunes converter free programs and how to convert your VOB files to iTunes supported format using these tools.
1. VLC
The VLC media player is undeniably a household name when it comes to playing audio and video files of any format. But did you know that this powerful tool also doubles up as a video converter? Well, you can use VLC to convert VOB to iTunes and any other file format you can think of. Without wasting time, here’s how you can convert your VOB files to iTunes supported format such as MP4:
Step 1: Launch VLC media player and then click on the Media tab at the top-left corner of the home window. From there, click Convert/Save and an Open Media window will pop-up.
Step 2: On the pop-up window, click on the + Add… sign to browse and import your VOB files. Once you’ve successfully imported your VOB files, click Convert/Save and a Convert window will pop-up.
Step 3: On the Convert pop-up window, click on the Profile dropdown menu and then select Video for iPod HD, iPhone, or PSP. Now select the file destination folder from the Browse button and then click Start to begin the process.
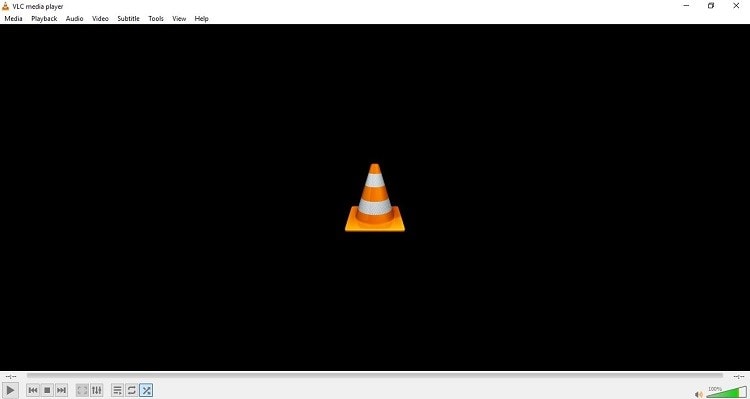
2. Zamzar
If you don’t have lots of files to convert, I suggest going for a powerful online tool such as Zamzar. All you need is a web browser and an internet connection. However, it’s worth noting that most of these programs are quite slow compared to desktop converters. Also, there’s a limit on the file size you can upload – in this case 100MB. But again, what do you expect from something free? The good news is, however, that you can increase the conversion speed and maximum file size by purchasing the provided premium services.
Step 1: Visit Zamzar and then drag and drop your VOB files to the home window. Alternatively, you can click on the Add Files button to import your files from DVD, computer, smartphone, etc.
Step 2: Select your preferred output format by clicking on the Choose Format drop-down menu. Now select iPad, iPhone, MOV, or MP4 from the provided list. Finally, click on the Convert Now button to begin the process. You can also add in an email address where your converted files will be sent.
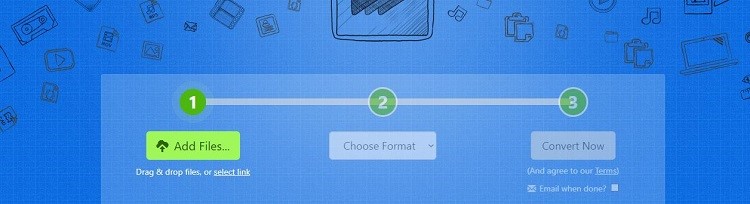
Part 3: Tips & Tricks of Adding Videos to iTunes
When you’re still new to the iTunes app, you’ll come across a handful of problems. You might be confused about how to sync iTunes or experience data quality loss while transferring files to and from iOS. Lucky for you, I’ve compiled some few tips and tricks that will come in handy to all users when using iTunes.
- You’ll need a third-party file transfer software such as UniConverter to move audios/videos from your PC to iDevice.
- You can download videos from online sites such as YouTube and store them in your iTunes library.
- iDevices or Itunes only support MP4 or M4V files, so you won’t be able tpo enjoy your movie files if they are not iPhone-compatible.
- iTunes authosizes up to 5 PCs at any given time. In short, you’ll have to authorize your computer before transferring files to iTunes
- You can’t directly transfer DVDs to iTunes without the help of a third party DVD ripper like iSkysoft.
It’s that simple! With just a few mouse clicks, UniConverter and the other two free programs will seamlessly import and convert VOB to iTunes. But with iSkysoft, you’ll get fast conversion speed with high quality, as well as, low CPU usage. The output videos also look lovely on iPhone, iPad, Apple TV, and iPod screen.

Brian Fisher
staff Editor