- Convert VOB videos to 150+ video or audio formats.
- Built-in video editor enables you to edit VOB files.
- Transfer VOB files to iPhone, iPad, Android and other devices easily.
- Burn VOB videos to DVD if necessary.
- Convert online videos from 1,000 popular sites to VOB with ease.
- Powerful toolbox includes: Fix Metadata, GIF Maker, Screen Recorder, VR Converter, etc.
How to Convert VOB to iPad on Mac (macOS 10.15 Catalina Included)
by Brian Fisher •
Anyone knows how to put VOB files ripped from a DVD on iPad with Mac? I wanna watch HD movies on my new iPad's big screen.
VOB files are generally from ripped DVDs, including commercial DVD movies and homemade DVDs. Besides VOB files, There are other two kind of files: IFO and BUP inside the VIDEO_TS folders which contains the features of the DVD movie.
Effective Way to Convert VOB to iPad on Mac
It's a hassle to get all the way to the end only to discover that your video file won't play VOB on iPad. I recommend UniConverter to convert digital VOB files and VOB files from DVD discs to iPad video. This Mac app provide an optimized preset for iPad (iPad Pro/3/2/Air/mini/The New iPad included) so you don't need to worry about the settings for your iPad.
Get the Best VOB to iPad Video Converter:
- Convert 150+ video and audio formats - UniConverter is a tool that will convert any kind of video that you have; there is no need for seeking other converters for all your different videos or audio format.
- 90X speeds – this is the fastest converter in the industry; the speed allows you to even convert several videos at the same time.
- Keep quality unaffected – the powerful GPU acceleration allows for the conversion of video without compression. This has the advantage of conserving the quality of the video after conversion.
- Edit videos – using the inbuilt video editor, you can do all your editing tasks without ever leaving UniConverter.
- Save to several formats – you can save to a number of formats, which are found in the output format tray. Write to DVD directly from UniConverter.
- Compatible with macOS 10.15 Catalina, 10.14 Mojave, 10.13 High Sierra, 10.12 Sierra, 10.11 El Capitan, 10.10 Yosemite, 10.9 Mavericks, 10.8 Mountain Lion and 10.7 Lion.
Simple Steps to Convert VOB Files to iPad on Mac
Step 1. Add VOB Files to DVD to iPad Converter for Mac
Directly drag your VOB files or DVD movies to the Mac application, or head to the main interface, click "Load DVD" and navigate to the DVD folder of the movie, select VIDEO_TS folder and click "OK". It's available to import any part of DVD movie such as main movie for converting and to do so, you can go to the preference to do the set.

Step 2. Select iPad Preset from Format List
Choose iPad under the Apple Device section from output format list and the resulting movie looks quite nice on iPad big screen. If you use new iPad, you can also directly select new iPad for preset. It can keep the high definition video quality of your DVD movies. By the way, the VOB to iPad Mac application enables you to improve your video files with ease offering some useful edit functions.
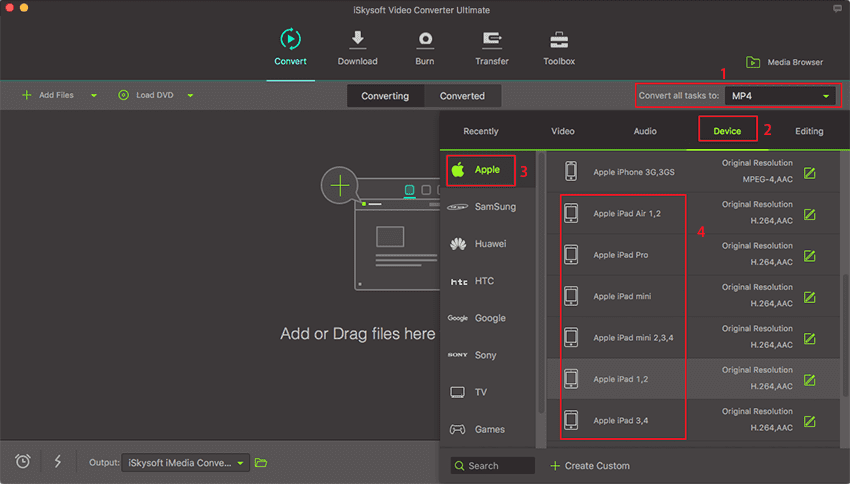
Step 3. Hit Convert to Start VOB to iPad Mac Conversion
Bingo! That's it! When the VOB to iPad conversion is done, you can easily transfer the output videos to your new iPad or iPad Pro and enjoy it any time you like! This professional UniConverter for Mac is specially designed for iPad, on the purpose of helpping iPad users to enjoy HD videos on iPad's widescreen more easily. The application works on macOS 10.7 and above (High Sierra, Sierra, El Capitan, Yosemite, Mavericks and Mountain Lion included).

More Knowledge about iPad Video Parameter
Motion JPEG (M-JPEG): up to 35 Mbps, 1280 x 720 pixels, 30 fps, audio in ulaw, PCM stereo audio in .avi file format.
MPEG-4 video: up to 2.5 Mbps, 640 x 480 pixels, 30 fps, Simple Profile with AAC-LC audio up to 160 Kbps per channel, 48kHz, stereo audio in .mov, .m4v and .mp4 file formats;
video: up to 720p, 30 fps, Main Profile level 3.1 with AAC-LC audio up to 160 Kbps, 48kHz, stereo audio in .mov, .m4v and .mp4 file formats.

Brian Fisher
staff Editor