by Brian Fisher • • Proven solutions
Converting video has never been so easy. With Handbrake you can convert almost any type of video into any other format. Handbrake is a free video converter that lets you convert a number of videos into formats that you want easily and quickly. With Handbrake you can also add filters to your videos such as Deinterlacing, Decomb, Deblock and a few others. This article is going to show you how to convert MP4 with HandBrake step by step, and the best HandBrake alternative you can't miss in Part 2.
- Part 1. How to Convert MP4 Files with HandBrake with Steps
- Part 2. Convert MP4 Video with the Best HandBrake Alternative (All-in-one and professional)
Part 1: How to Convert MP4 Files with HandBrake with Steps
As stated, Handbrake is an amazing program for converting your videos. You can convert your MP4 video in batches so as to save your time. Such a useful open-source tool is offered to users for free. Let us now see as to how you can actually do so on your PC.
Step 1. The very first step is to download and install HandBrake for Mac or Windows and then launch it.
Step 2. Secondly, you will be displayed with the interface where you will find the “Source” button at the top. Click it and select the “Video File” option. Once you have selected, you can choose the video file that you want to convert.
Step 3. Again, at the top-right corner, you will find the “Browse” button. Click it and choose the destination path for the output file and save it.
Step 4. Next, you simply need to select an output pre-set format from the pre-set list so as to tell the program to which format you want your video to be converted in.
Step 5. Lastly, click the “Start” button at the top and your conversion will begin.
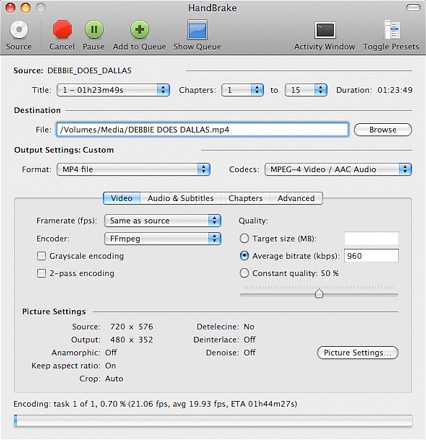
Part 2: Convert MP4 Videos with the Best HandBrake Alternative (All-in-one and professional)
You must be wondering that whether HandBrake is the only way to convert MP4 video. Well, the answer is absolutely no. UniConverter is an easier program to use and is very user-friendly that helps you convert video like never before. It convert more than 150 video formats at 90X faster speed, without losing quality. It can convert videos into audio files and it also lets you convert video into formats that can be easily edited by various video editors. You can convert videos of almost any format into any other format you can think of.
UniConverter - Video Converter
Get the Best MP4 Video Converter:
- Collection of 150+ Output Settings: Select any output format from 6 main Categories such as Mobile devices/iDevices, HD/3D, Web Sharing, video or Audio.
- Add Videos to iTunes: For iDevices like iPhone, iPad, Apple TV & iPod converted videos are added to iTunes by default for easy access.
- Add Special Effects: Provides 14 Special effect tools to enhance your video such as adjust Volume, Contrast, Brightness & saturation point.
- Download Video: You are able to download online videos from 1,000+ sites like YouTube, Facebook, Vimeo, VEVO, Dailymotion, etc.
- Compatible with Windows 10/8/7/XP/Vista; macOS 10.7 Lion to 10.14 Mojave.
How to Convert MP4 Video with Best HandBrake Alternative - UniConverter
Step 1. Import MP4 files
To convert MP4 to other format, first of all, you need to import the Mp4 files either by dragging and dropping them in the program. Or by going to “File” and then “Load Media Files” and selecting the MP4 files you wish to convert.
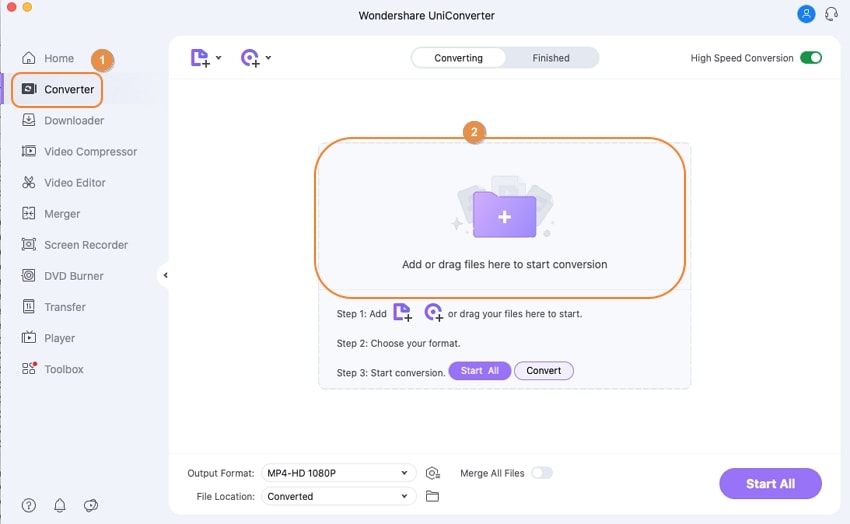
Step 2. Select output format
Select an output format from the pre-set tray displayed below with various types of format available. There are various choices for you, for example, MOV, AVI, WMV, VOB, 3GP, WebM, 3G2, DV, M4V, MKV, MPEG-1, MPEG-2, and so on.
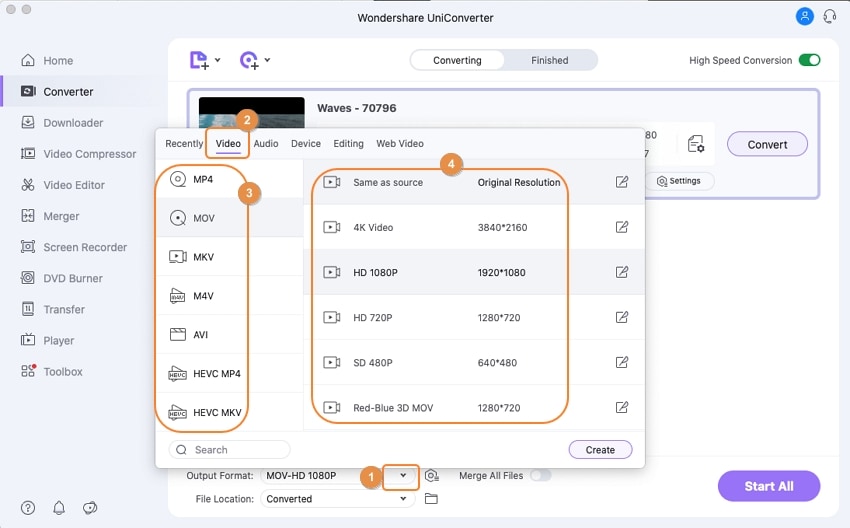
Step 3. Start conversion
After you have decided on a output format, click "Convert" and the program will start the conversion process for you. It only takes a few seconds to finish converting. Now you get the MP4 file in other format on your computer!
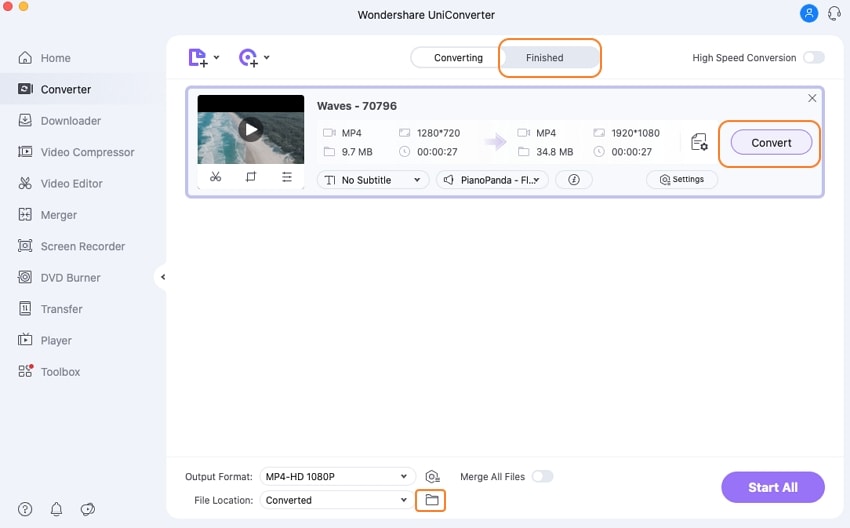

Brian Fisher
chief Editor