How to Download VLC for Android? & How to Use VLC's Cool Functions?
by Brian Fisher Proven solutions
You may have heard many people speak about the VLC media player being one of the most well-known and widely used computer software. It's a player, you know, and it supports different formats." Do you know what it's about and how to use any of the features it offers?" You might ask yourself why you need VLC, especially if you've pre-installed Windows Media Player or QuickTime but don't worry, we will discuss what VLC is actually and what it provides to help you understand it.
VLC, otherwise known as (VLC Media Player), is a free and open-source media player and multimedia framework developed by the VideoLAN organization. This alternate media player supports a range of audio, video codecs, and file formats, including DVD, Video, and various streaming protocols. It can be downloaded, encoded and streamed on Windows 10, macOS, Linux, Android, IOS, etc. It also allows network streams and video files to be transcribed and saved in different formats. Currently, the VLC player is powerful than the system's default video player.
Downloading and using VLC are very easy and user-friendly; let's give you the some tips about downloading and using VLC by following the steps listed below.
Part 1: How to Download VLC Media Player for Android
Downloading the VLC for your Android is very easy. You can download VLC and use the app to watch videos, convert formats, and many other features it supports. Simply follow the steps below to download and use.
Open your Google play
Click the Google Play Store app icon that looks like a multi-coloured triangle.
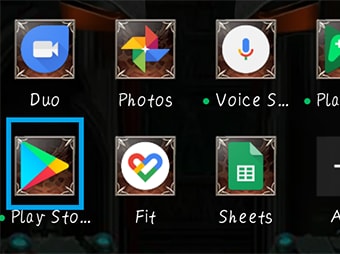
Click the search bar
You can see the search bar; it's at the top of the screen. Click on it, and your Android's on-screen keyboard will come up.
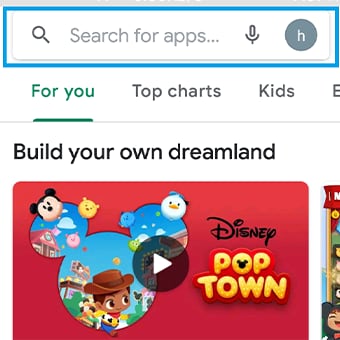
Search VLC app
When the keyboard appears, type in Vlc. Look for VLC for Android and tap the app in the resulting drop-down menu.
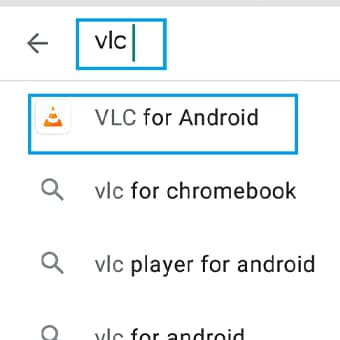
Click on Install
As you can see in the picture above, click on “install” on the page. That will prompt VLC to begin downloading and installing onto your Android. Wait for the VLC to download and install, then you can open VLC directly from within the Play Store or your home screen by clicking OPEN.
Part 2: 5 Tips for Using VLC App on Android
Play YouTube videos
VLC media player for Android can play YouTube videos or any other online streaming app just like the desktop part. VLC uses URL to play or stream videos online.
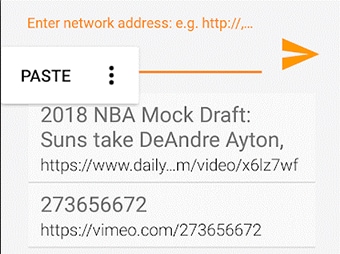
Here are the steps in playing or streaming video online:
The cons for playing YouTube videos or other online video is that it consumes megabytes and can't be downloaded, meaning you have to use the Internet every time whenever you want to play a Youtube video.
Disk Shares
VLC can transfer files or disks from one Android to Android and also from Android to PC. This is useful to prevent you from streaming or downloading the same files again. Sharing files is very easy to do.
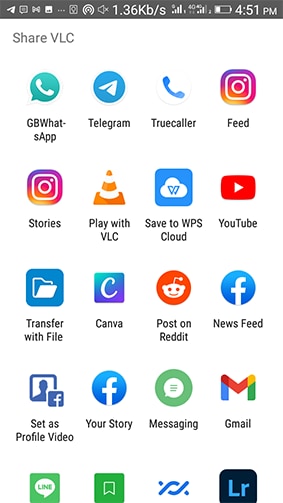
Here are the steps to share files
The downside of sharing files is somehow risky because viruses can be transferred undetectable.
Add subtitle to video
Adding subtitles to video is very easy to do, and it's beneficial for people with low or Impaired hearing ability. It can also come in handy to use subtitles in a video when you're in a noisy environment. Subtitles can be added either manually or automatically.
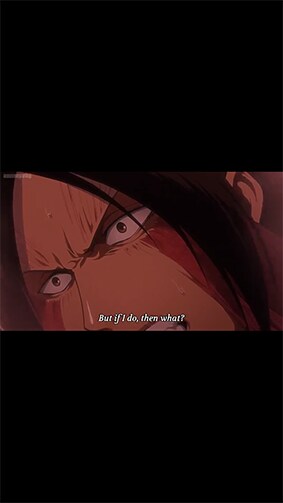
To download subtitle automatically:
The cons include failing to download automatically, so you will have to download manually and insert the subtitle format directly into the video. Some videos don't have subtitles created for them.
Justify the playing speed
You can play your video in VLC by speeding fast or slowly. Isn't it awesome? It can play slowly at 0.25 times or play faster by 4 times.
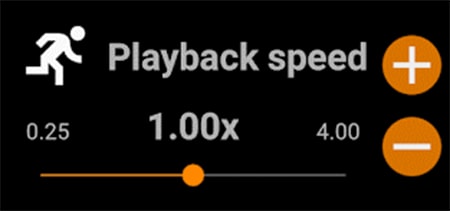
To play slowly or faster, do the following steps:
However, while changing the playback speed, you might not be comfortable watching the video as it can be stressful to your eyes.
Change the video size
VLC offers a range of options for viewing different sizes on a video. The sizes include fill ratio,4:3 ratio, center ratio, Best fit ratio, fit screen ratio and 16.9 ratio. It's very easy to change your video sizes.
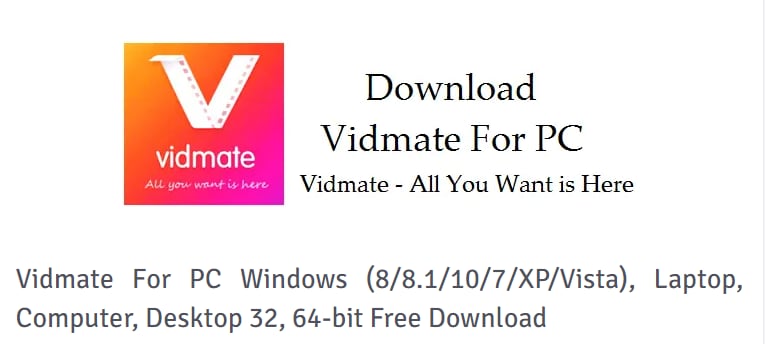
Do the following steps to change video size:
Some ratios are not really good to use on some android phones and may disorganize the video.
Best VLC Supplement--Uniconverter!
We can use Uniconverter to accomplish more operations when VLC can't fulfill our needs. Uniconverter has unlimited capabilities. UniConverter is the best option if you either want to convert a video or edit it.
You know what?! It's also possible to burn CDs, DVDs and Blu-Ray format. It can download, stream and upload videos to your phone from the Internet as well. For one software, isn't it much? That is why Uniconverter was represented as Limitless and the best.
What can Uniconverter do?
Conversion of media files
It can convert media files such as MP4 to Flac, MPG, MOV, MP4, Flac and MPG, It supports 1000+ formats. Furthermore, videos converted and finished videos were divided into various tabs for easy management.
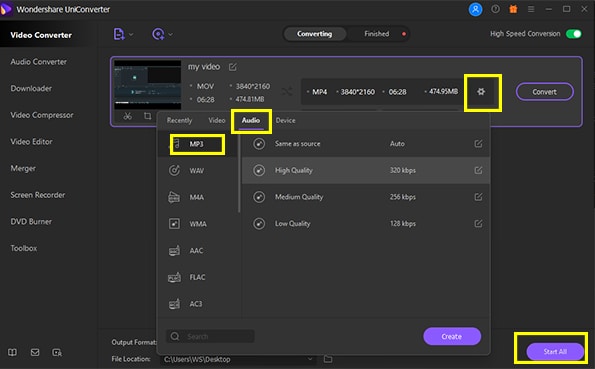
Make GIF
You can make gif and VR files by using Uniconverter. GIF (Graphics Interchange Format) is an animated image or video file that is used worldwide. You can convert video or picture to GIF. To create a GIF, you just need to add a picture or a video from the center of your screen, and then you can set the output size, frame rate and select the location for the file, click on “Create GIF” to finish the conversion.
Record Screen
The software's Screen Recorder function is just the right option whether you need to record your Skype video chat, lecture or some other live Screen activities. The screen recorder, webcam, and audio recorder are the three functions under the record screen. Before the process starts, there is a timer to be ready to record the screen or the audio.
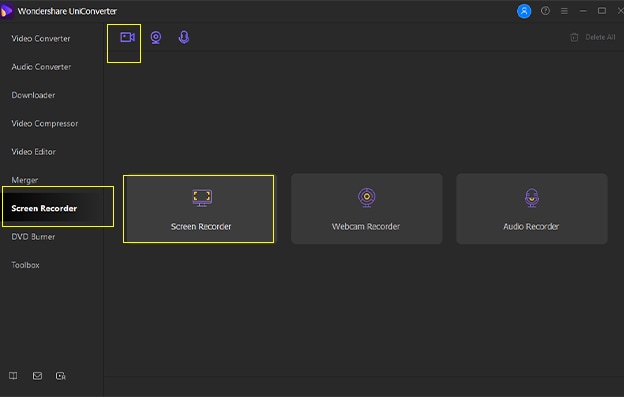
Merge and compress video and audio
The merger feature of Uniconverter is an excellent option for a fast merging of many files. Add files from your desktop, Andriod, camcorder, DVD folders, ISO and IFO to the software interface and merge them into one single, quality-free file. You can choose the output format and content of the merged file.
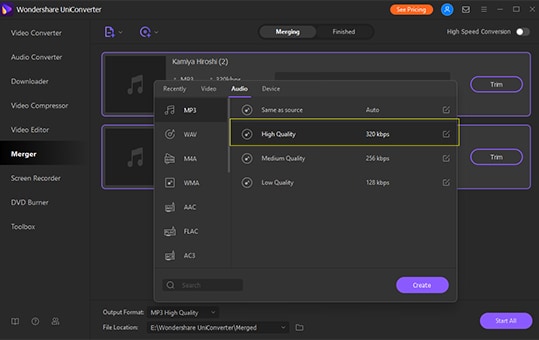
Download YouTube Video
You can import YouTube videos and other Websites by copying and pasting the URLs from the Downloader page. You can also import several ULRs from the icon downloading MP3/Download Thumbnail/Download. In addition, the download videos can be found on the Download page, as well as in the finished tab for the downloaded videos.
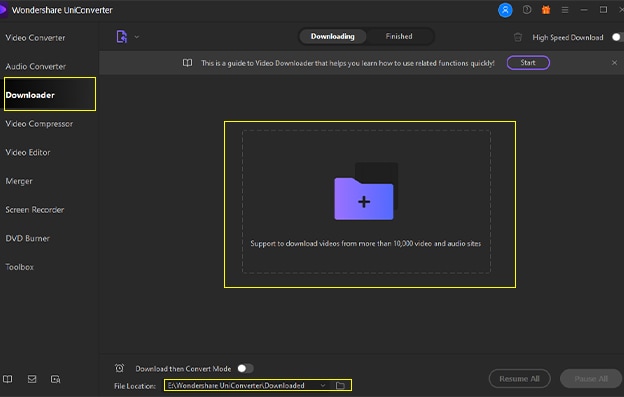
Why is VLC so good?
There are many reasons why VLC have been among the best media-related software. VLC is easy and free to use. It can play incomplete, unfinished or broken video downloads (e.g. files still downloading via chrome, BitTorrent, or internet video downloader). It also has an enormous range of compatibility with various video and audio formats such as MP4, Flac, MPG, MOV, WMA, M4A e.t.c.
Why so many people buy Uniconverter?
Uniconverter is multifunctional and relatively cheap. With Uniconverter, you can do so many incredible things.
MP3
- 1. Convert Video to MP3
-
- 1.1 Convert AVI to MP3
- 1.2 Convert WMV to MP3
- 1.3 Convert MPEG-1 to MP3
- 1.4 Convert 3GP to MP3
- 1.5 Convert MKV to MP3
- 1.6 Convert M4V to MP3
- 1.7 Convert QuickTime to MP3
- 1.8 Convert MOV to MP3
- 1.9 Convert FLV to MP3
- 1.10 Convert FLV to MP3 with FFmpeg
- 1.11 Convert VOB to MP3
- 1.12 Convert MTS to MP3
- 1.13 Convert Windows Movie Maker to MP3
- 1.14 Convert DivX to MP3
- 1.15 Convert MPG to MP3
- 1.16 Convert AVCHD to MP3
- 1.17 Convert TS to MP3
- 1.18 Convert WLMP File to MP3
- 1.19 Convert Windows Media File to MP3
- 1.20 Convert MPEG4 to MP3
- 1.21 Convert WebM to MP3
- 1.22 Convert MSWMM to MP3
- 1.23 Convert VLC to MP3
- 1.24 Convert RM to MP3
- 1.25 Convert RAM to MP3
- 1.26 Convert DAT to MP3
- 1.27 Convert DVD to MP3
- 1.28 Convert 3GPP to MP3
- 1.29 Convert ASF to MP3
- 2. Convert YouTube to MP3
- 3. Convert MP4 to MP3
- 4. Video to MP3 Converter

Brian Fisher
chief Editor