by Brian Fisher • • Proven solutions
Just get a new iPhone, say iPhone X, iPhone 8/8 Plus, and want to put your downloaded FLV videos to it with Mac? The trouble with FLV is that iPhone as well as many other Apple devices don't support FLV video format at all. One easy solution is converting FLV to iPhone compatible format on Mac running macOS Lion, Mountain Lion, Mavericks, Yosemite, El Capitan, Sierra and High Sierra etc.
Best Way to Convert FLV to iPhone Compatible Format on Mac
To convert FLV video to iPhone video, I recommend UniConverter, which can convert FLV to iPhone Mac and provides optimized preset for your iPhone (iPhone 3GS, iPhone 4, iPhone 4s, iPhone 5, iPhone 6, iPhone 6 Plus, iPhone 6s, iPhone 6s Plus, iPhone SE, iPhone 7, iPhone 7 Plus, iPhone 8, iPhone 8 Plus, iPhone X), so you don't need to worry about the settings and resolutions. And during the process of video conversion, you won't worry much about the video quality or conversion speed, the professional app would perform excellently.
Get the Best FLV to iPhone Video Converter:
- Convert Videos with 90X Faster Conversion Speed: No waiting or delays as you could convert videos with original quality.
- DVD Conversion & Burning made easy: Create professional DVD’s and stream on your TV easily with help of 10 menu templates.
- Download Unlimited Movies: Get movies from various popular video sharing websites like Hulu, VEVO, Google, Facebook etc.
- Convert Videos to Any Output format: Convert your videos to stream them on Web, TV or other portable devices like iPhone, iPad, etc.
- Supports 3D, 2D or HD formats: Supports more than 150+ video & Audio formats alongwith 3D, HD & 2D formats.
- Compatible with Windows 10/8/7/XP/Vista, macOS 10.13 High Sierra, 10.12 Sierra, 10.11 El Capitan, 10.10 Yosemite, 10.9 Mavericks, 10.8 Mountain Lion and 10.7 Lion.
Only 3 steps to Convert FLV to iPhone on Mac
Step 1. Add FLV files to the FLV to iPhone Converter for Mac
Drag and drop FLV files to the app or go through "Add Files" to import FLV files. Before conversion, you can easily click the Pen button to open video editing window. "Trimming" allows you to clip large video into small, getting rid of the unwanted part to release the space of your iPhone. Hit "Cropping" to crop the video frame size. "Effects" means you are allowed to change the original video effect to other stylish effect, like Gray, Emboss, Old Film and so on. You can also add subtitle and watermark to the FLV video.

Step 2. Select iPhone preset from format list
Choose iPhone preset in the format tray and the professional FLV iPhone Mac app would automatically set the resolution, frame rate etc. for you. The resulting movie will look quite nice on iPhone's screen.
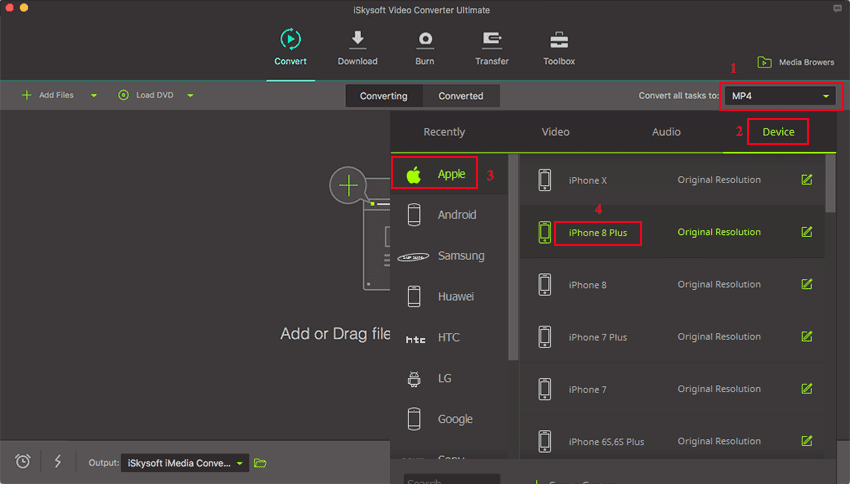
Step 3. Start FLV to iPhone conversion on Mac
Lastly, click the Convert button to start FLV video to iPhone video Mac conversion. When the conversion is done you can upload the output videos to your iPhone and enjoy it any time you like! This professional FLV to iPhone Converter for Mac is specially designed for Apple iPhone 3GS/4/4s/5/5s/5c/6/6 Plus/6s/6s Plus/SE/7/7 Plus/8/8 Plus/X, and enables iPhone users an exquisite experience of viewing videos, even HD videos, on iPhone. It's a must for your new iPhone.

Optional: Online Tool to Convert FLV to iPhone
If you want to convert FLV videos to iPhone supported format without installing a desktop software program, just try this free online FLV to iPhone converter below:
Tips: iPhone Compatible Video Formats
MPEG-4 video: maximum 2.5 Mbps, 30 fps, 640 x 480 pixels, Simple Profile with AAC-LC audio up to 160 Kbps per channel, 48kHz, stereo audio in .mp4, .mov and .m4v file formats;
video: maximum 1080p, 30 fps, High Profile level 4.1 with AAC-LC audio up to 160 Kbps, 48kHz, stereo audio in .mp4, .mov and .m4v file formats;
Motion JPEG (M-JPEG): maximum 35 Mbps, 30 fps, 1280 x 720 pixels, audio in ulaw, PCM stereo audio in .avi file format.

Brian Fisher
staff Editor