- Convert FLV to MP4, MOV, AVI easily and other 150+ video & audio formats.
- Built-in video editor allow to trim, crop, add subtitle, watermark, effects to the video.
- Transfer video to iPhone, iPad, Android and other devices easily.
- Burn video to DVD with templates.
- Download videos from YouTube and 1,000 popular sites.
- Powerful toolbox includes: Fix Metadata, GIF Maker, Screen Recorder, Video Compressor, etc.
Top 2 Methods to Convert FLV to MP4 on Mac
by Brian Fisher •
Most people would agree that the screen on their Mac is perhaps one of the best out there. That's one of the reasons why a lot of them love watching downloaded videos, be it movies, TV series or documentaries on their Mac. Now, downloaded videos from websites such as YouTube, Netflix, and Hulu etc., are always in the FLV format and Mac cannot play FLV videos. So, if you want to enjoy watching a downloaded video on your Mac, you have to first convert FLV to MP4 format. In this article, we will learn about the top 2 FLV to MP4 converter with which you can convert FLV to MP4 on Mac.
- Part 1. How to Quickly Convert FLV to MP4 Mac (Most Effective)
- Part 2. How to Change FLV to MP4 Free with VLC
Part 1. How to Quickly Convert FLV to MP4 Mac (Most Effective)
UniConverter is one of the best FLV to MP4 converter that allows you to effectively change FLV to MP4, which work like a charm even on the latest of Mac computers that run on Mac OS X. In addition, it even enables you to compress, edit, merge and download videos. Here are some of its exclusive features:
Get the Best FLV to MP4 Video Converter:
- Support 150+ Video Format: Most standard or HD video formats are supported, including FLV, AVI, MP4, MOV, MKV, MOV, MTS/M2TS and more.
- Preset Devices: Convert FLV or other video formats directly to iPhone, iPad, Android phones and other portable devices.
- Device Transfer: Transfer converted or downloaded FLV/MP4 video file to mobile devices easily with USB cable.
- Convert Online Video: Download videos from Youtube and other 1,000+ online sites and convert them to your wanted formats.
- Video Personalization: Customize your videos before converting using editing features like Trim, Crop, Effects or One Click Enhance.
- Burn DVD: Burn your FLV or MP4 videos to DVD, copy DVD to several blank disks as backup for home use.
How to Batch Convert FLV to MP4 on Mac
With so many unique and high-end features, the UniConverter for Mac is definitely the best software to convert, edit, and transfer videos to any format, for any of your devices. So, let us now take a quick look at how to use UniConverter to batch convert FLV to MP4 on Mac. Below are both video tutorial and step-by-step guide for your reference, and you can skip to How to Convert FLV to MP4 if your computer runs on Windows OS.
Step 1. Add FLV video to the MP4 converter
First of all, you need to download and launch the iSkysoft FLV to MP4 video converter on your Mac from the download button above, then click ![]() or Media Browsers button in the top-right corner to add one or multiple FLV videos to the converter tool. Or you can directly drag and drop your target FLV video to start FLV to MP4 Mac conversion.
or Media Browsers button in the top-right corner to add one or multiple FLV videos to the converter tool. Or you can directly drag and drop your target FLV video to start FLV to MP4 Mac conversion.
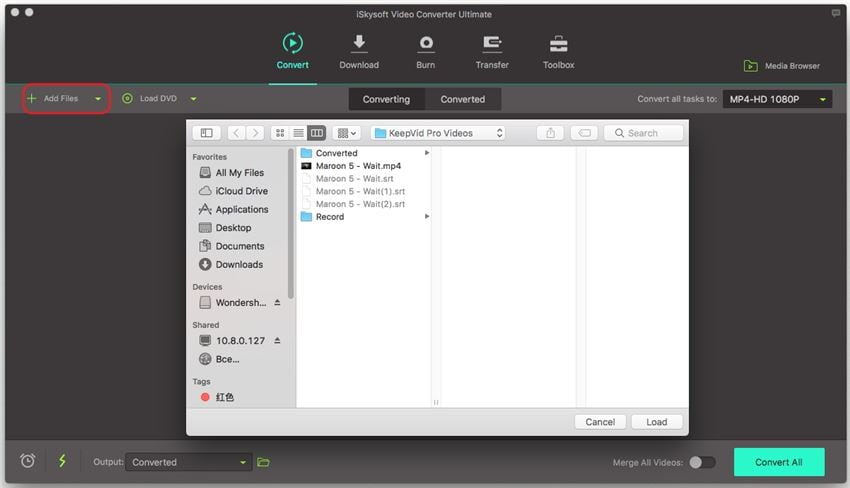
Step 2. Select MP4 as the new output format
To convert FLV to MP4, you need to select MP4 from the output format list as the FLV to MP4 converter supports over 150 video and audio formats. In this case, hit ![]() beside Convert all tasks to:, go to Video > MP4 and select your desired resolution in the right.
beside Convert all tasks to:, go to Video > MP4 and select your desired resolution in the right.
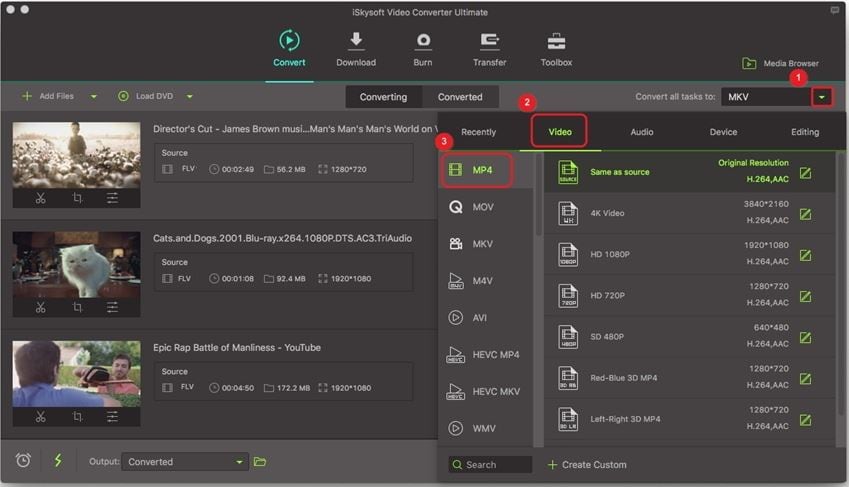
Note: You can also hit ![]() to have the option of setting different presets for the output format depending on what frame rate, bit rate, etc. you need.
to have the option of setting different presets for the output format depending on what frame rate, bit rate, etc. you need.
Step 3. Start the FLV to MP4 conversion
Finally, once done selecting MP4 as your option, all you need to do now is to hit the Convert All button in the bottom-right corner to batch convert FLV to MP4.
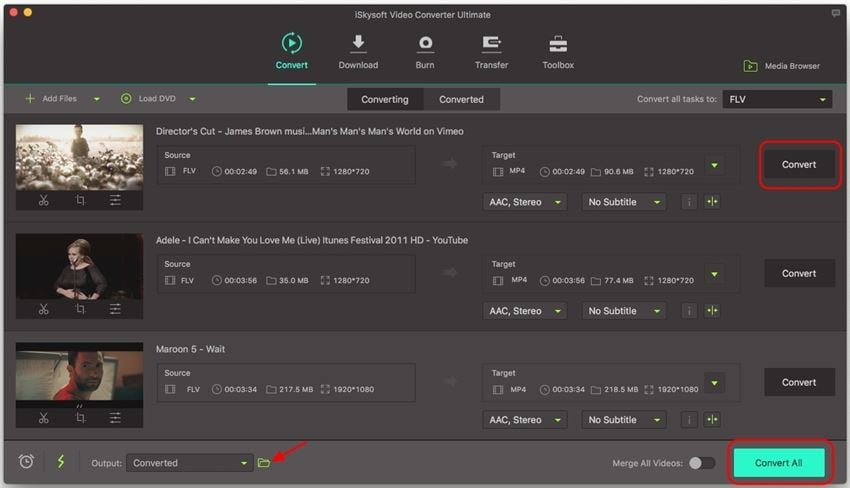
Part 2. How to Change FLV to MP4 Free with VLC
The second best method to convert FLV to MP4 is to use the freeware we all know about very well, VLC. Mac users would normally use VLC for playing videos, however, you can also use VLC to change FLV to MP4. Although not as strong, effective or versatile as UniConverter for Mac, VLC is another free software that Mac users can download easily.
How VLC Convert FLV to MP4 Step by Step
Step 1: Launch VLC Media Player for Mac and you will get the primary interface as the screenshot shows.
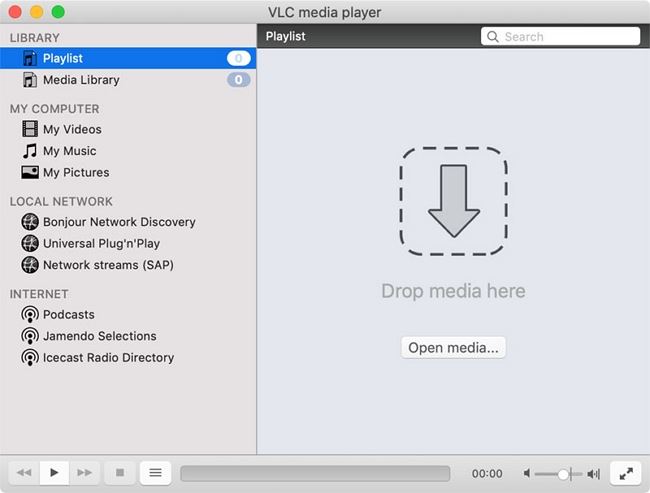
Step 2: Press Command, Shift and S keys together to open the Convert & Stream window. As an alternative, you can click directly drop your video for FLV to MP4 conversion or select the particular video by clicking on Open media....
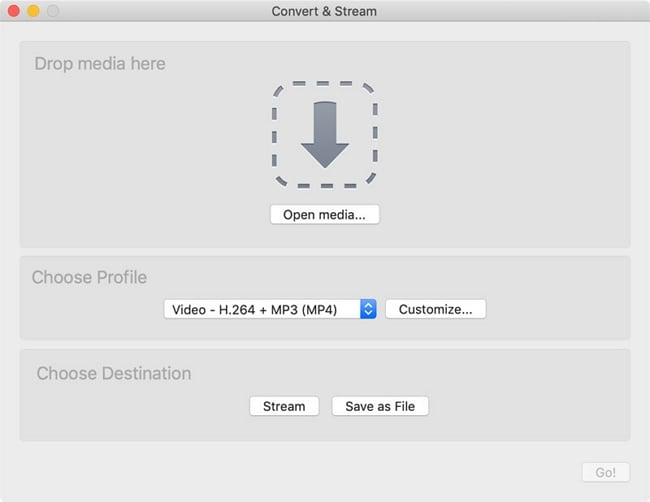
Step 3: Now we need to select the profile for FLV to MP4 conversion, as you may have noticed, the default output profile is MP4. You can further customize it by clicking Customize....
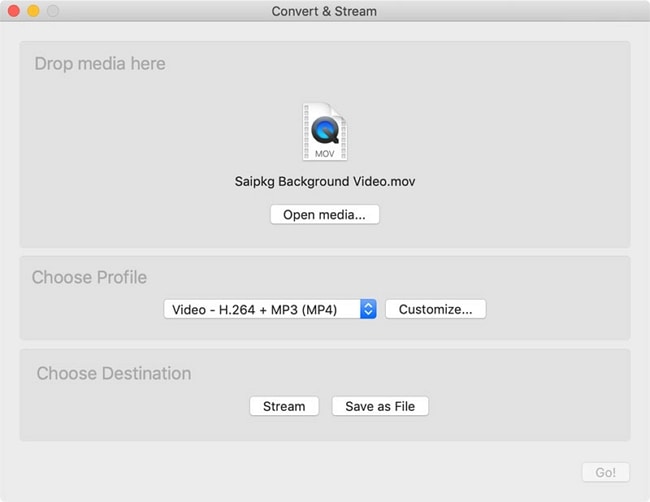
Step 4: Now hit Save as File to specify the destination folder where you want to save the converted .mp4 file and start the FLV to MP4 conversion right away.
That's it! You have successfully converted your FLV files to MP4 using VLC! If you don't have VLC installed, feel free to learn more Free FLV to MP4 Converter Online >>
Note that both the methods to convert FLV to MP4 on Mac could not be simpler than this. However, out of the two softwares, UniConverter for Mac, needless to say, is the best one. It is also more effective than VLC for Mac as you can do many things with it like edit, batch convert to over 150 formats that the VLC for Mac as a freeware doesn't support. So, go ahead and download UniConverter for Mac today to convert FLV to MP4 and enjoy watching all your favourite online videos on your Mac.

Brian Fisher
staff Editor