- Convert FLV to MP4, MOV, AVI easily and other 150+ video & audio formats.
- Built-in video editor allow to trim, crop, add subtitle, watermark, effects to the video.
- Transfer video to iPhone, iPad, Android and other devices easily.
- Burn video to DVD with templates.
- Download videos from YouTube and 1,000 popular sites.
- Powerful toolbox includes: Fix Metadata, GIF Maker, Screen Recorder, Video Compressor, etc.
How to Convert FLV to MP4 using FFmpeg
by Brian Fisher •
Can I convert FLV to MP4 using FFmpeg?
The secret for using FFmpeg in converting FLV to MP4 is practicing more and more. It will make you perfect considering that users have the perception that this program is complicated. The bottom line is that you will be able to convert your files from FLV to MP4 easily.
- Part 1: Detailed Guide to Convert FLV to MP4 using FFmpeg
- Part 2: FFmpeg Alternative: Fastest Way to Convert FLV to MP4
Part 1: Tutorial on How to Convert FLV to MP4 using FFmpeg
FFmpeg is a software program that is found freely and well suited for converting videos. It is very good at handling of multimedia information so you will have no challenges in using it. There are very many components that make up FFmpeg and include ffprobe, libavformat and FFplay among others. The following steps are applicable when converting FLV to MP4:
Step 1. The first thing will be adding FLV files to the program timeline. You can drag and drop them or use the menu bar by clicking on "file" to browse for all the files in the computer.
Step 2. Among the many output formats that FFmpeg offers, MP4 is the one that you will have to choose. It is far better as far as quality is concerned and does not have a lot of complications concerning compatibility.
Step 3. Click "finish" button to convert the files and they will be automatically stored to the home directory.
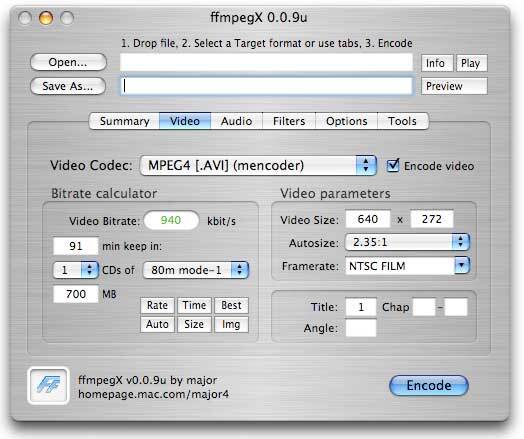
Update:
Convert FLV to MP4 using Handbrake >>
Convert FLV to MP4 using VLC >>
Part 2: FFmpeg Alternative: Fastest Way to Convert FLV to MP4 with iSkysoft
You will never come across a software program with instant FLV to MP4 conversion like UniConverter. It will enable you to manage that with a single click and its commands are tool proof. It converts over 150 video formats, at 90X faster speed. Moreover, it supports batch conversion to save your time. That means you can convert multiple FLV files to MP4 at one time.
Get the Best FFmpeg alternative to convert FLV to MP4:
- Easily convert FLV to MP4, and supports in over 150 formats, like MOV, AVI, MKV, VOB, MPEG, HD, etc.
- At speeds of up to 90X, it will take the competition a long whole to catch up.
- 100% lossless conversion retains same quality as the original, even for HD videos.
- Edit the video before conversion, you can crop, trim, rotate video, and add effect, watermark, subtitle, audio and more.
- Burn video to DVD; audio to CD easily.
- Helps download video from 1,000+ popular sites, including YouTube, Vimeo, Facebook, Twitter, Instagram, etc.
Step-by-step Guide for Converting FLV to MP4 using iSkysoft
Step 1. Adding FLV Files to FFmpeg alternative
Install iSkysoft on your Mac or Windows computer. When you are preparing to convert FLV files to MP4, simply drag and drop FLV file(s) to the program or go to "Add Files" option on the main menu to browse through for your videos to import.

Optional: Edit FLV file before conversion
iSkysoft allows you to edit the FLV video before converting to MP4. Click the 3 editing icons below the video thumbnail. From there, you can use the editting tools to enhance your video.
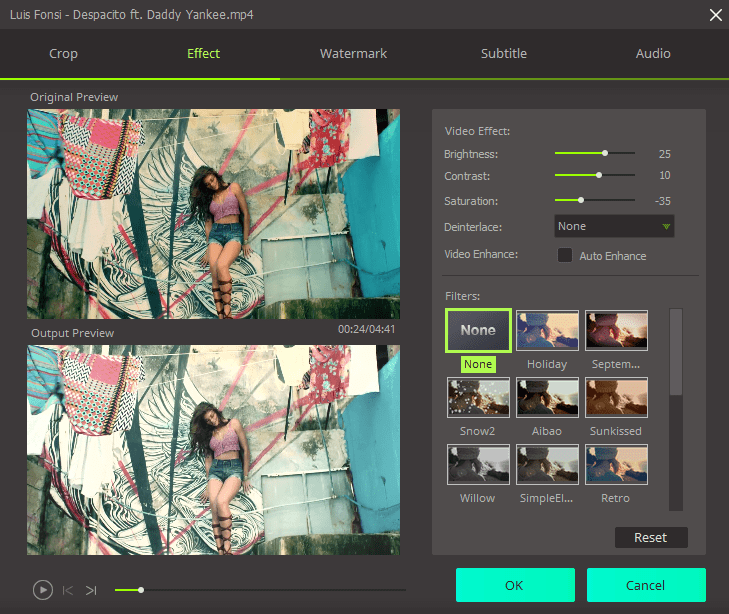
Step 2. Choosing MP4 as output formats
Selecting the output format for your converted videos is important and MP4 is the option in this case.
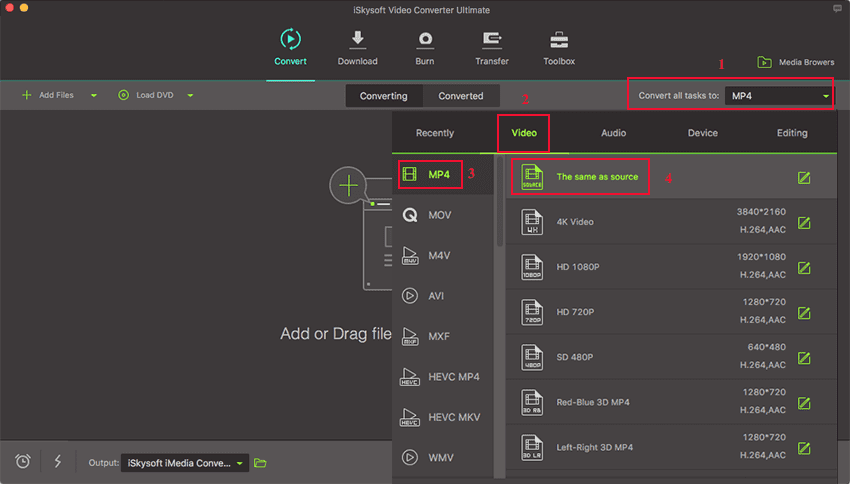
Step 3. Finalizing conversion from FLV to MP4
Just click on the "Convert" button and you will complete the conversion. Generally it will take a few seconds to finish the conversion process. After that, you can find it in "Converted" tab. Your FLV video is now saved on your computer in MP4 format.


Brian Fisher
staff Editor