- Convert FLV to MP4, MOV, AVI easily and other 150+ video & audio formats.
- Built-in video editor allow to trim, crop, add subtitle, watermark, effects to the video.
- Transfer video to iPhone, iPad, Android and other devices easily.
- Burn video to DVD with templates.
- Download videos from YouTube and 1,000 popular sites.
- Powerful toolbox includes: Fix Metadata, GIF Maker, Screen Recorder, Video Compressor, etc.
How to Convert FLV to MP4 Using VLC
by Brian Fisher •
Can I convert FLV to MP4 using VLC?
There are no documented problems that can hinder conversion of FLV to MP4 using VLC. The program is well enabled with features for not only converting video but streaming. Choosing VLC will guarantee you of the best experience that many other programs cannot guarantee. Here shows the steps of FLV to MP4 conversion with VLC, and recommend the better way to convert FLV video.
- Part 1. User Guide to Convert FLV to MP4 using VLC
- Part 2. VLC Alternatiave: Easiest Way to Convert FLV to MP4
Part 1: User Guide to Convert FLV to MP4 using VLC
Have you ever wondered why VLC is used for video conversion yet it's designed for playing music? The truth is that VLC comes out as one of the best convertors in the market today. It is very simple to use, works at super fast speeds and has extra powerful features.
Step-by-step guide:
Step 1. Select FLV files to convert- on the screen of the program, you will see a menu tab for "media" which you will click to start browsing through the computer for videos to add. Make sure only files that you plan to convert are imported.
Step 2. Assign output format- once the files have been imported and before they are converted, choose MP4 as the output format. This step plays more into assuring compatibility.
Step 3. Start converting- click on the "start" button to put the conversion process underway. Depending on size of the file, it might take very short time.

Update:
Convert FLV to MP4 using Handbrake >>
Convert FLV to MP4 using FFmpeg >>
Part 2. VLC Alternatiave: Easiest Way to Convert FLV to MP4
Without VLC, there is no easy way for converting FLV to MP4, but UniConverter will give you the simplest option in the market. With its updated conversion algorithm, it converts video at 90X faster speed. And it supports batch conversion. Using the built-in editor, it's possible to have your videos personalized by controlling aspects like trimming, cropping and adding watermark as well as subtitles.
Get the Best VLC Alternative - iSkysoft FLV to MP4 Video Converter:
- Supports over 150 formats: MOV, MP4, FLV, AVI, M4V, M4R, WMA, OGG, FLAC, AC3, MP3, etc.
- Zero Compromise with Quality: Preserves the Original quality of the Audio, Video or Image files with perfect results.
- Download online Video from YouTube, VEVO, Dailymotion, Vimeo, BlipTV, Facebook alongwith 1000’s of other video sharing websites.
- Varied Presets for All Output Devices: Apple, HTC, Nokia, Samsung, Blackberry, Motorola, Sony etc.
- Video Editor: Edit your videos with built-in video editor. You can cut, rotate, add subtitle, watermark, effect and much more to the video.
- Compatible with macOS 10.15 Catalina, 10.14 Mojave, 10.13 High Sierra, 10.12 Sierra, 10.11 El Capitan, 10.10 Yosemite, 10.9 Mavericks, 10.8 Mountain Lion and 10.7 Lion as well as Windows 10/7/8/XP/Vista.
Detailed Guide for How to Convert FLV to MP4 with VLC Alternative
Step 1. Launch VLC Alternative iSkysoft and Load FLV files
Launch UniConverter after you have installed it on your Mac or Windows. The easiest way to add your FLV file(s) is to use the drag-n-drop method. You can add multiple files at the same time.

Step 2. Choose MP4 as output format
Now select MP4 as the output format. You can find it from the click-step in the image below.
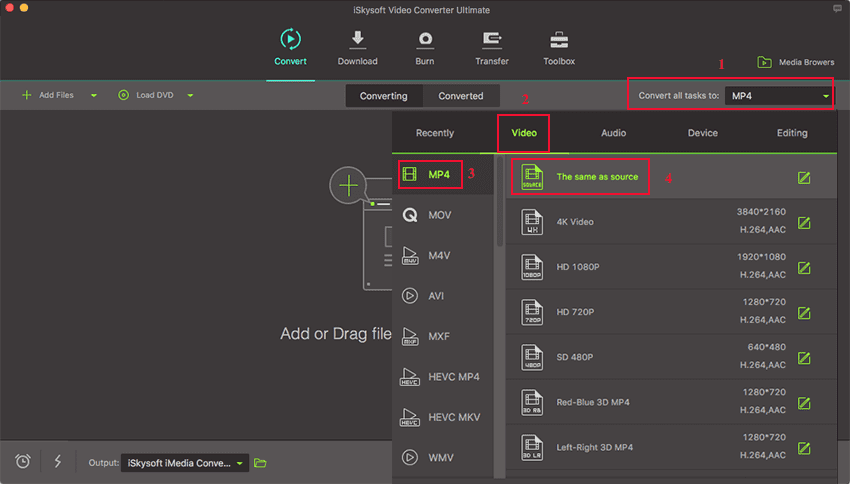
Step 3. Convert FLV to MP4 with VLC Alternative
Hit the "Convert" button and your files conversion will begin immediately. After a few seonds, you can find the MP4 files from the "Converted" tab.


Brian Fisher
staff Editor