Convert WMV to MOV-UniConverter
- Convert WMV to MOV or other 1000+ video & audio formats.
- Batch converts WMV to MOV in 90X high-speed.
- Convert online videos from 1,000 popular sites to MOV.
- Transfer MOV files to iPhone, iPad, Android, and other devices.
- The powerful toolbox includes Fix Metadata, GIF Maker, Screen Recorder, VR Converter, etc.
Let’s cover a very interesting topic today about video formats. If we cannot play a video on our devices, Most of us delete it instead of finding a reason why it is not played. There are various file formats, and each file format has been created for some specific OS. For example, WMV is a file format supported by Windows but not by iMovie or QuickTime. To play WMV on these platforms, you need to convert it into MOV format, as QuickTime supports it. Thoroughly read this article to learn about some tools that will convert WMV to MOV.
In this article
Part 2. How to Convert WMV to MOV with Desktop Solutions
One of the best ways to convert WMV to MOV is the use of desktop solutions. This method involves no internet service, and you can convert the files offline. This method consists in downloading software on your desktop, and by using that software, you can convert the video into your desired format. Now, the problem arises with which software should you prefer. There is a variety of software available, but here we will discuss a few most widely used software.
UniConverter
UniConverter is categorized as one of the fastest video conversion tools. You can convert multiple videos in a few seconds. UniConverter supports more than 1000 audio and video formats, including access to almost all popular web formats. As far as its quality is concerned, it gives high-quality results after video conversion. Other than file conversion, UniConverter provides various other features to enhance the quality of your video.
Detailed Steps:
Here are simple steps for WMV to MOV conversion using the UniConverter:
Step 1 Download UniConverter
The first step is downloading UniConverter on Windows or Mac and launching it. After the interface is open, click on the “Converter” tab present on the left side of the screen.
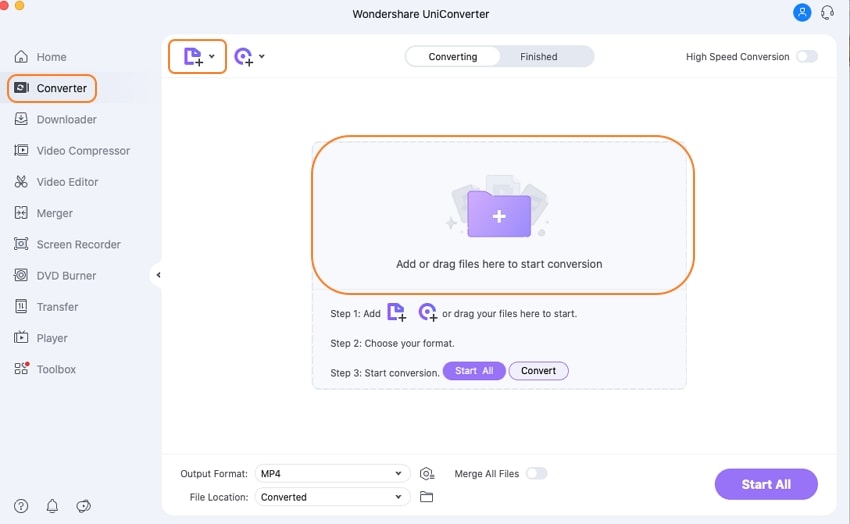
Step 2 Import the Video file
You can drag and drop the video file that you want to convert or click on the “Add Files” icon to select the file.
Step 3 Output Format
Click on the output format drop-down list at the bottom, select “MOV” and select the video quality resolution you want after conversion.
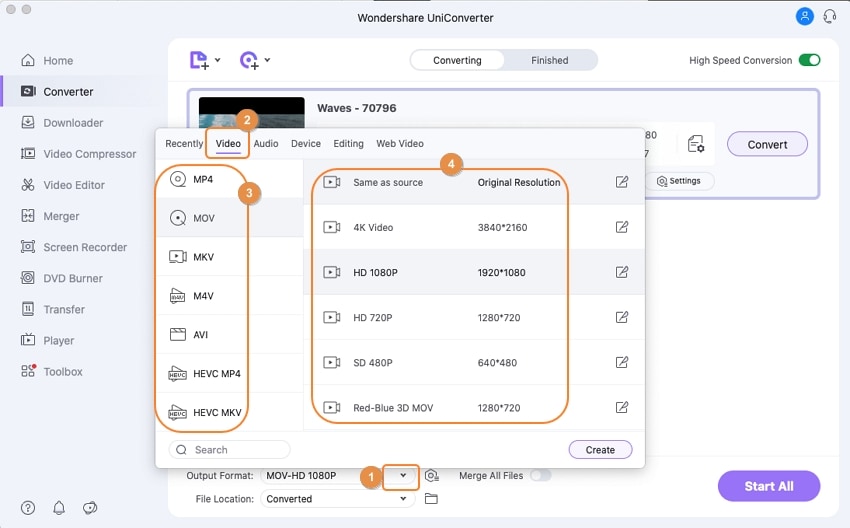
Step 4 Start Conversion
You can insert extra editing in the video file if desired and then click on the “Convert” button, or if you want to convert multiple files at a time, click on the “Start All” button.
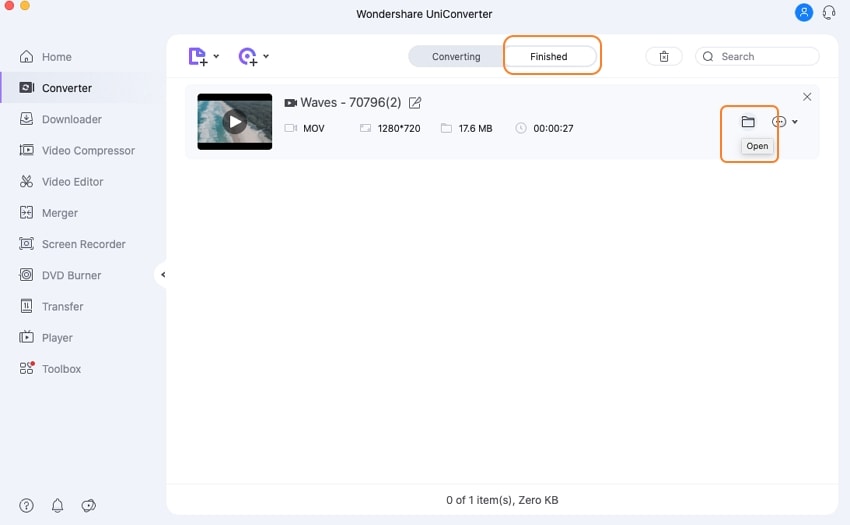
Pros
UniConverter supports batch conversion.
Quality is not compromised even after conversion.
Editing tools like smart-trimmer, subtitle-editor, etc., are useful for video creators.
Cons
It is not supported on mobile applications
The trial users can not export the complete video

Wondershare UniConverter 13 - Best Video Converter for Mac/Windows
5,481,435 people have downloaded it.
UniConverter supports 1000+ formats and handles 90X faster conversion, ensuring that high quality is delivered at all times.
You can add the multiple files since the program does batch conversion of files.
The GUP acceleration can help you download online videos in high speed.
You can use the editing suite to make your results creative masterpieces.
This software facilitates file transfer to devices like Android and iPhone among others once the conversion is complete.
UniConverter is also capable of handling video compression hence ensures you acquire the video sizes you desire.
EaseUs Video Converter
EaseUS Video Converter is another desktop application that enables you to convert several audio and video files into more than 1000 file formats with 30X faster speed. It is also the best choice for WMV to MOV conversion. You can also use this application to extract audio from different video files, and similarly, you can create videos using more than one audio file.
Detailed Steps:
Step 1 Download software
The first and foremost step is to download the EaseUS Video Converter on your PC or laptop. Then you will open it to install and launch it on your PC.
Step 2 Import Video
The second step after installing it is to click on the “Video Converter” option and then select the video file of WMV format to convert it.
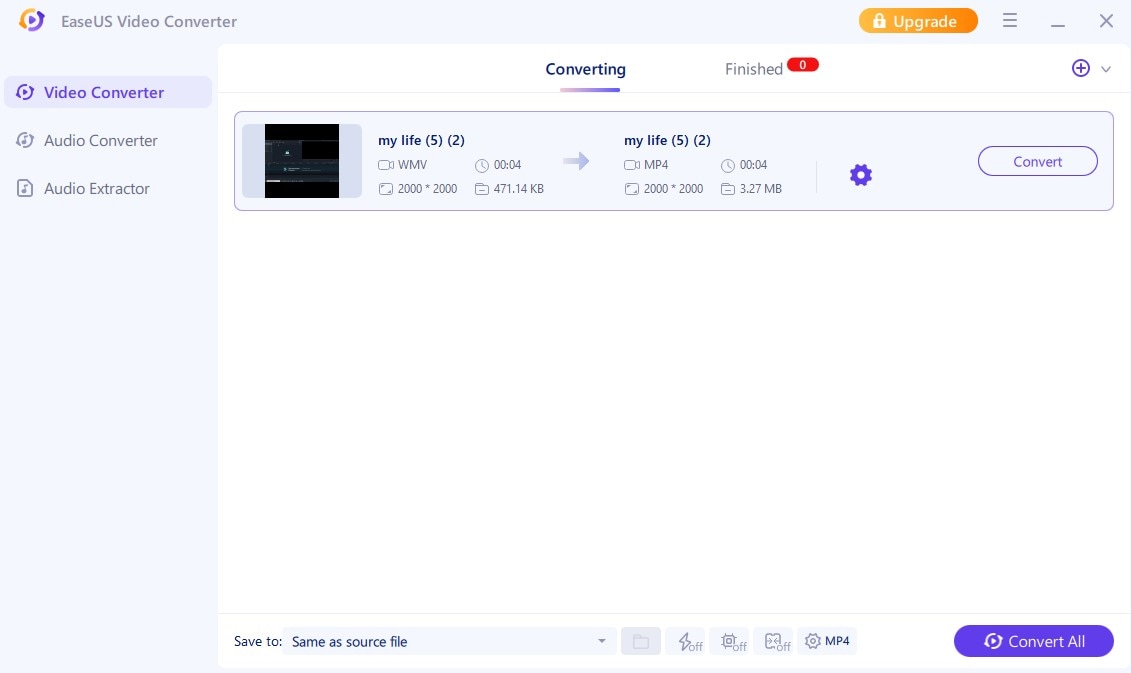
Step 3 Choose output format
After selecting the input format, click on settings and set the output format as “MOV”. You can also adjust the quality of your video in this tab. Finally, click on the “Convert All” button to start converting.
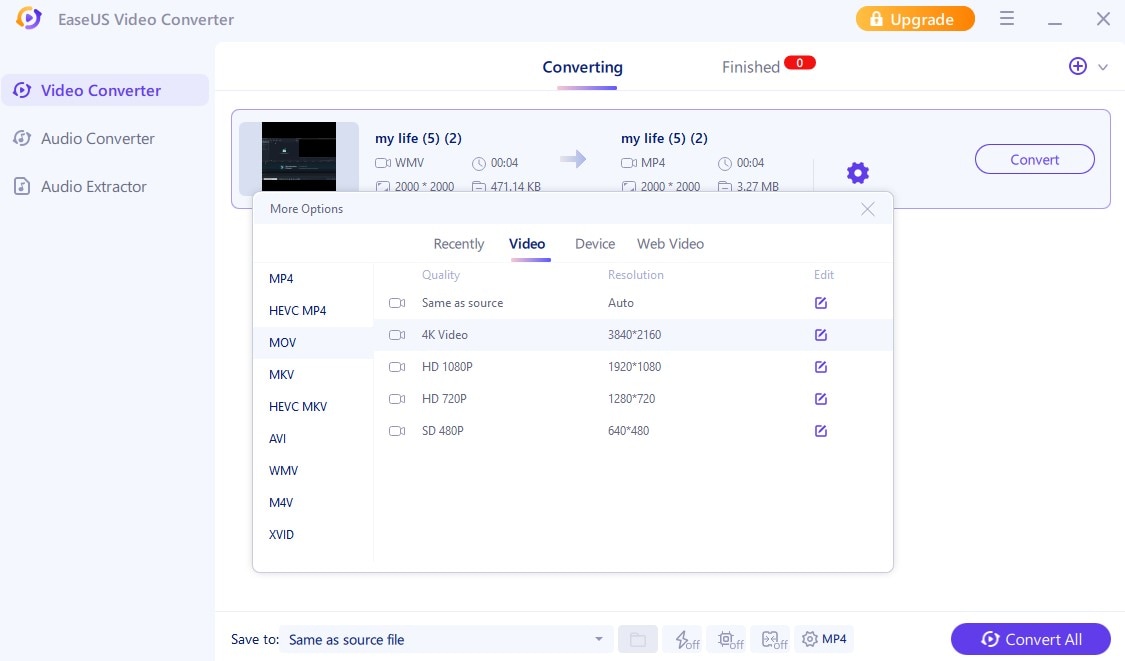
Step 4 Save File
After conversion, you can move to the “finished” tab and play the video. You can also rename and delete the file if you want.
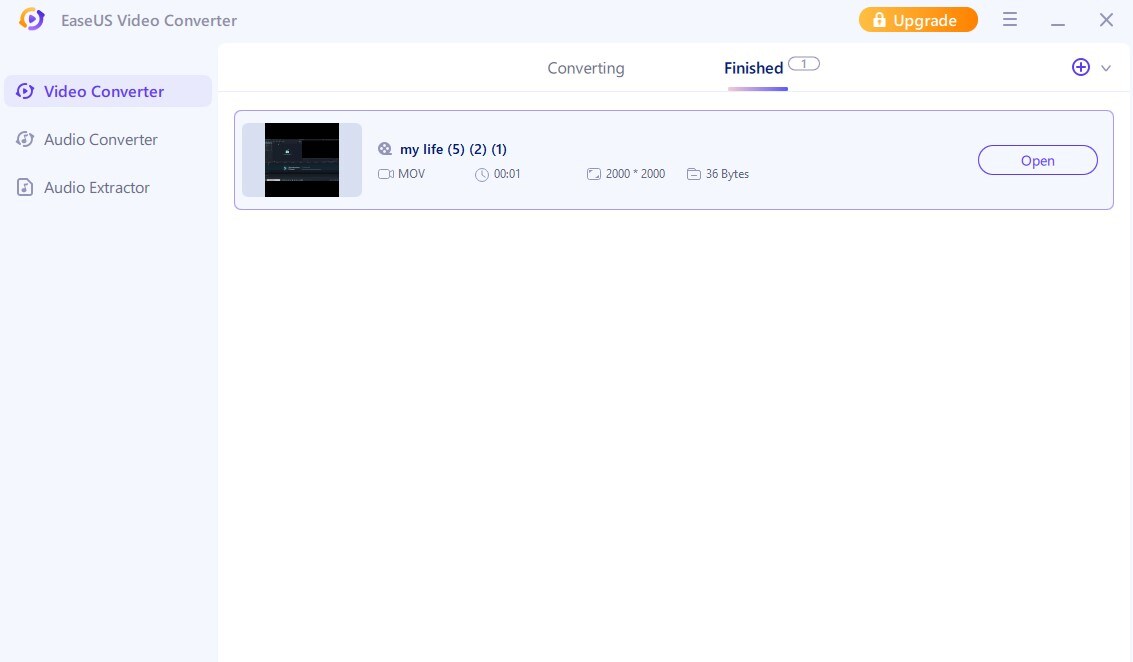
Pros
In the trial version also, there is no watermark added.
This WMV to MOV converter offers various quality options.
GPU acceleration is available on the pro version.
Cons
No editing features available. If you want to select a part of the WMV video to convert, no trimmer on EaseUs Video Converter can help you.
Leawo Video Converter
Leawo Video Converter is software that enables you to convert several audio and video files into more than 180 file formats with 6X higher speed. It is also the best choice for WMV to MOV conversion. It supports Windows and Android, iPhone, iPad, and many other portable devices. It also serves with an internal video Editor for making videos more eye-catchy. It is multilingual and supports around 11 languages which increases its users worldwide. Leawo not only supports audio or video files but also supports the audio/video folder.
Detailed Steps:
Step 1 Download software
The first and foremost step is to download the Leawo Video Converter on your PC or laptop. Then you will open it to install and launch it on your PC.
Step 2 Import Video
The second step after installing it is to click on the “Convert” tab. In the middle of the screen, you will see a drag and drop option. Use it to select the files to be converted.
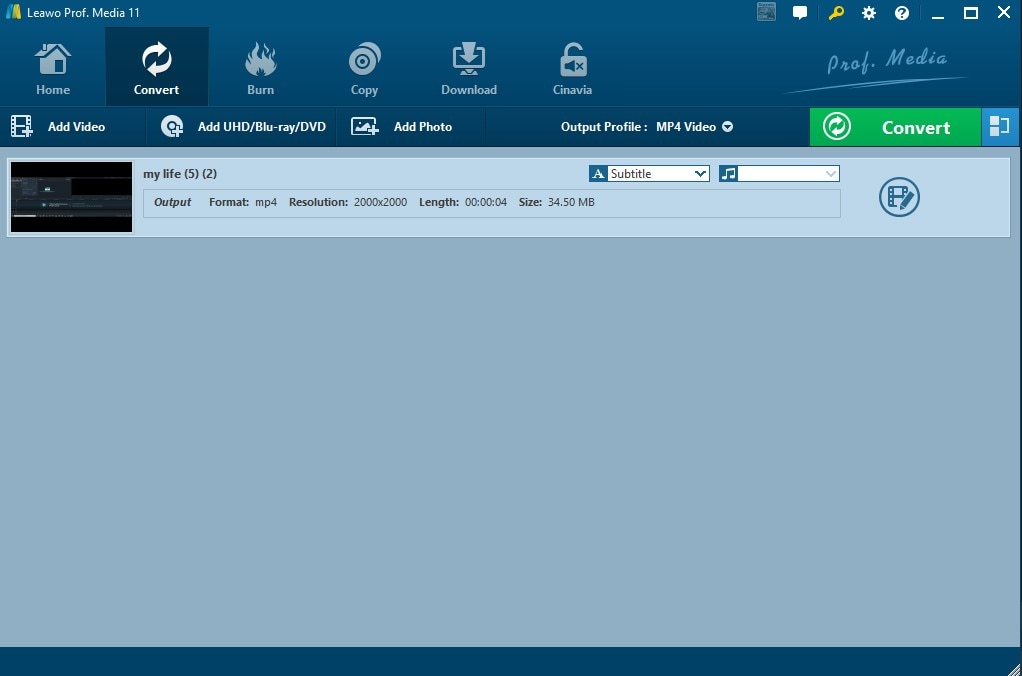
Step 3 Choose output format
Click on the drop-down menu list after “Output format” and select MOV as your output format.
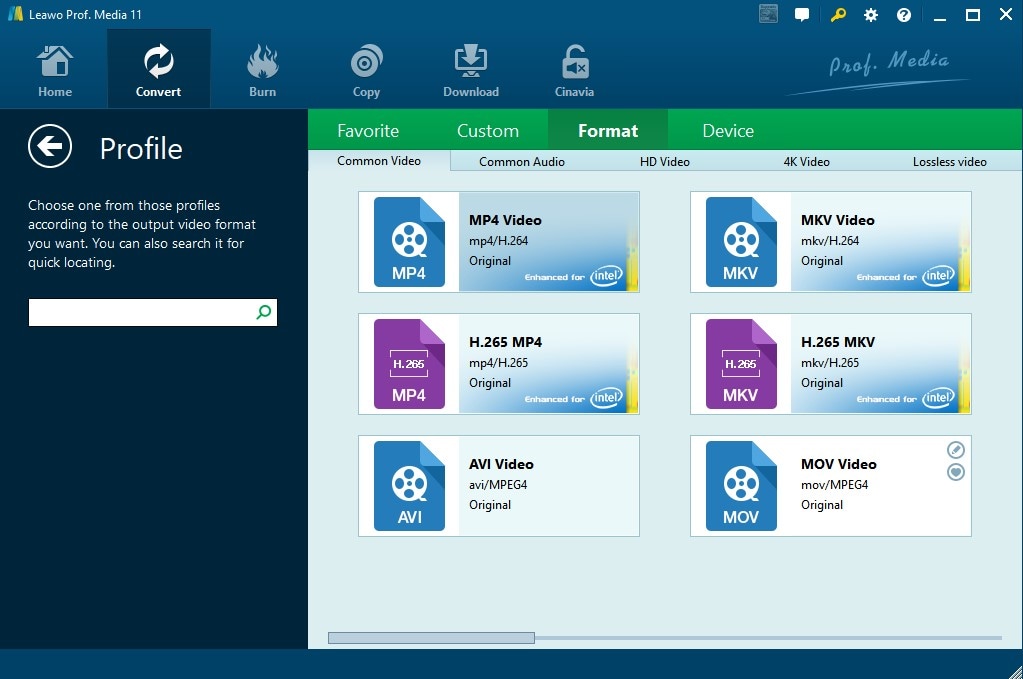
Step 4 Save File
In the end, click on the “Convert” button to start converting your file.
Pros
Leawo Video Converter is user-friendly software with its feature of batch conversion.
Internal video editing features are available while using it as a WMV to MOV converter.
Cons
Its prices are pretty high.
One license can only be used on one computer.
VLC Media Player
VLC stands for VLC Media Player and is a widely used software. However, most of the community is not aware of its unique features. They only use it to play videos on their PC. VLC Media Player is also used to convert video files into various formats and performs basic editing functions. Like UniConverter, VLC Media Player is also the best choice for converting files from WMV to MOV.
Detailed Steps:
Step 1 Launch VLC
First of all, launch VLC Media Player on your computer and then click on “Media” and select the “Convert/Save” button.
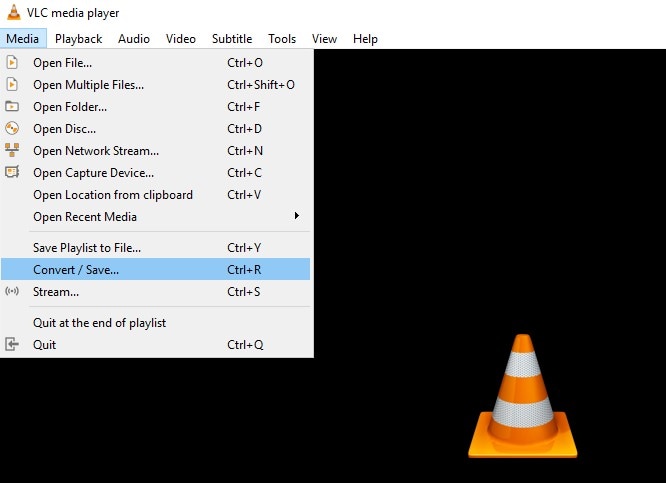
Step 2 Select the input file
Select “Add” and choose the WMV file to convert.
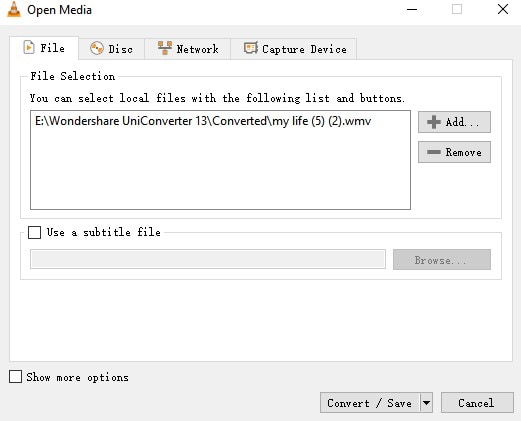
Step 3 Output Format
Click on the Convert/Save option to choose “MOV” as your output format. Lastly, click on “Start” for converting.
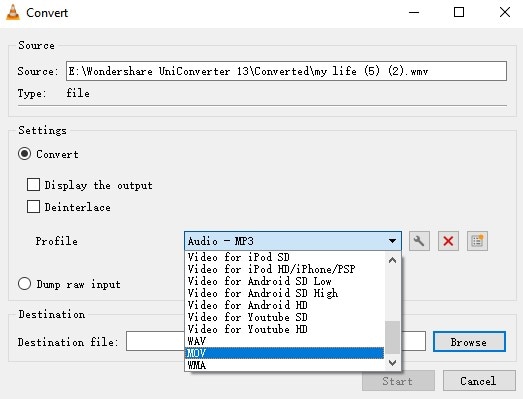
Pros
This application is easily accessible and free of cost.
VLC Media Player is used to convert WMV to MOV with high-quality results.
Cons
VLC does not have a user-friendly interface.
It may crash sometimes.
For Win 7 or later (64-bit)
For macOS 10.12 or later
Part 2. 4 Online WMV to MOV Converters
Now, look at another method for converting WMV to MOV on Mac. You can also use online software to convert files into other formats. The exciting thing about online tools is that it saves you time downloading any software, and your computer’s space is also not used. Therefore, online tools are mostly preferred when we have to convert files rarely.
FreeConvert.com
FreeConvert is one of the best online tools to convert video files into various formats you need. FreeConvert is only a video converter, but it can also convert audio, images, and document files. Due to the list of file formats it supports, FreeConvert is also said to be a WMV to MOV converter online.
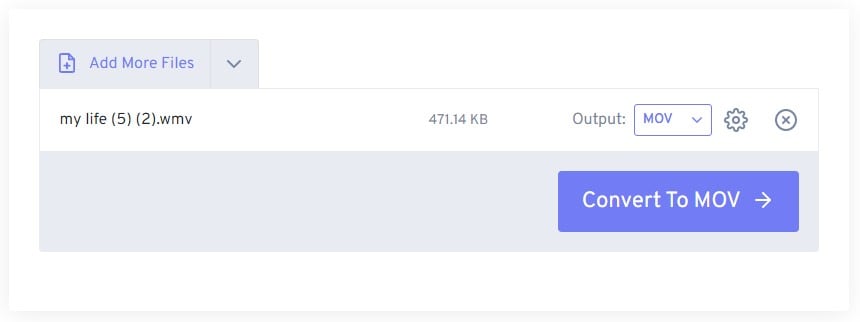
Pros
No ads are shown while converting the files.
File conversion is easy with a few steps only.
Cons
Its free version is useless.
Sometimes it gets messed up with audio duration.
Zamzar
Zamzar is another popular online website to convert WMV to QuickTime. As per stats, around 510 million files have been converted using this website since 2006. It means it is prevalent worldwide. It supports about 1100 formats. Files can be imported either locally, or you can also copy and paste the URL of any video file for conversion.
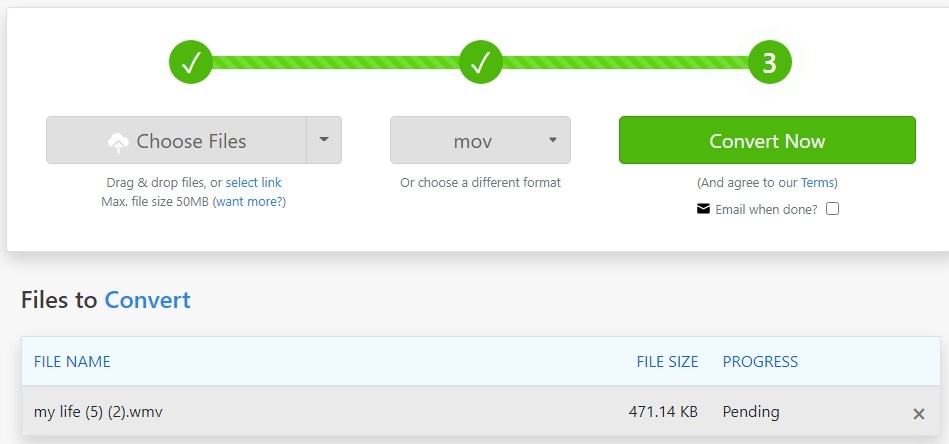
Pros
It involves just three simple steps for file conversion with fast speed.
For converting files in a free plan, no registration is required.
Cons
It only supports 50MB files on a free plan.
Prices are a bit higher as compared to other online applications.
Media.io
Just like Zamzar, Media.io is also a WMV to MOV converter online. To enjoy its unique features, try its paid packages, but it is also helpful in its free version with limited access. It ensures high-speed file conversion and downloading. It also offers a 30-day money-back guarantee and free updates in the application.
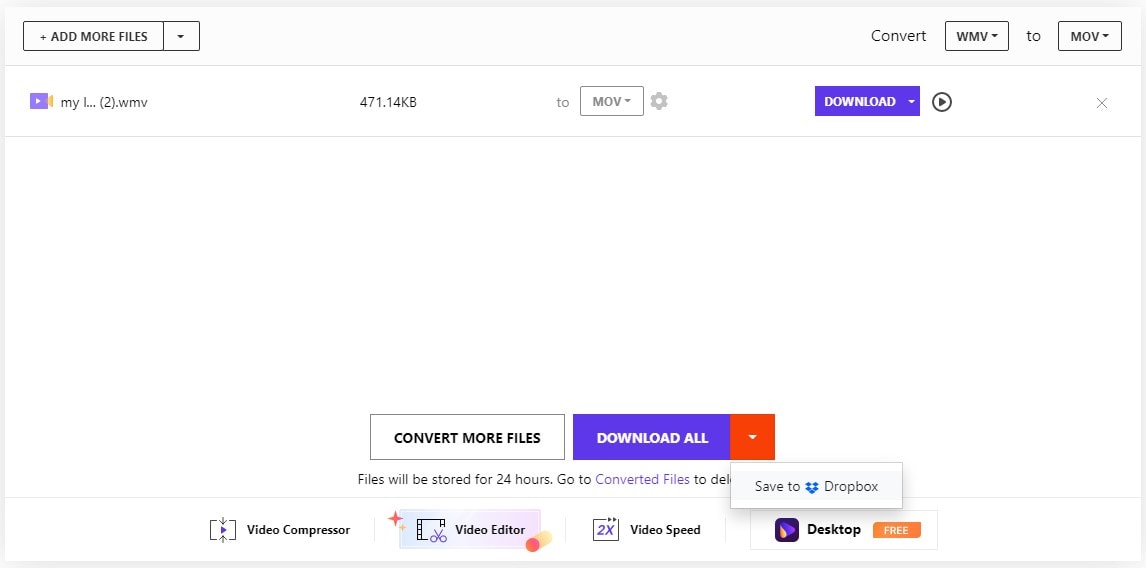
Pros
Unlimited file conversion per day is possible with its Online and Desktop Premium packages with 30X faster speed.
It provides flexible options. You can select the package as per your need and utilize it depending on several factors.
Cons
The conversion speed is average as compared to its paid packages.
Only five files can be converted in a free trial per day.
AnyConv
AnyConv is also an online tool for WMV to MOV conversion. It is a trusted website as the data may be private. AnyConv is always fruitful for file conversion, and its customer support service is highly appreciated. Their utmost goal is to provide high-speed and free file conversion service.
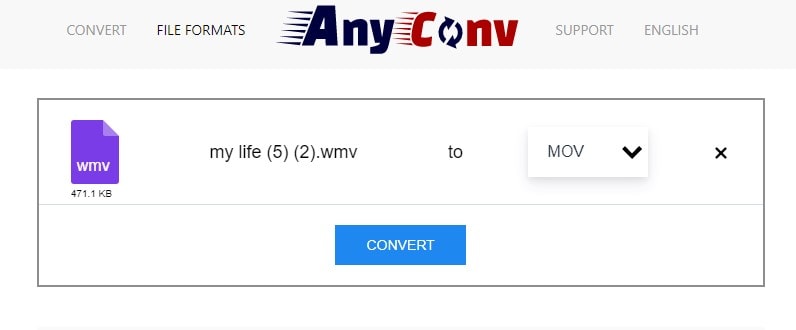
Pros
It is supported on Windows, Mac, iOS, Android, and Linux.
Fully secure, data is automatically removed after an hour from the server.
Cons
Video conversion takes more time to convert as compared to other online tools.
Conclusion
Hopefully, after reading this article, we are clear about the issues we probably face while playing videos on various OS. The primary problem is the file format. To play that video in a specific format that your OS does not support, you need to convert the file into a format that your OS supports. If you want to convert files regularly, you must prefer offline desktop tools like UniConverter, as it provides all the tools to convert and edit video files professionally. WMV to MOV conversion is also possible using UniConverter and similar tools.
For Win 7 or later (64-bit)
For macOS 10.12 or later

