WMV Converter for Mac: Convert WMV to MP4, FLV, MOV on Mac
by Brian Fisher Proven solutions
Can you play WMV on Mac? WMV is a very popular video format developed by Microsoft. However, for Mac users, it's a little bit head-scratching for them to play, edit WMV files and to import them to iTunes. Because its compatibility with Mac system is not very satisfying. For example, you can't play WMV with QuickTime; you can't edit WMV with iMovie or Final Cut Pro. WMV is not a welcome video format on Mac. Fortunately, a WMV converter for Mac can fix all these problems.
Part 1: General Knowledge: What are WMV Files
WMV files are video codecs based on the Microsoft Advanced Systems Format (ASF) container format. It is a propriety codec that has been developed by Microsoft to play WMV files on its operating system. However, apples computers and devices don’t have native support for WMV files which is why it is hard to play WMV files on Mac.
Playing WMV files on the computer requires a lot of processing power, this it relies on the decoder to generate video frames, hence it is important to change and convert files from WMV to MP4, FLV or MOV file formats. This can be remedied by using third party plugins on apple default players or using other Mac WMV video converter to be able to change to WMV supported formats. In this article, we will explore WMV video convertor and other free WMV converters available in the market that can be used on Mac.
Part 2: How to Convert WMV Video with WMV Video Converter for Mac
Using the WMV video converter for Mac, you can convert the WMV files into your MP4, FLV or your other favorite video formats. This is because most probably your mac device won't be able to play your MKV files due to incapability issues.
UniConverter is one of the best WMV video converter software that is currently available in the market that can be used to convert the files. The software comes bundled with other additional advantages and features, this ensures that the user has a complete tool for any of his/her needs. The following are a list of some of the features that the software contains.

UniConverter(formerly UniConverter)
- Great user interface: one of the best interfaces that is user-friendly and easy to understand for people not familiar with the software.
- In-built editor: edit video with better quality through providing different screen resolution, device display options, cutting and joining of videos together.
- Extremely fast: excellent faster conversion rate than other video converters available currently in the market.
- Batch conversion: you can convert multiple files that you had added all at once.
Import the files to WMV Converter
- First, install the WMV video converter for mac
- After launching the application click on the + Add file option, it is on the left side of the menu with a + sign.
- Additionally, you can drag and drop the files directly to the Convert option, to hasten your process. Point to note is that you can drag multiple file formats.
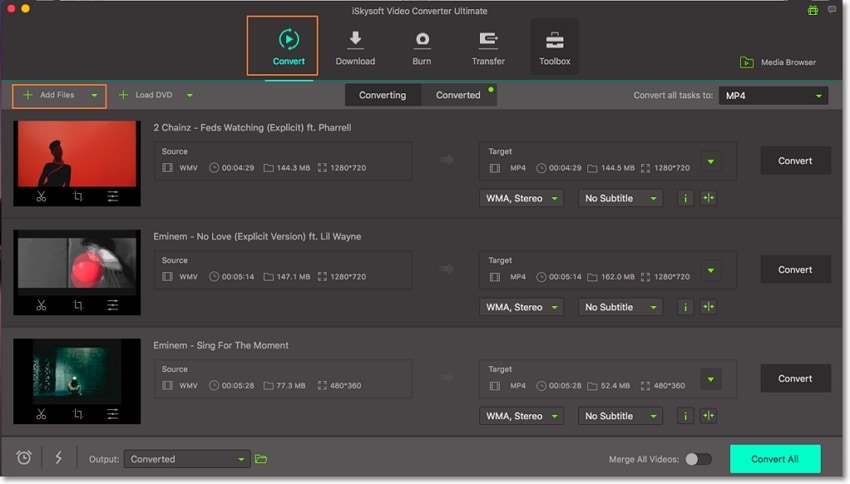
Choose the desired output
- Click on the Convert all tasks to option on the right side of your interface.
- Click on the drop-down menu and choose your desired output file format (MP4, FLV, MOV)
- Choose the resolution you want your output to have.
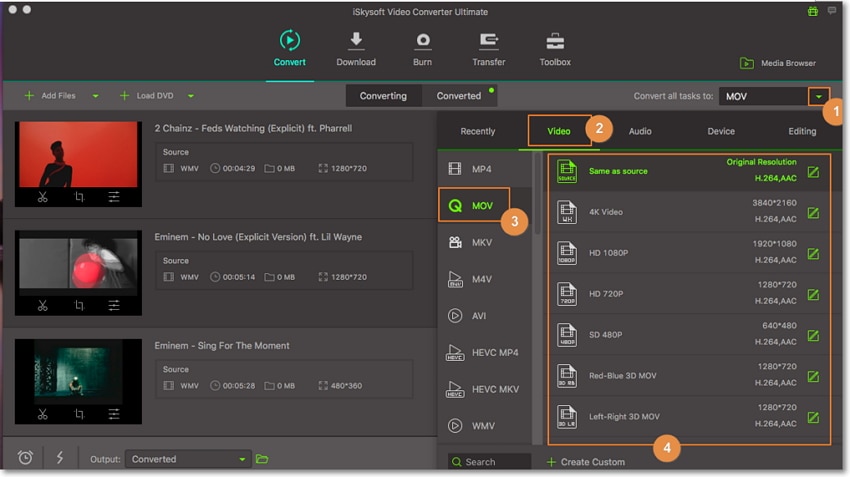
Convert your files with Mac WMV Converter
- You can edit your videos by trimming, cropping or rotating. You can do this by clicking on the edit icons that are under your video.
- Click on the Convert all button to convert your files to the desired file format after all your settings have been made.
- Click on the Converted tab to get your converted files.
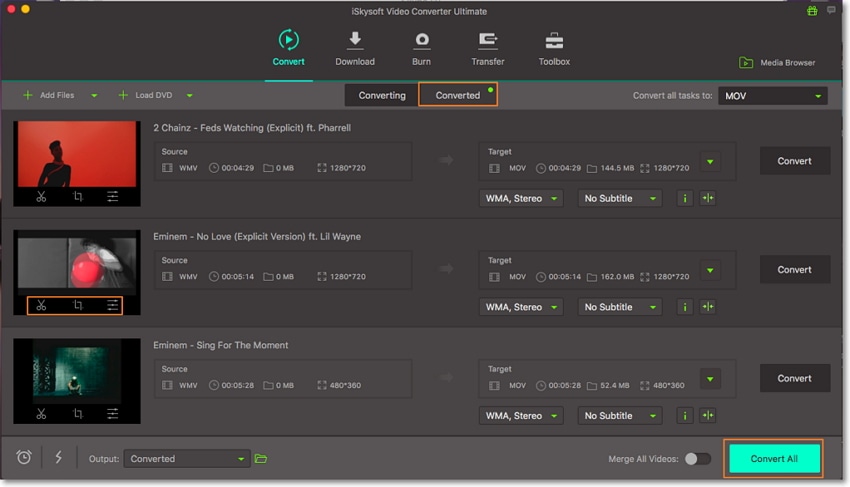
Part 3: Top 3 Free WMV Converter for Mac
This is an excellent video converter that comes with a host of features to choose from. Using the application you can record your screen, batch processing, file conversion, video burning, and many others. It is compatible with both mac and windows operating systems. Wondershare free video converter is the most recommended by most users, the premium version ensures that you can use the software with no restriction imposed on you.
Developed by ConvertFiles team, Online File Converter has another alternative site for the users who would want to convert files with larger storage sizes and to also obtain other premium services. The program will erase all of your converted files after an hour of the conversion process, keeping your data safe and secure.
The following are the steps that you can follow to use it to convert your files to your desired format.
Step 1: add your files
- Download, install and then open your video converter.
- Click on the "Add Files" option to add your files. Alternatively, you can drag and drop your files directly to the software.
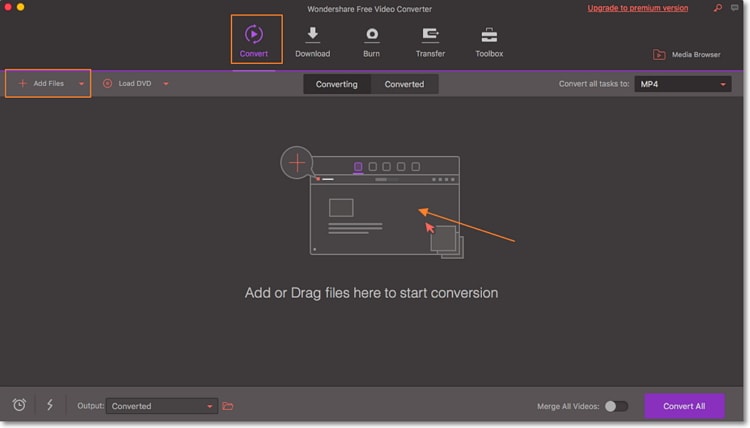
Step 2: Select your format
- Click on the "Convert all files to" option.
- Select "Video" then choose your desired file format.
- Change your file settings or keep your original file settings.
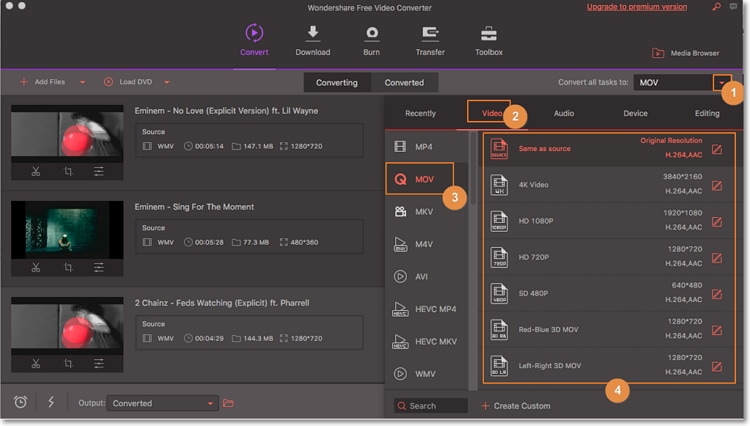
Step 3: Convert and check your files
- On the "Output" tab, select the location of your files.
- Click on Convert all button to change your WMV files to your desired format.
- Click on Converted button to check your files.
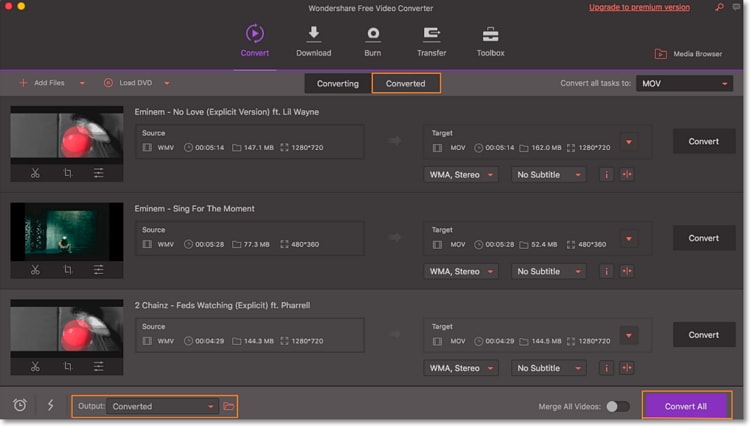
This is one of the best free video converters for mac, it comes equipped with a variety of features that makes it attractive for use by professionals and amateurs alike. It can convert your files from the WMV format into MP4, FLV, MOV file options. It is easy to use, and following the following steps, you can employ it effectively for the desired results.
Step 1: Click on the “Add Videos” button to add the videos that you want to convert.
Step 2: From the drop-down, select the video that you want to convert.
Step 3: Click the “Convert Now” button to convert your videos.
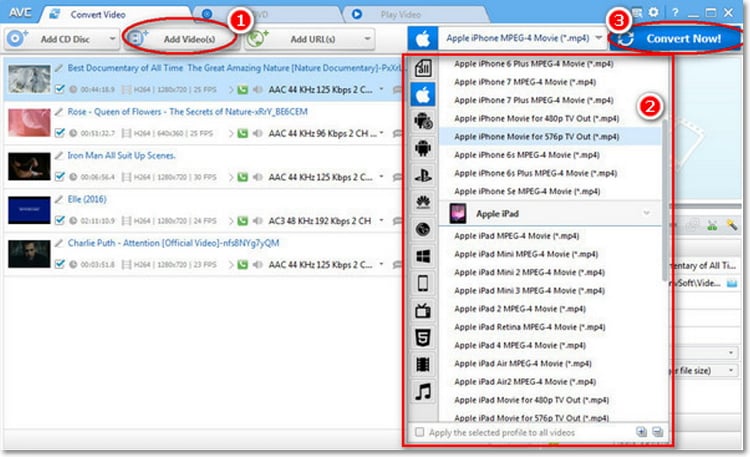
Free make is a quality freeware that can be used to convert videos to your desired formats. It converts your files in a safe, fast and efficient manner. The fact that the software has no registration, time limits or other hidden costs has ensured that it has attracted a slowly growing community of users.
Step 1: Download the Freemake free WMV converter.
Step 2: Add your WMV files to the application.
Step 3: Click on the "to MP4" option.
Step 4: Set your final video settings.
Step 5: Finally click on "Convert", to change your WMV file formats.
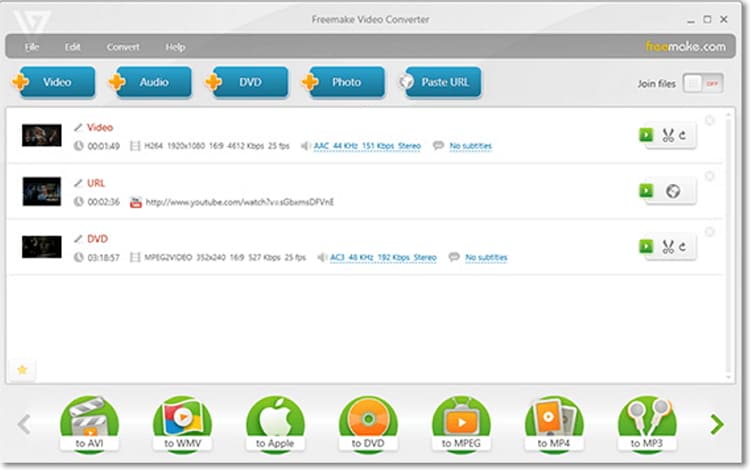
We hope that this article, helps you be able to convert your MVC files into MP4, FLV, and MOV on Mac. Now you can watch your videos easily on your mac without the need to have a windows computer by using the recommended UniConverter for Mac.
WMV
- 1. Convert WMV to Other Format
-
- 1.1 Convert WMV to MP4
- 1.2 Convert WMV to MP4 Mac
- 1.3 Convert WMV to MP4 Online
- 1.4 Convert WMV to MOV
- 1.5 WMV to MOV Converter Online
- 1.6 Import WMV to Final Cut Pro
- 1.7 Convert WMV to MP3
- 1.8 Convert WMV to AVI
- 1.9 Convert WMV to GIF
- 1.10 WMV to MKV Converter Online
- 1.11 WMV to WMA Converter
- 1.12 Convert WMV to Apple
- 2. Convert Other Format to WMV
- 3. WMV Tools & Tips

Brian Fisher
chief Editor