How to Convert and Import WMV to iMovie (iMovie HD/11)
by Brian Fisher Proven solutions
Developed by Apple Inc, iMovie is a quality and easy to use application that is meant to assist users to edit video files. A user is provided with a channel to upload a video to the application using the camera, internal storage, among other sources. However, iMovie does not support WMV videos since it is a product of Microsoft, and hence, designed to meet different needs. You will meet different hurdles like only getting the audio, blank screen, or being displayed with an image only when trying to edit WMV videos in iMovie.
In case you had already tried editing iMovie videos only to meet the above error messages, don’t worry. This guide is going to take you through the whole process on how to convert and import WMV to iMovie.
Part 1. iMovie Supported Formats
What file types are supported? Should I convert my WMV videos to MP4 so that I can be able to use them on iMovie? Those are some of the popular questions that many users ask. You will be surprised to know that while iMovie supports MP4 file types, it’s only MP4 files with MPEG-4 and codec that are specifically supported. More so, the audio file, subtitle, and other embedded media files may be of different format types.
The bright side is that iMovie supports a wide rand of video formats that you can opt for. They include; /AVC, /, ProRes, MPEG-2, MPEG-4, AIC, most varieties of MOV and MP4, iFrame, HCD, AVCHD, and Apple Animation Codec. Video file formats that are not supported by iMovie include WMV, AVI, FLV, MKV, VOB, WebM, DVD, and FAB among many others.
Part 2. How to convert WMV for editing in iMovie
It is required that users first convert their WMV files into an iMovie supported format before importing them into the application. A format converting application will be a helpful tool to help that get done. And in this digital era, there are plenty of such tools availed online. You will only be needed to go for a quality one suiting your needs.
Other than file format conversion, it will still be awesome to find a program possessing other additional functionalities. A program that can enable you to edit files, download files from the internet, and even burn favorite files to storage discs. UniConverter does exactly that and it’s no wonder this tool has managed to earn a great reputation in the industry. It is also very simple to convert and import WMV to iMovie as you will be learning below.

UniConverter(formerly UniConverter)
- Friendly user interface: Its interface is neat such that the users can jump directly into the tasks that they would want to perform, like to convert and import WMV to iMovie.
- Video editor: Its editing features are not basic but very powerful ranging from changing effects and saturation, adding watermarks, removing unwanted parts, to adding subtitles among many more.
- Online downloader: Download videos from thousands of sites with ease.
- Screen video recording: A tool to record their activities on-screen and in real-time.
Steps to Convert WMV to an iMovie supported format
Launch WMV to iMovie converter
Go to the Convert button and click on it. Again, click on the + Add Files button to upload files into the program. Alternatively, you can use the drag and drop technique to upload your files into this program. UniConverter supports batch processing and hence you can add many files at a go.
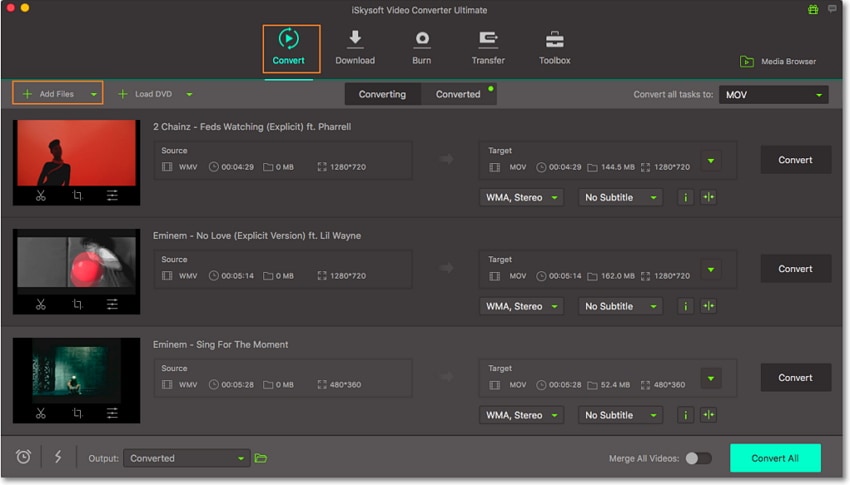
Select the iMovie as the Output format
On Convert all files to: at the top right corner. Click on the drop-down menu that is near it and select Editing followed by iMovie.
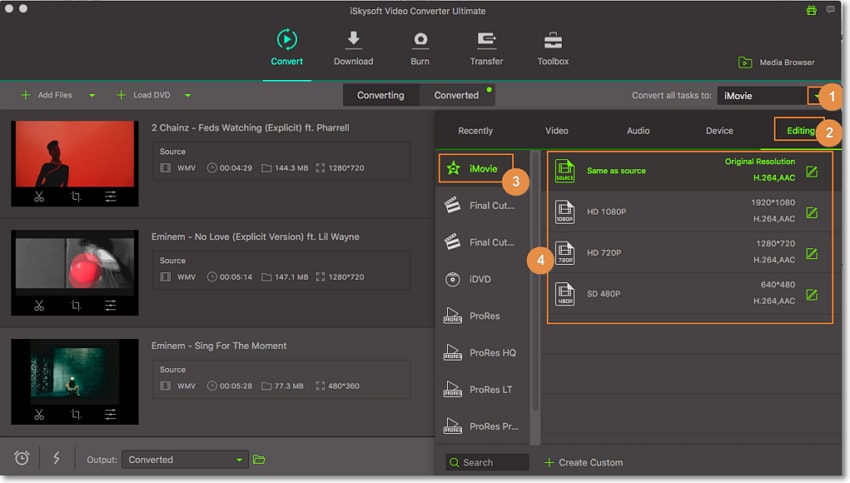
Convert WMV to iMovie format
Typically, it should last in a few moments depending on the length of the WMV file. You can get to have a glimpse of the converted file by clicking on the Converted button present at the top-center interface of the program.
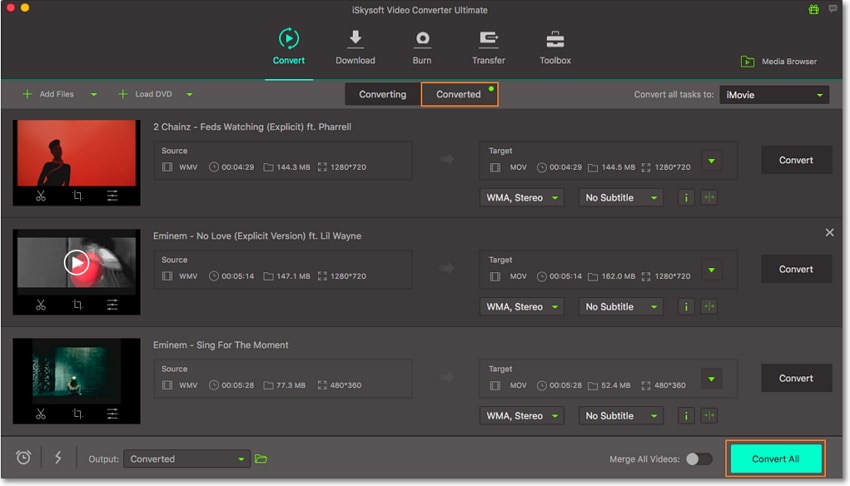
Part 3. How to Import Converted Files to iMovie
As it had been mentioned earlier, you can get to have a preview of the converted iMovie file by clicking on the ‘Converted’ tab. You will be well set to proceed on with importing the converted files to iMovie by following through these steps:
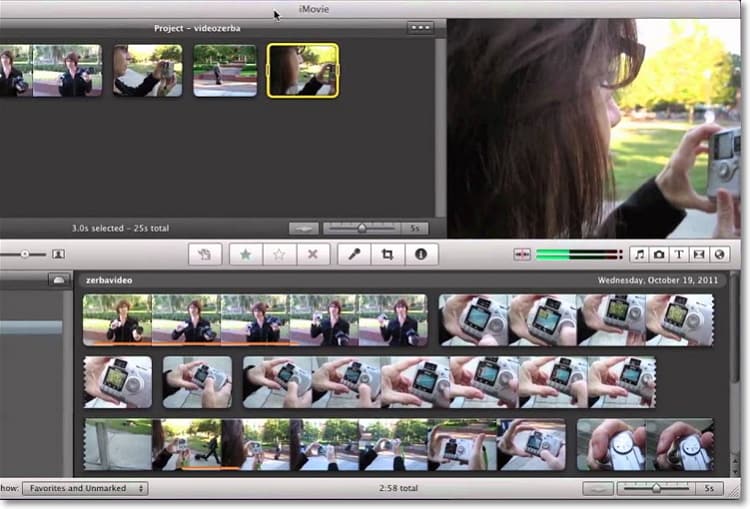
Step 1: Launch the iMovie application at your device. And to upload the already converted files, click on the ‘Files’ button followed by ‘Import’ > ‘Movies’.
Step 2: Upload the already converted WMV files into the iMovie application. You'll just need to select or highlight them, and then later upload them into the program.
Step 3: You can then use the availed iMovie features to edit the videos to suit your priorities or wants. And when one, remember to save them for later uses.
Part 4. IMovie Edit Tips
You may still want to do away with unwanted parts of a video by splitting them into multiple parts or trimming out unwanted sections. To do so, right-click on the specific part of the clip that you would want to remove on the timeline and select on the 'Split' option.
It is possible to edit your videos on a different display from the one that you are on. Go to the top right corner of the horizontal bar and click on it. Select ‘Show Advanced Settings’ and then on ‘Preferences.
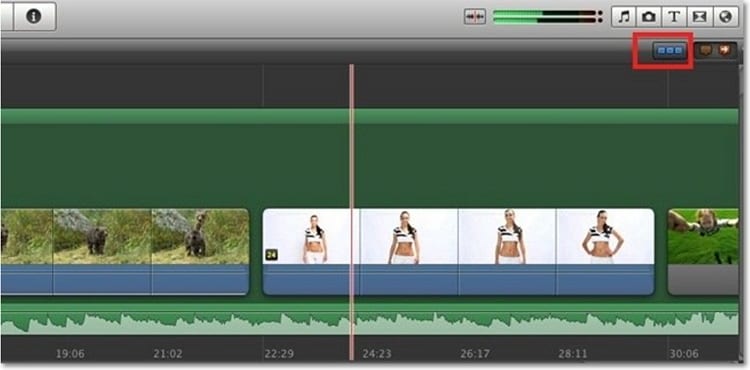
Unless you used a tripod stand while taking videos, there are chances that they will still be shaky. iMovie has a solution to stabilize your videos again. Click on the ‘Stabilization’ icon that is on the interface followed by ‘Stabilize Shaky Video’.
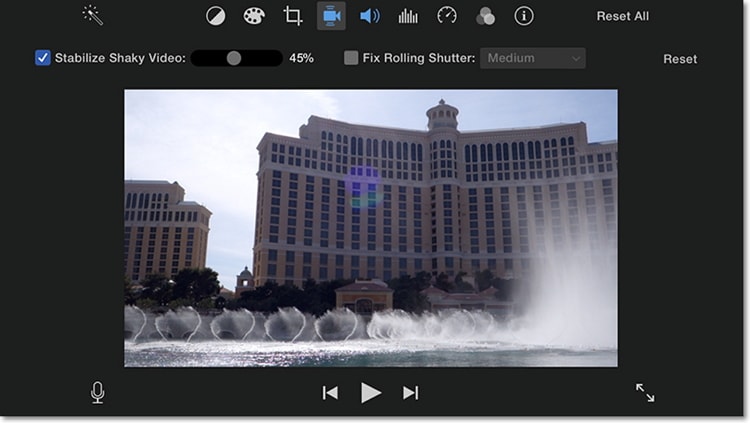
Some professionals prefer to be viewing two videos while editing. iMovie supports this feature. You can do it too. Highlight the two videos and drag one of them on top of the other. You will be availed of several playback options. Choose 'Side by side'.
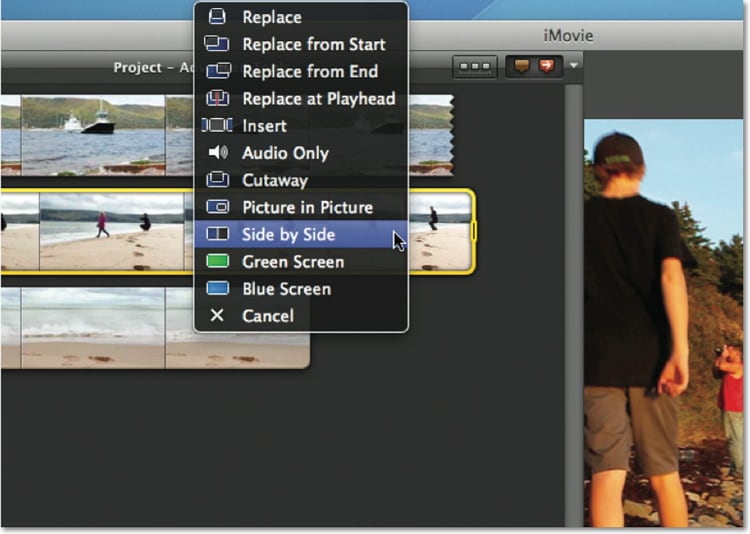
Hopefully, this tool has helped you comprehend how you can convert and import WMV to iMovie easily. UniConverter avails one of the simplest ways to convert WMV files to iMovie, and in the end, it delivers quality results. And once the files have been converted, it gets, even more, easier to import the files into the program so that you may proceed on with your editing tasks.
WMV
- 1. Convert WMV to Other Format
-
- 1.1 Convert WMV to MP4
- 1.2 Convert WMV to MP4 Mac
- 1.3 Convert WMV to MP4 Online
- 1.4 Convert WMV to MOV
- 1.5 WMV to MOV Converter Online
- 1.6 Import WMV to Final Cut Pro
- 1.7 Convert WMV to MP3
- 1.8 Convert WMV to AVI
- 1.9 Convert WMV to GIF
- 1.10 WMV to MKV Converter Online
- 1.11 WMV to WMA Converter
- 1.12 Convert WMV to Apple
- 2. Convert Other Format to WMV
- 3. WMV Tools & Tips

Brian Fisher
chief Editor