Best Way to Upload WMV to YouTube with Ease
by Brian Fisher Proven solutions
Looking to upload WMV to YouTube directly? Sorry but that’s not possible! It’s general knowledge that YouTube is the most used video-sharing platform to date. Most YouTube files are uploaded in either MP4 or FLV format. On the other hand, WMV is a standard video format on Windows OS. It is, in fact, compatible with a variety of media players including Windows Media Player, VLC, 4Kplayer, and many others. However, you can’t upload WMV to YouTube. So if you want to solve this petty issue, read this article piece to the end.
Part 1. General Knowledge: YouTube Supported Video Formats
Several video formats can be uploaded to YouTube currently. You must have even realized that downloaded YouTube videos come in either MP4 or FLV formats in most cases. However, that doesn’t mean that these are the only formats that you can upload. Here are some of them:
- Supported YouTube video formats and file extensions: WebM (.webm), MOV (.mov), MP4 (.mp4), AVI (.avi), 3GP (.3gp, .3gpp, .3g2), FLV (.flv)
- Supported YouTube video codecs: , ProRes (Apple), DNxHR (UHDTV), CineForm (GoPro)
It’s now safe to say that YouTube typically supports uploading of many video formats. However, factors such as device compatibility, size, and quality loss come into play. For this reason, MP4 is the most recommended format. It’s small in size and has high quality due to a high compression rate. It has two video codecs, and MPEG-4 with MP3 and AAC as audio codes which are widely supported. Don’t also forget that almost all media players support the MP4 format.
Part 2. How to Upload WMV Video to YouTube
With UniConverter, you can effortlessly upload WMV to YouTube without compromising the overall video quality. Also, it can convert YouTube to MP4, FLV, or AVI, which are the most popular YouTube-supported formats. It comes with a friendly interface making it excellent for novice and seasoned YouTube users alike. Lastly, iSkysoft YouTube Uploader features a robust video editor for professionalizing your WMV videos before uploading.

UniConverter (Previously UniConverter) – Best YouTube Uploader
- Upload WMV to YouTube with 90x faster-uploading speed and with no quality loss.
- Convert WMV to FLV, MP4, AVI, MP3, or any other YouTube-supported format before uploading.
- Edit WMV videos before uploading to YouTube by trimming, applying effects/watermarks, adding subtitles, and many more.
- Download videos online from V Live, YouTube, Vimeo, Instagram, Facebook, etc.
Below are the steps to convert and upload WMV videos to YouTube easily on:
On Windows:
Add WMV videos to this YouTube uploader
Install and run the iSkysoft YouTube converter and then tap the + Add Files button found at the top-left corner. Locate your WMV file (s) and start importing them for conversion to YouTube. You can also directly drag the WMV videos and drop them on the primary interface.
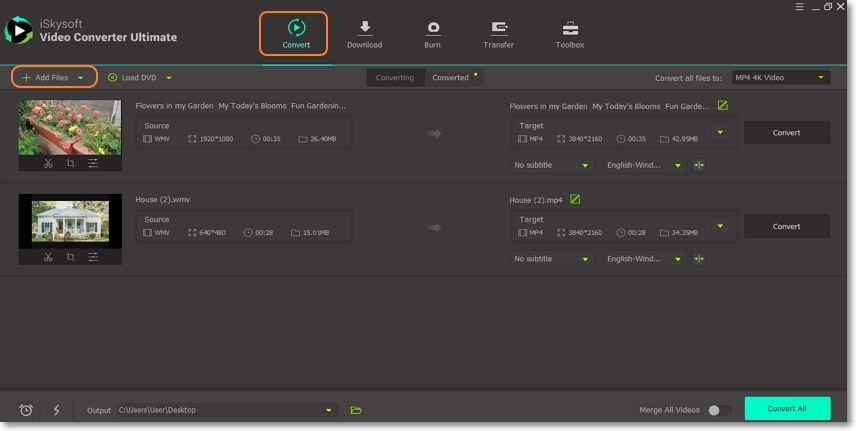
Edit the WMV videos (Optional)
Under the WMV thumbnails, click a settings icon to start applying effects, adding subtitles, rotating, cutting etc. Preview your video then click the Ok button.
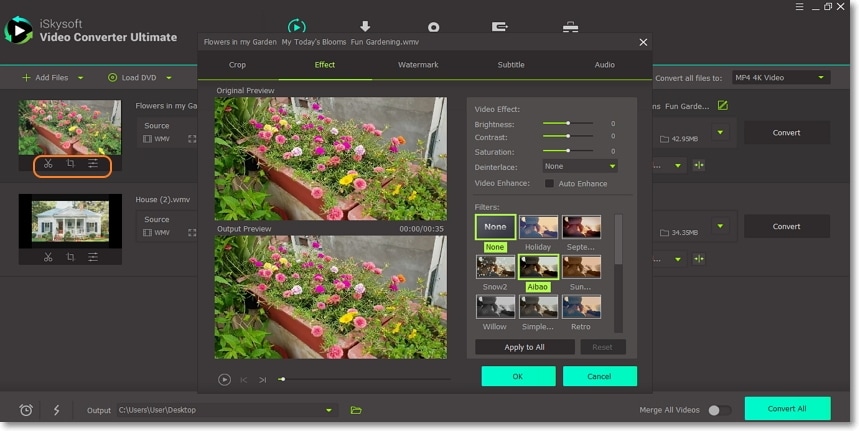
Choose a YouTube-supported format
Go to the Convert all files to section and click it to open the Format menu. Here I recommend MP4 or FLV as the output formats. Click Video > MP4 and then specify a resolution. If you’re not sure, click Video > YouTube > resolution. I advise that you go with the latter method to avoid any inconveniences.
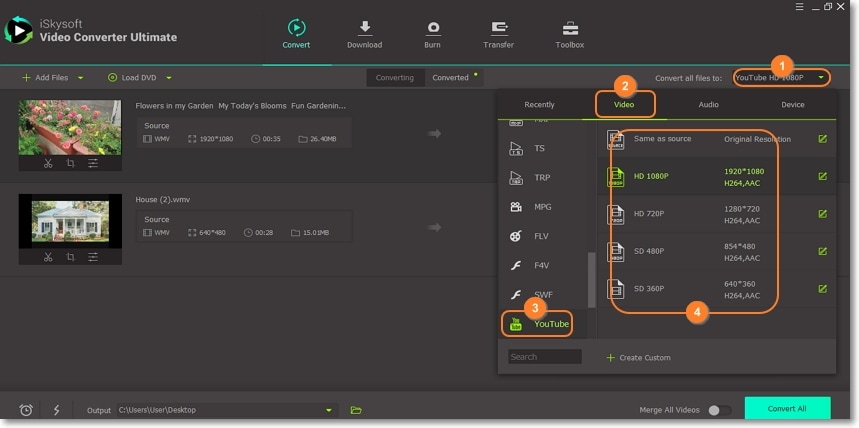
Convert WMV to YouTube
Set an output/destination folder then click the Convert All button. ISkysoft YouTube Converter will transform WMV files to a YouTube supported format.
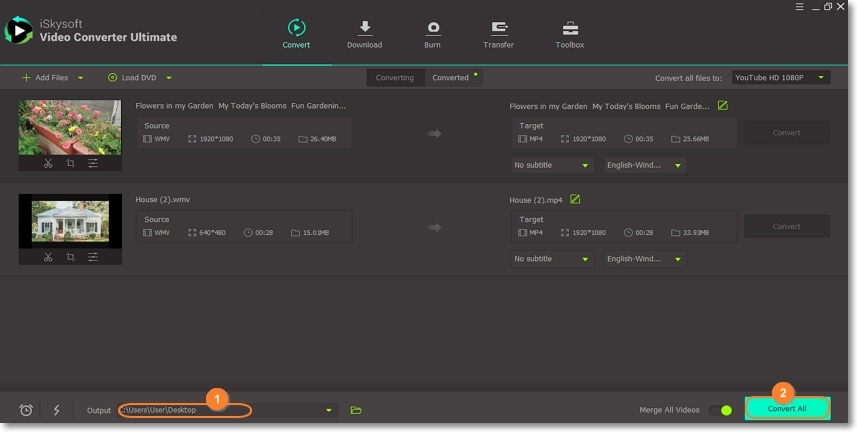
Upload to YouTube
After the conversion process, sign in to your YouTube account, go to the video privacy section, and then upload WMV to YouTube. To do that, click Upload > Select file to upload. Select the converted WMV video and tap “Done” or “Upload”. That’s it!
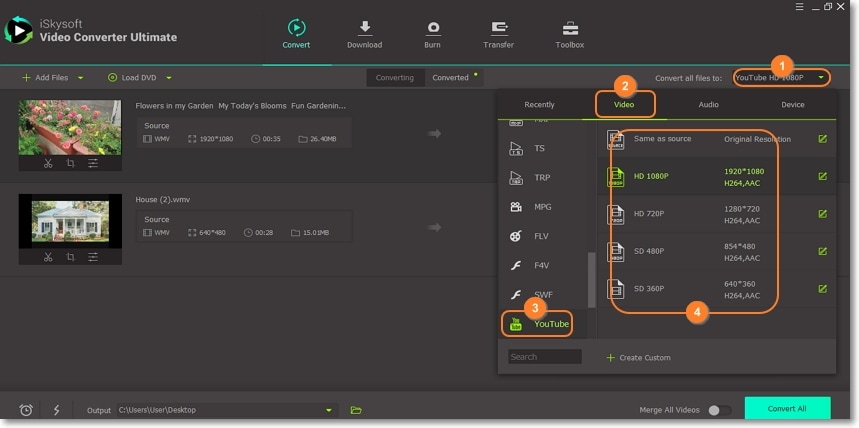
On Mac:
Select Uploading to YouTube
Follow the same procedures as on Windows to convert WMV to YouTube. Next, check under the Converted tab to locate your YouTube video. Go to the main menu, and tap the Export icon before choosing the Upload to YouTube option.
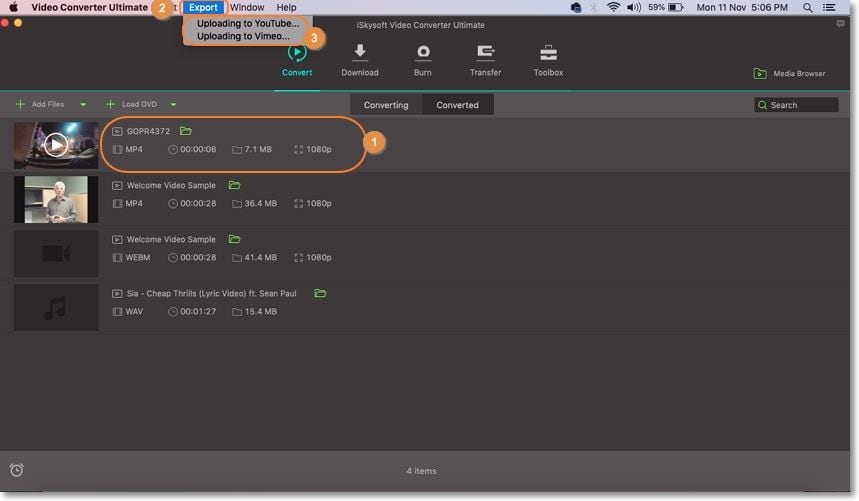
Upload YouTube videos
On the pop-up screen, sign in to your YouTube account and then tap the Upload button to begin exporting WMV to YouTube.
Part 3. Expanded Knowledge: Q & A of YouTube
Now that you have a clear insight on how to convert and upload videos to YouTube, let’s now discuss some little-known facts about this file-sharing site. Let’s get started!
When was YouTube started? – YouTube was launched officially in November 2005 by three friends, Steve Chen, Jawed Karim, and Chad Hurley. One year later, though, they sold this site for $1.65 billion.
When was the first video uploaded? – The first video clip on YouTube was uploaded by Jawed Karim (co-founder) in April 23rd 2005. The username used was “Jawed”, and the video was titled “Me at the zoo”. From there, there has been no looking back for YouTube.
What’s unique about YouTube? – Statistics say that over 5 billion videos are streamed on YouTube every day by its over 1 billion users. Here, you can stream anything from music videos to TV shows. However, you’ll have to pay $10/month to get ad-free streaming.
What is the YouTube supported Formats? – YouTube supports WebM, MOV, MP4, AVI, 3GP, and FLV video formats. Commonly used audio formats are MP3 and AAC.
As we come to the end of this post, I’m now sure that you certainly know a thing or two about the YouTube-supported formats and other interesting facts. And if you install iSkysoft YouTube uploader, transferring videos to YouTube is as easy as it gets.
WMV
- 1. Convert WMV to Other Format
-
- 1.1 Convert WMV to MP4
- 1.2 Convert WMV to MP4 Mac
- 1.3 Convert WMV to MP4 Online
- 1.4 Convert WMV to MOV
- 1.5 WMV to MOV Converter Online
- 1.6 Import WMV to Final Cut Pro
- 1.7 Convert WMV to MP3
- 1.8 Convert WMV to AVI
- 1.9 Convert WMV to GIF
- 1.10 WMV to MKV Converter Online
- 1.11 WMV to WMA Converter
- 1.12 Convert WMV to Apple
- 2. Convert Other Format to WMV
- 3. WMV Tools & Tips

Brian Fisher
chief Editor