by Brian Fisher • • Proven solutions
What video format of files do you have in your computer? There are different formats that videos might take such as AVI, MP4, MOV, and VOB just to name a few. You will find out that some files won’t play on your windows computer. You may want to watch them or do some editing on your windows media player but because they are not supported formats then this will hinder you. Worry not. There is a way out. Just convert the files to WMV format. In this article you will clearly find out how to do so.
Part 1. Try Free Online Video to WMV Converter Now
If you want to convert videos to WMV without installing a desktop software program, just try this free online video to WMV converter below:
Part 2. Get the Best WMV Converter
Since there are colossal video converters in the realm of technology and you may have no idea which software to use. Look no more because UniConverter is the comprehensive tool to use. This software converts videos to WMV or any video/audio formats as you want. It user interface is also outstanding and easy to use.
Get the Best WMV Video Converter - UniConverter
- Support standard and high definition videos like; WMV, MTS, TS, M2TS, TP, TRP, TOD, HD WMV, HD MKV, AVI, MP4, MPG, MPEG, ASF, RM, RMVB, M4V and others.
- Convert audios to different formats like WVA, MP3, OGG, AAC, and others.
- It is built with an online downloader that is compatible with multiple web sharing networks like Hulu, Facebook, YouTube, FunnyOrDie, MySpace, Vimeo and VEVO just to name a few.
- Editing of videos is easy since it has basic editing tools like trimming, rotating splitting, and cropping. You can also modify the aspect ratio and brightness of videos.
- You can also convert videos directly to editing software like ProRes, iMovie, iDVD, Final Cut Pro, and others.
- It allows you to burn media files to DVDs and extract media files and transfer them to portable devices.
How to Convert Videos to WMV On Windows 10/8/7/XP/Vista
Step 1. Upload video files
Download, launch, and open the program on your computer. Ensure you are on "Convert" option to find the Add File Button that will allow you import videos. Click on it and upload all the video files to be converted.
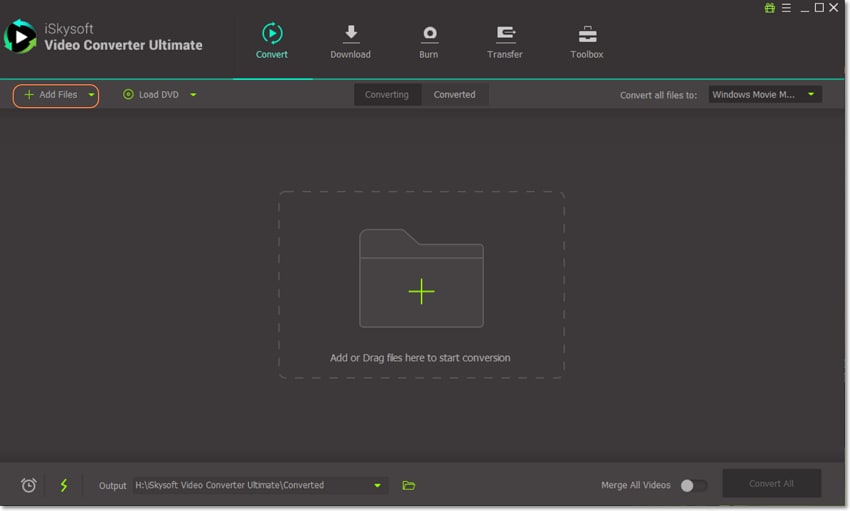
Step 2. Select an output format - WMV
On the top right you will see output option. Click on it followed by Video format. Under video format you will see different formats. Search for "WMV" if its not displayed and click on it. Now create a folder where you will find the newly converted WMV videos. After everything is set right you can now convert videos.
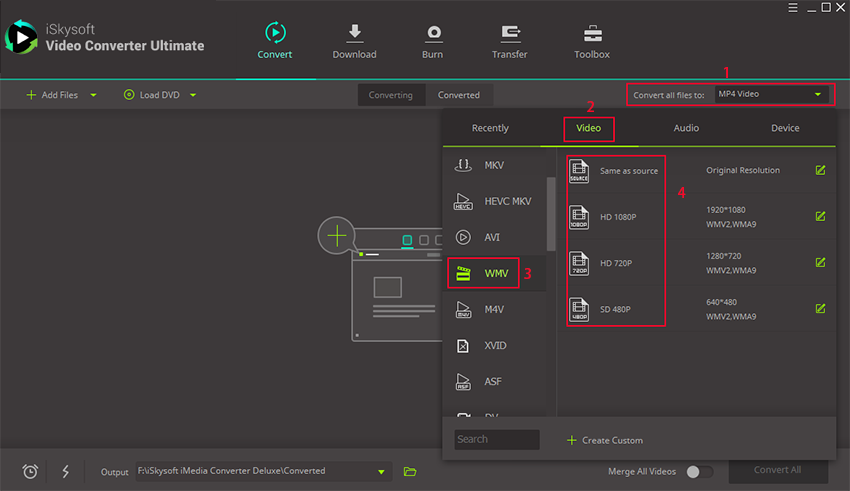
Step 3. Begin convert video files
At the bottom left of the program window you will see "Convert" button. Hit on it to begin converting files. As the files are being converted you will be able to see the progress. When the process is over, it means you now have all the videos in WMV format.
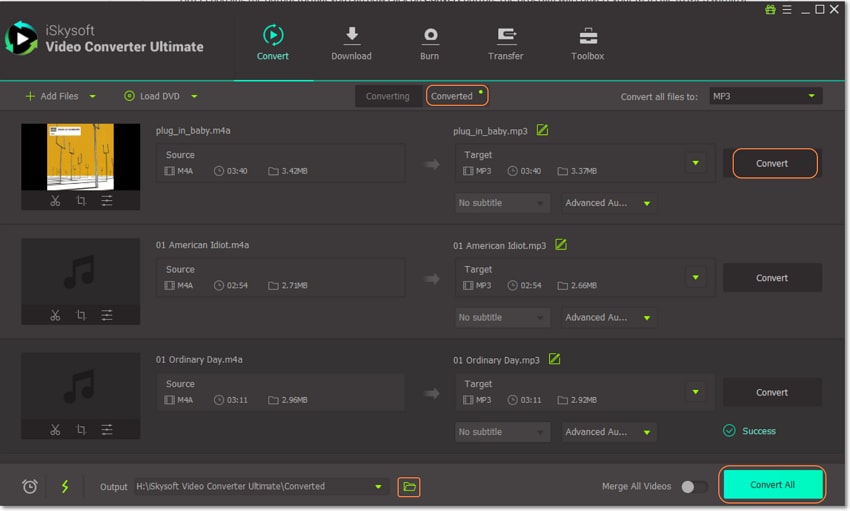

Brian Fisher
chief Editor