How to Compress WMV with High Quality on Windows/Mac
by Brian Fisher Proven solutions
Large size WMV videos encounter issues when you try to upload them to a social media platform or share it through email or online sites. Compression works as a solution here where the file size is reduced considerably and comes within the limit of email attachment and upload limit of the site. So if you are looking for ways on how to compress WMV file for email or for upload, we are here to help you with the best WMV compression solutions.
Part 1. Best Way to Compress WMV Files with UniConverter (Batch Process Supported)
WMV compression can be performed using one of the available compression tools, but if you want your output files to be in excellent quality, the professional tool should be your choice. UniConverter(formerly UniConverter) is one of the best programs in its category that facilitates compressing WMV as well as other video files without any quality loss. No matter whether you have a single file or a batch of them, the program will take care of your compression needs offering the best quality and at a fast speed. More than compression, it has main features below:

UniConverter - Best WMV Compressor
- Compress WMV or other 150 formats like MP4, MOV, MKV, FLV, WebM, AVI and more.
- Super fast compression speed with high output quality.
- Transfer compressed files to Android, iPhone, iPad and other devices directly from the interface.
- Edit WMV file using the built-in editor to create customized videos.
Guide 1: How to Compress WMV File Quickly in 3 Easy Steps
Add WMV file
Open the software on your PC, select the Toolbox section and click on Video Compress option. A new window will open that will allow you to add the WMV file by clicking on the + sign.
Choose settings for compressing WMV file
A new Compress Video window will open showing the details of the added file. To reduce and compress file, move the slider to choose the compression percentage and the parameter values will change accordingly. Alternatively, you can also select the format, resolution, bit rate, and quality of the file manually.
Preview and compress WMV quickly
The Preview will button will help you to check the file with changes settings. At Save file tab, choose location to save the processed file. Finally click on the Compress button to proceed with the compression process.
Guide 2: How to Compress WMV File Quickly in batch process
Import multiple WMV files
After successfully downloading and installing, launch the software on your PC. Files on the system can be added by clicking on the + Add Files button. Add multiple files or an entire forlder for batch processing. The drop-down menu here further enables to load WMV files directly from connected devices.
Select compression settings
For batch compression of multiple WMV files at a time, you first need to select the target formats of these file by clicking on Convert all files to option. The Video tab shows all supported formats. Next, to change the file parameters, click on the + Create Custom button. Make needed file changes and select parameter values related to frame rate, resolution, and bit rate. Click on the Create button to confirm the settings.
Compress and reduce WMV file size
At the Output tab, select the location on your system where you want to get the files saved after the process. Hitting on the Convert All button will start the file compression process.
Part 2. How to Compress WMV File Online
For simple compression, without any need for advanced features, online tools can be used. In the following part, know about the best 3 programs to compress WMV file online.
Using this online tool, your WMV files can be compressed in decent quality without installing any third party software. The program works on your Windows and Mac browser window and supports adding 2 files at a time. In addition to WMV, an array of other popular formats like MP4, MOV, and others are supported by the tool. The program facilitates editing the size and the resolution of the WMV file for the compression purpose. If needed, the format can also be changed. The files are processed without any watermark and they can be downloaded to your PC or can be saved to Dropbox account.
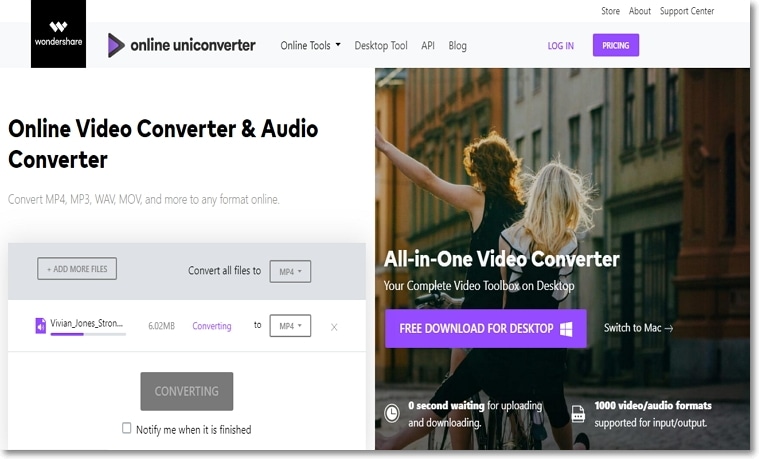
Pros and Cons:
+
- Free software with a simple interface
+
- Allows saving processed files to desktop and Dropbox account
+
- Video conversion supported
-
- Only 2 files at a time can be added
-
- No functions for video editing
Using VideoSmaller, you can compress wmv file online in a simple and hassle-free manner. The maximum file size allowed to be uploaded to the program is 500MB. The files can be compressed by reducing and scaling the video width from the given options. Mute videos can also be created by removing the audio for further compression.
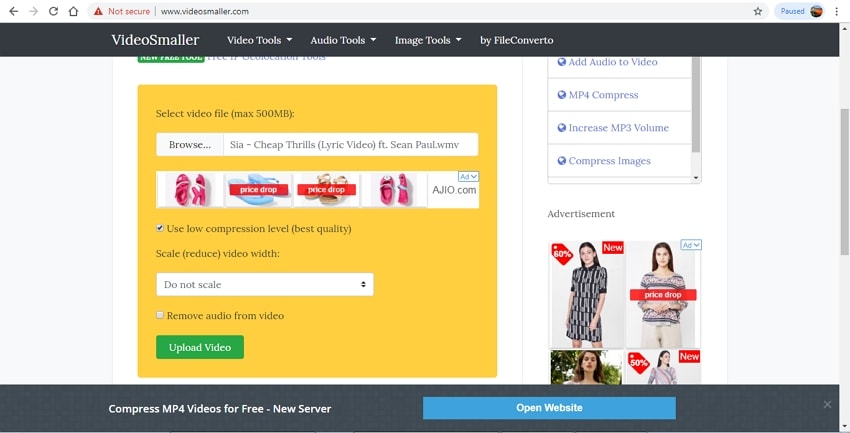
Pros and Cons:
+
- Simple interface for hassle-free compression
+
- No software download or registration required
-
- 500MB is the maximum file-size limit
-
- Limited options to choose file parameters
-
- No file editing options
AConvert
This online video conversion tool facilitates compressing your video files in WMV and other popular formats by changing an array of parameters including video size, bitrate, frame rate, and video aspect. Files can be converted to an array of supported formats as well. You can add WMV and other files from the computer, link, Google Drive or Dropbox to the program interface for the compression process. The files compressed videos can be saved to your PC using the QR code or can also be saved directly to cloud storage.
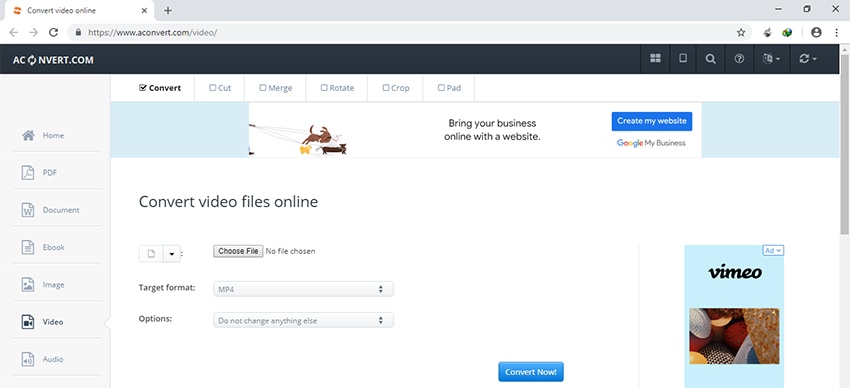
Pros and Cons:
+
- Allows adding files from multiple sources
+
- Processed files can be saved to desktop or cloud storage
-
- Does not support batch processing
-
- No option for video editing features
Part 3. A Free Way to Compress WMV Files on Mac/Windows
Many freeware are available which are a great help to compress WMV files, hence reducing the size of file and make it easy to upload video on web. One of the best freeware for this purpose is Window Movie Maker. It comes preinstalled in Windows XP and other. If not, you can easily download and install it from Microsoft website. A few easy steps and anyone can compress the video for uploading to YouTube:
Step 1: Go to "Start Menu" and open the Window Movie Maker. Import Video which you want to compress, click on "Import video", Then go to "File" and then click on "Save Movie File".
Step 2: Select the exact location in your PC where you want to save your file. Here comes a small window with "Movie setting" name. Select the setting by selecting "Other settings".
Step 3: You will have a drop down list containing many predefined options. It will be better to select "video for broadband (340 kbps)" you can also choose other option in accord to your need. Here you will have your compressed video.
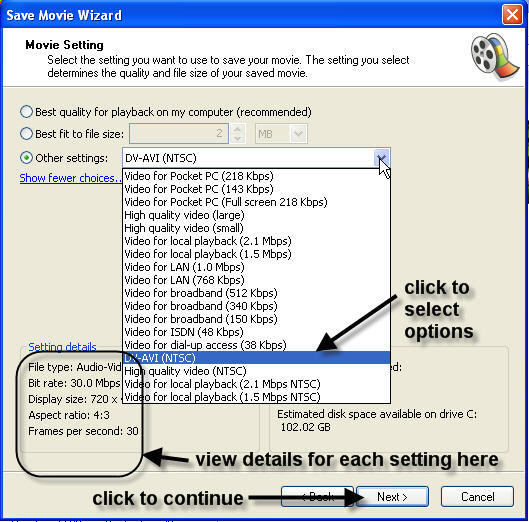
Pros and Cons:
+
- It is totally free
+
- Easy to use especially for non-professionals.
+
- Perfect tool with a variety of pre-defined options about compressing files
+
- Helps in editing with a variety of ways
-
- It is limited in many regards
-
- Not perfect for professional users
-
- Limited updates available
-
- Different version of same product some time confusing for users
Why Need to Compress WMV Files?
As earlier stated, a compressed file is easier for uploading to websites, and takes less space on your devices. It takes lesser time and thus economical. Compressed files are also compatible with Apple devices like iPhone, MacBook, MacBook Pro, iPod, iPad and generally all apple devices, as long as you convert it first.
WMV
- 1. Convert WMV to Other Format
-
- 1.1 Convert WMV to MP4
- 1.2 Convert WMV to MP4 Mac
- 1.3 Convert WMV to MP4 Online
- 1.4 Convert WMV to MOV
- 1.5 WMV to MOV Converter Online
- 1.6 Import WMV to Final Cut Pro
- 1.7 Convert WMV to MP3
- 1.8 Convert WMV to AVI
- 1.9 Convert WMV to GIF
- 1.10 WMV to MKV Converter Online
- 1.11 WMV to WMA Converter
- 1.12 Convert WMV to Apple
- 2. Convert Other Format to WMV
- 3. WMV Tools & Tips

Brian Fisher
chief Editor