Convert Video to TV Format-UniConverter
- Convert Video to TV at 90x faster speed.
- Support Samsung, Sony, and other TV formats.
- Batch processing to convert multiple files at a time.
- Transfer of files to Vimeo automatically.
- Convert online videos from 1000+ sites to TV formats.
- Additional features include video download, recording, compression, and others.
Have your favorite video titles in MP4 format that you want to enjoy on your big-size HD TV? No worries, we are here to help you with the best solutions for playing MP4 files on the TV. Though a few TV might support playing MP4 files, the majority of them do not.
The digital MP4 videos and movies can be easily played on your computer screen, but playing them on your big size 4K and 8K TV will be altogether a different experience. Below we have discussed different ways through which MP4 files.
Part 1: Latest TV Trends of 2021
The TV industry has grown manifold over the years with the latest devices having high-end technology, large size screens, and excellent features. The year 2021 has also observed growth in the same line. This year, the focus is on the larger TV at an affordable price. The trend for the year shows that more brands will launch their 8K sets and the consumers will have a wide choice for the large size 4K TVs. OLED TV sets are also expected to be launched soon by a few more brands.
The screen size that became popular among the consumers last year as 65inches and taking this forward, the trend for this year shows that around 75 to 80- inches models will be offered to the consumers.
Some other trends to be observed in the year 2021 include improvement to the technology, HDR, LED backlights along with local dimming, voice control and interaction, and much more. Overall, the year 2021 seems to be an interesting one for the TV industry as well as the shoppers.
Part 2: Best ways to watch MP4 files on TV
To play your MP4 files on your TV below listed are the popular ways.
Method 1. Using AV cables/HDMI cables
The simplest way for connecting and playing MP4 files from your system or other devices to your TV is by connecting AV cables of HDMI cables. Here you just need to ensure that both the device containing the MP4 files and the TV has compatible ports. Other cables that can be considered for the connection include VGA, S-Video, and DVI. Once the ports are present, playing MP4 files is simple and quick and just requires the needed cables.
Steps for connecting:
- ake the HDMI (or another) cable and connect its one end to your PC and the other to the compatible port on your TV (mostly present on the rear or the side portion of the set).
- On your TV set, use the controls to go to the input section and then choose HDMI as the option.
- Your PC and TV are now well connected and you can seamlessly play the MP4 files.
Method 2. Digital Media Player
Using a digital media player is another way to connect your PC and TV for MP4 playback. These media player devices convert your regular TV into a smart TV so that it can be connected to a wide range of devices for high-quality playback. A digital media player supports playback of wide formats like MP4, AVI, M4V, and others with support to a wide range of additional features.
There are several devices available in the market and online which can be selected on the basis of compatibility and features required. One such widely used device is Micca Speck G2 Full-HD portable digital media player.
Method 3. Play MP4 Wirelessly by using Phone to cast to TV
If your MP4 files are present on your smartphone, they can be easily played to your TV sets wirelessly. You can even transfer the MP4 files from your system to your phone to wireless playback.
For instance, the latest Samsung smartphone comes with a built-in feature supporting screen display to your TV using the Wi-Fi direct technology. Similarly, on your iPhone, screen mirroring can be used for the playback of MP4 files.
Samsung Phone Method:
Steps for playing MP4 on TV using Samsung Smartphone
- First of all, you need to enable the screen mirroring function on your TV set. If you are using a Samsung TV, you can locate the function as below:
- Click on the Source button and choose the option for Screen Mirroring (this method generally works on the older models)
- On your remote, click on the Menu > Network > Screen Mirroring
- The latest TV has an option where you can save a list of devices to manage them within your TV. To do so, go to the Settings menu and then select General > External Device Manager > Device Connection Manager > Device List.
- Next on your Samsung smartphone pull down the screen to open the quick settings and then tap on the option for Quick Connect or Smart View or Screen Mirroring.
- The smartphone will scan for all the available devices and show the list. Click on the TV to which you wish to play the files.
- You may get a pin number on your TV set that you need to enter on your smartphone for establishing a successful connection between the devices.
Once connected, you can play MP4 files on your phone and enjoy them watching on your TV.
Note: The above-listed steps are for the Samsung TV. In case if you are using a TV set from another brand you need to check their guide for screen mirroring function.
iPhone Method:
Note: The above-listed steps are for the Samsung TV. In case if you are using a TV set from another brand you need to check their guide for screen mirroring function.
If you are using an Apple TV and have an iPhone, playing files from your phone is a simple and quick task. The mirroring feature will allow playing the videos through WIFI.
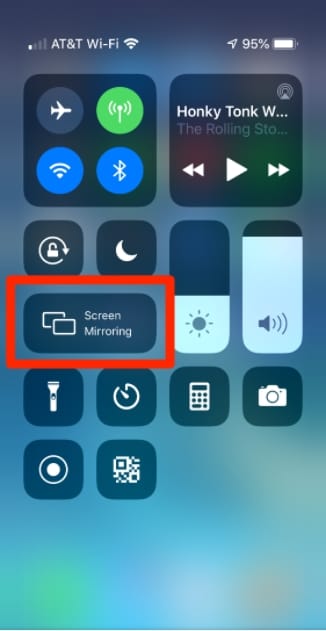
Steps:
- Connect your iPhone and Apple TV to the same WIFI network
- Switch on your TV to display Apple TV
- Next, open the Control Center on your iPhone and then tap on the Screen Mirroring option.
- Next, choose Apple TV as the device to which you wish to mirror your MP4 content.
- Play the MP4 files on your iPhone and you can see them playing on your connected TV.
Method 4: Play MP4 using USB
The latest smart TV has a USB port for playing the media files. Thus, the MP4 video files can be transferred to a USB device that can be inserted into your TV for hassle-free playback.
The steps for playing the MP4 files using USB on your Samsung TV are enlisted below.
- Transfer the desired MP4 and other video files to your USB device. It is recommended to take a backup of your files before connecting the USB device to your TV.
- Next, plug the USB storage device into the USB port on your TV. The port is generally present at the back of the TV. You can also connect the USB to the Mini One Connect of the TV set.
- On your remote, click on the Source button and then choose the USB Device USB option. Alternatively, you can also click on the Home button and then move to the Source and then select USB Device/Connected Device.
- Next, choose the MP4 file that you wish to play.
- To see the control panel, click on the Enter button and from here you can start playing the video.
Note: If you have Full HD, SUHD, or QLED TVs, a pop-up message will appear on the screen that will help you to navigate to the multimedia content that is present on the USB device. From where you can choose the MP4 file from the list.
Part 3: Use UniConverter to Convert Any Video format to TV supported format
To play MP4 files to your TV without having any compatibility issues, the best solution is to convert the format to TV specific format. Wondershare UniConverter is the best tool to get this task done as its conversion feature supports converting your MP4 as well as all other files to TV-compatible format. The software support conversion to Samsung, LG, Sony, and Panasonic TV supported formats.
The conversion process is quick and hassle-free with support to batch processing for multiple files conversion at a time. Additional supported features of the software include video download, recording, DVD burning, and more.

Wondershare UniConverter 13 - Best Video Converter for Mac/Windows
5,481,435 people have downloaded it.
UniConverter supports many formats and handles conversion equally, ensuring that high quality is delivered at all times.
During the conversion process, you may add multiple files since the program does batch conversion of files.
You can use the editing suite to make your results creative masterpieces.
This software facilitates file transfer to devices like Android and iPhone among others once the conversion is complete.
UniConverter is also capable of handling video compression hence ensures you acquire the video sizes you desire.
Commonly used TV supported formats:
Multiple brands of TV are available in the market, but some of the prominent and popular ones are Samsung, LG, Panasonic, and Sony. With different formats supported by these TVs, compatibility issues arise quite often. A few of the formats that are compatible with the majority of the popular brands are as follows:
- Panasonic: AVCHD, MP4, MKV, FLV, 3GPP, and more
- Samsung: MPEG, MPEG-4, FLAC, WAV, AVI, MKV, and more
- LG: ASF, WMV, DivX, AVI, MP4, MOV, M4V, and more
- Sony: MPEG 1, MPEG2 (PS and TS), AVC, MPEG-4, and more
Steps for converting MP4 to TV supported format using Wondershare UniConverter
Step 1Add MP4 files to Wondershare UniConverter
Launch the software and from the Video Converter tab, click on the Add Files icon or the + sign to browse and import the local files to the interface. You can also drag and drop the files.
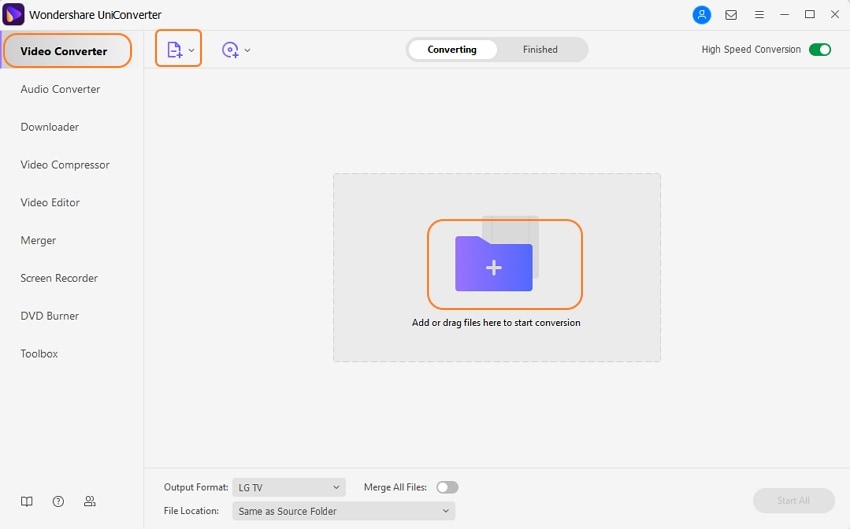
Step 2Choose TV as the output format
After the files are added to the interface, click on the downward arrow at the Output Format tab. From the pop-up window, choose the Device tab, and then from the TV section select from Samsung, LG, Sony, and Panasonic.
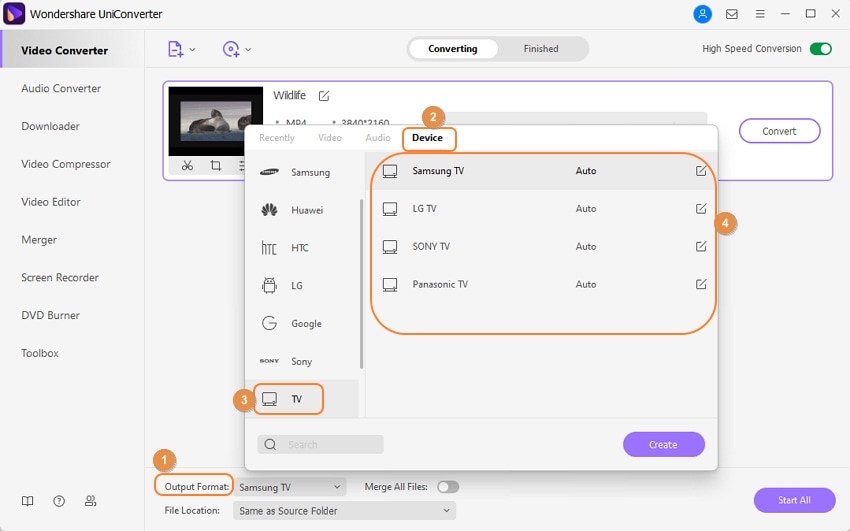
Step 3Convert MP4 to TV
At the File Location tab, select the desktop folder to save the converted files. Finally, tap on the Start All button to start the conversion process.
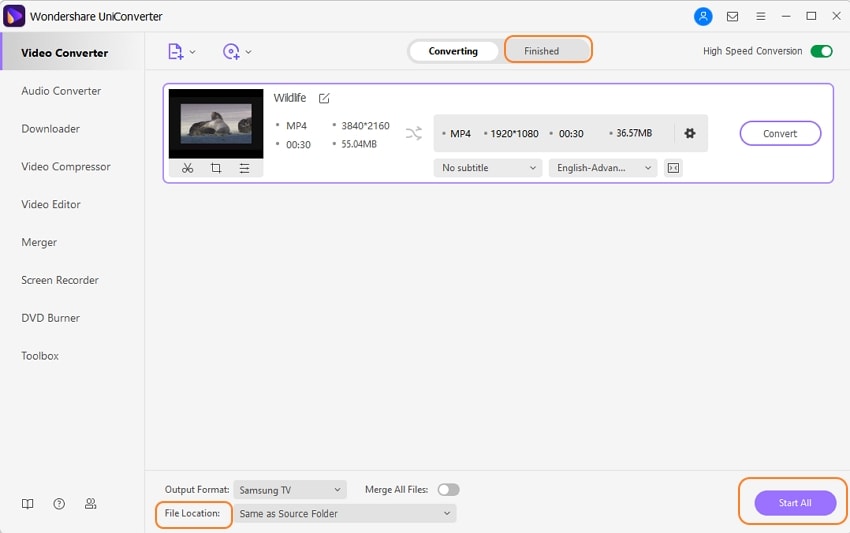
The software will convert the added MP4 files to the selected TV-compatible format. On the interface, you can check the files from the Finished tab.
For Win 7 or later (64-bit)
For macOS 10.12 or later

