- Compress MP4 and other video format to any size.
- Convert MP4 and other 150 formats to any format easily.
- Download YouTube or other online sites to MP4 quickly.
- Edit MP4 video like trim, crop, watermark, subtitle, effects, etc.
- Powerful toolbox includes: Fix Metadata, GIF Maker, Screen Recorder, VR Converter, etc.
How to Resize MP4 Video on Mac
by Brian Fisher •
I have an HD widescreen MP4 and I need it to be 320 x 240 for my ipod. Are there any programs/websites that can resize it?
Yeah, sometimes MP4 files just are too big to play on your device like iPod, or to upload to YouTube for share. In such case, you will need to resize MP4 to make sure they are right for the target platform. In this article, you will see the best MP4 compressor to resize MP4 with and without VLC.
- Part 1. Best Tool to Help Resize MP4 Videos on Mac/PC
- Part 2. How to Resize MP4 with VLC
- Part 3. Online MP4 Video Resizer
Part 1. Best Tool to Help Resize MP4 Videos on Mac/PC
In order to resize MP4 videos on Mac (macOS 10.7 Lion to 10.15 Catalina) or Windows 10/8/7/XP/Vista, UniConverter is highly recommended. This Mac app gives benefits like superb fast conversion speed, loss-less output video quality, intuitive user interface, board formats support and more. Here you can get the free trial version to have a try. Then you’ll learn how to resize MP4 with the program with 3 steps.
Get the Best MP4 Video Resizer:
- Change the resolutions, codecs and bit rates of your MP4 videos so as to resize them.
- Resize MP4 files by converting them to different formats, such as FLV, 3GP, and so on.
- Freely trim or crop your MP4 videos if necessary.
- Burn MP4 videos to DVD if you want to watch them on your TV.
- It also supports to download videos from online video sites, like YouTube, Facebook, Vevo, Vimeo, Hulu, etc.
Video Tutorial on How to Compress MP4 Video
Step-by-step Guide to Resize MP4 Videos with UniConverter
Step 1. Import MP4 videos
Launch UniConverter, drag & drop your source MP4 files to it. Withe the support of batch conversions, you can hold the command key and select several files, drag them to the program for converting at a time, which must save you much time. Alternatively, you can click the "Add Files" button to import MP4 videos.

Step 2. Resize your mp4 video on Mac
To resize MP4 video files, you are provided two options here:
Open the formats list and set a proper output format to smaller the video size. For example, FLV is a popular format which can save videos in much smaller file size. Or you can re-select MP4 as your output format and customize the output video settings to reduce the MP4 size. Click the Compress icon. Drag the bar to adjust the MP4 size as needed.
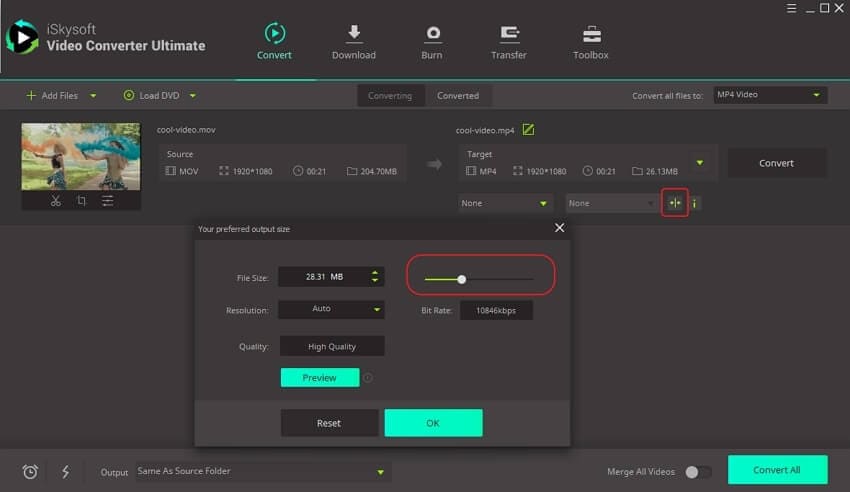
Step 3. Start to resize MP4 video on Mac
Now all you need to do is to click the "Convert" button. Then UniConverter will automatically finish the rest. Within a few seconds, you will get yout MP4 in the smaller size that you set from the "Converted" tab.

Part 2. How to Resize MP4 with VLC
The popular Multimedia player –VLC media player is used for streaming in a range of formats with ease. Besides playing down the files, it gives one the leverage to play down DVD, Audio CD’s, VCD’s as well as all the popular mediums in an ultra-fast speed. Thus, resizing MP4 is no major task, VlC media player cannot do without denting the quality of video. Just follow down the instruction manual to resize mp4 file.
Step 1. Simply, load VLC Media player and press ‘media’ tab. Now, head on to media tab and go to the sub menu to locate ‘Convert/save’ option.
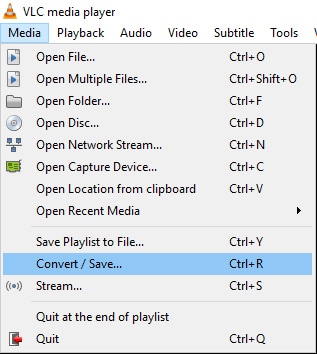
Step 2. The ‘Open Media’ window will appear, just tap on ‘Add’.
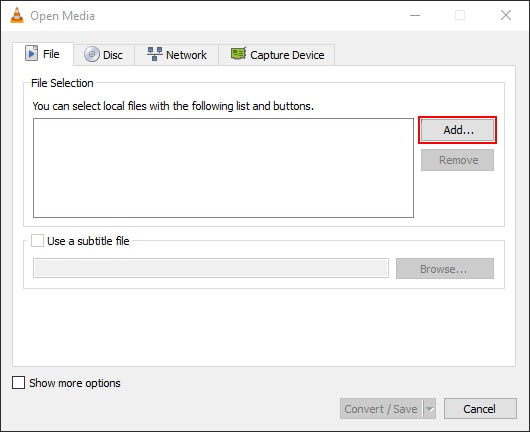
Step 3. Choose the MP4 file you want to resize and then select ‘Open’ button. Once done, hit on the ‘Convert/Save’ button afterwards.
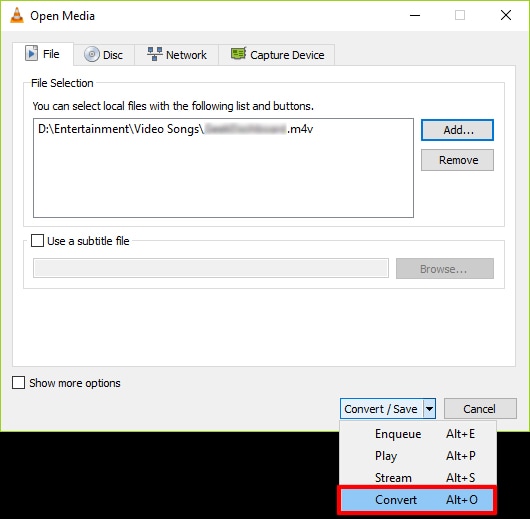
Step 4. Then, press ‘Browse’ button on the next screen to select the target file location. Go to preferred destination location and then write in the file name along with the extension ‘.mp4’, followed by tapping on ‘Save’ button.
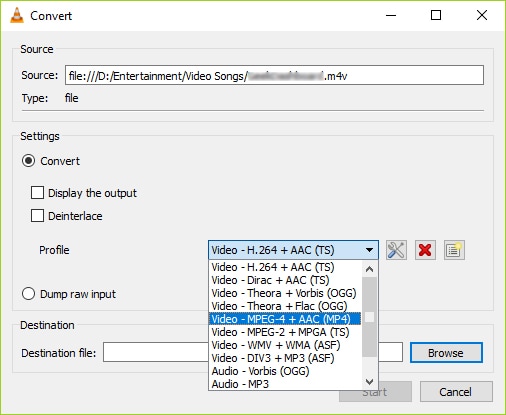
Step 5. Go to ‘Settings’ if you wish to edit video profile. Then, tap on ‘Video codec’ tab, modify width/height and ensure to click ‘Save’ button.
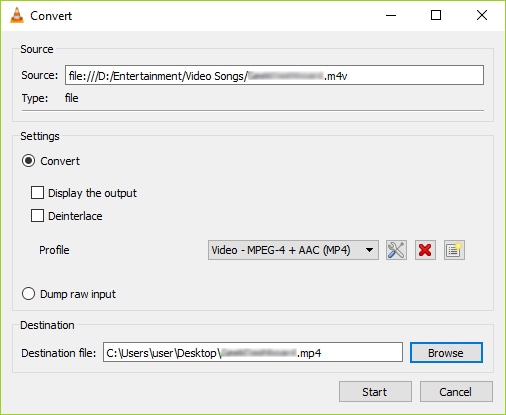
Step 6. Click in the ‘Start’ button and you will notice streaming in the VLC media player.
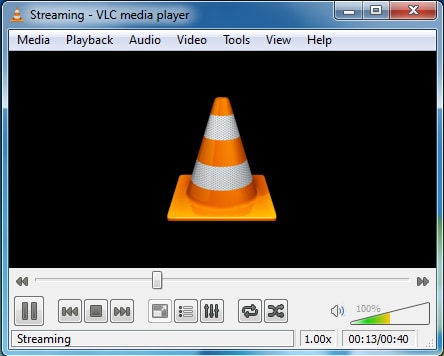
Part 3. Online MP4 Video Resizer
Want to reduce MP4 video size with a free online video resizer that will not eliminate quality your video? Then you need Video Smaller.
This website allows you to upload a file of up to 500MB either in MP4, AVI, MPEG or MOV formats. It compresses to video files to the desired quality format without losing the quality of your videos. Moreover, this web-based video resizer is free, and it is secure since your files are pulled down from the site after some hours to protect your videos. Furthermore, Video Smaller online video resizer enables you to remove audio from your video. With that being said, let us now have a look at how to resize videos with this online video resizer.
How to Resize Videos with Video Smaller Online Resizer
Step 1. Open your browser and visit http://www.videosmaller.com/
Step 2. Next, scroll down, and you will see “Browse” button. Click on it to upload the video file that you want to compress from your computer. The file will be uploaded immediately.
Step 3. From there, you need to choose output settings. Check on “use low compression level (best quality). You can also scale the video width. Click on scale button and choose a scale that you want.
Step 4. Next click on upload button. The progress of reducing the video will begin. Be patient since the process might take longer depending on the file size.
Step 5. Once it has been uploaded, you will see a notification at the top of browse bar that allows you to download the compressed video file. The new file size of the video will be indicated by the percentage that has been decreased. Go ahead and download it.
Using Vide Smaller to resize your videos is a free and fast way to do it online. When you have those videos that you want to reduce its file size without compromising its quality just check on Video smaller online resizer.
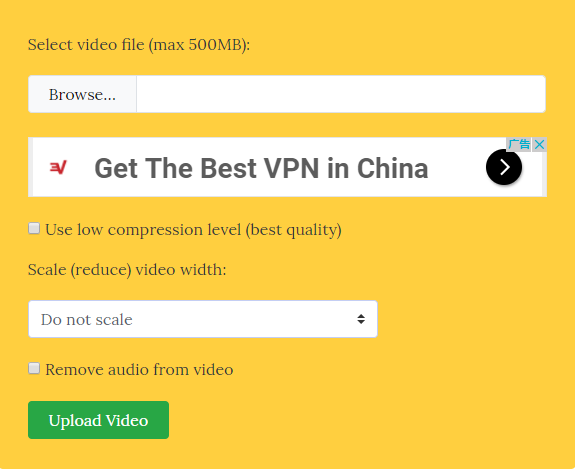

Brian Fisher
staff Editor