- High-speed conversion with lossless quality.
- Batch processing to convert multiple files at a time.
- Zoom video with customized seetings.
- Transfer of converted files to iPhone, iPad, and other devices.
- Transfer of files to iTunes automatically.
- Additional features include video download, recording, compression, and others.
The Easiest Way to Zoom a Video with VLC Media Player
by Julia Angwin •
Ever when to see videos clearer by magnifying them? Do you feel you miss something while watching the video? Relax! VLC offers a feature to stretch an area of the section or enlarge anything you missed. It's mostly called zoom, which means to enlarge or magnify images or videos. Zoom provides a full-screen video clip for optimized screen sharing. This configuration increases the frame rate during playback of the video so that the playback for remote participants is smoother. Zooming with VLC video help to get a clearer view of the video. It also helps in checking what you think you missed while watching a video. Using a VLC Media Player to zoom a video will give you the advantage of achieving that more than any other software can offer. You might be wondering if it's hard to zoom a video because it sounds somehow hard to you. No, it's actually very easy to zoom a video on VLC. You can zoom a video through VLC on widows, macs, android, and iOS. Anyone can use the feature. All you need to do is open your VLC software and follow the steps given later in this post.
- Part 1. How to Zoom a Video on VLC?
- Part 2. How to Zoom a Video With the Powerful Software-Uniconverter?
Part 1. How to Zoom a Video on VLC?
Some people are not aware of how to use VLC to zoom a video. While watching a video using the program VLC, you have the option to zoom in or out, otherwise known as interactive zoom mode. Interactive Zoom is the easiest and the most helpful zoom feature in VLC. Most users are very popular with the feature. Its' function is to use a section of a video. For example, if there is a particular scene in the video in which you cannot see well, you can easily drag that part to enlarge it. It will enlarge different parts of the playing video interactively. Interactive zooming can be used to enlarge part of the media. Zoom, crop, and aspect ratio choices can also be used to adjust the scale of the media on the screen. In the advanced VLC preferences portion, we can also find options to scale any video. Finally, we can use the accessibility function of your OS to widen the screen. It allows us to see the little things that we might miss by zooming the videos. In order to see things better, we can even enlarge an area of interest. The window size can also be adjusted to give the desired zoom ratio. Both of these improve the experience of video playback. You have to activate this feature to use it.
To do so, simply follow the steps listed below:
Step 1. Launch VLC
Open VLC on your Windows 10, Macs, or your Linux PC and play the video of your choice. If you haven't installed VLC on your PC, you can go to the official website to download it.
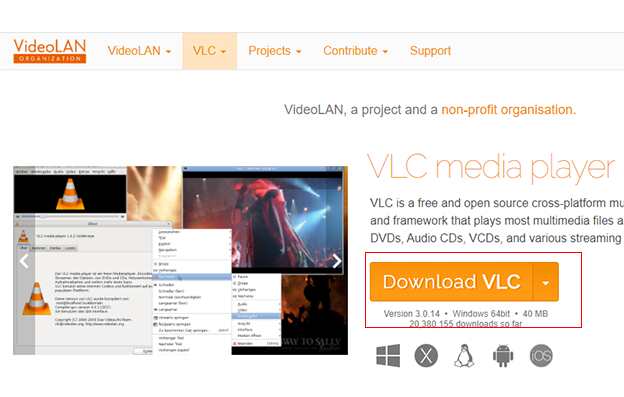
Step 2. Open "Tools Menu"
After uploading your video on VLC(You can click "Media" and then "Open Files" to upload video), go to Tools and click on "Effects and Filters". You can also use the shortcut key (control-E).
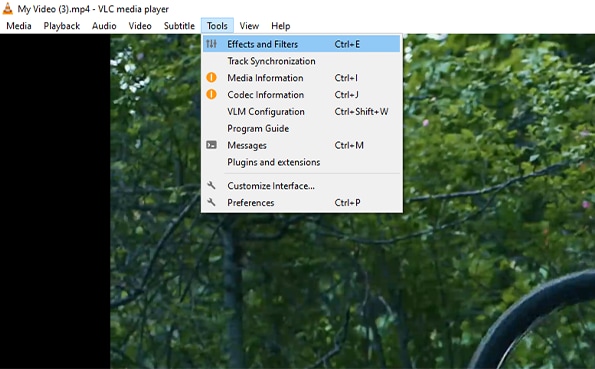
Step 3. Choose to Zoom a Video
Click Video Effects under “Adjustment and Effect” and then click Geometry; you can also see other features in the picture below. After that, you can see a little square beside "Interactive Zoom", tick it and click "Close".
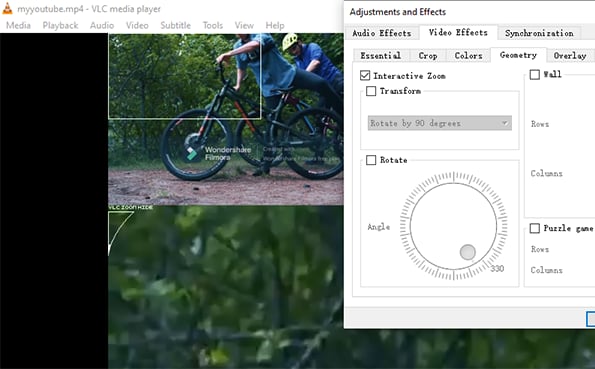
Step 4. Watch a Zoomed video
Now zoomimg a video on VLC is finished, you can as well check on other features under the adjustments and effects. To use the feature, move the rectangular selection tool to select the area you want to zoom into and adjust the zoom level as shown below.
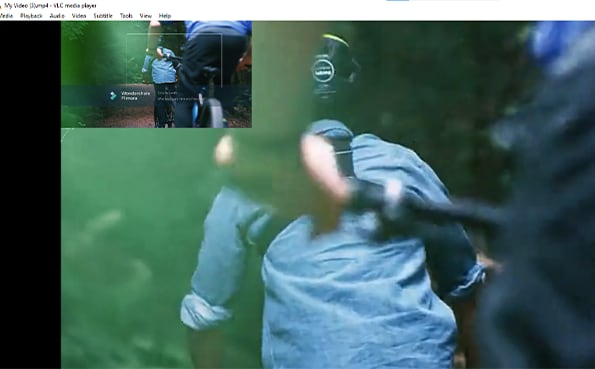
VLC can be maximized on windows mode, in which some users will find the zoom options quite useful. Using video in the Window mode will have an affect if you use the zoom option.
To use the zoom feature that comes with VLC, do the following steps:
- Open a video in windowed mode (it should not cover the entire screen area).
- Go to the video and click on the Zoom option, which includes: 1:4 Quarter, 1:2 Half, 1:1 Original, 2:1 Double.
The window sizes will changes to quarter, half, double or original of the video resolution. This is extremely useful if you want to see how your video looks at different sizes or resolutions. It is also a feature to stack VLC's window on the screen real estate.
Not all can make use of the zoom function that allows you to alters. It can be useful if you want to see how the video appears at various resolutions. It is also possible to stack VLC's window on top of the screen real estate. Zooming a 1080p video in this manner to 1:2 half would reduce its size to half the resolution, i.e. 1080/2 = 640px width and 1920/2 = 960px height. The amount of space it takes up on the screen is determined by the resolution of your monitor.
The control key Z and Shift-Z are the easiest ways to use the video menu. This allows you to swap between zoom resolutions easily. Using other similar control keys for Aspect ratio (A) and Crop (C) can also be appropriate for your requirement.
Part 2. How to Zoom a Video With the Powerful Software-Uniconverter?
Though VLC Media Player can help you Zoom a video easily, it is widely known that sometimes, VLC will be stuck with no reason, which would bring us bad experience and waste our time. In this case, using other tools is a right choice, and then, Uniconverter may help you zoom a video smoothly.
Uniconverter can not only help you zoom a video, and there are other surprising features about Uniconverter. Uniconverter can allow you to edit video, download YouTube, make GIFs, merge and convert video, burn DVD, and record screen. With only one tool, your life will be easier, more fun, convenient and wonderful! Uniconverter software is the best video editor to trim, crop, rotate, flip, mirror, and adjust video free without any watermark left. It also works as the easy video editor for YouTube, Facebook, Instagram, or other devices to edit your videos online, cause it also has an online version called “Online Uniconverter”. If you’re a video editor and there is a particular scene or an area section in a video which you will like to enlarge or zoom, Uniconverter software is the perfect program to use to satisfy your needs. Okay, how do you do that? How can Uniconverter help you do that? Don't worry; it is very easy and we will teach you how to do all that. All you have to do is read and follow the steps below:
- Support the input of any video and audio file format.
- Enables you to merge several audio and media files to a single file.
- Support batch upload, download, and conversion of files.
- Built with video editing controls like split, trim, crop, brightness, rotate, volume, pitch, and others.
- It allows you to download videos from over 1000 sharing sites such as Spotify, YouTube, Hulu, Metacafe, and much more (4K supported).
- Burns DVDs and Blu-rays with customized templates.
- Its toolkit houses a GIF maker, a metadata editor, a VR converter, a Video compressor, and a screen recorder.
- Supports Mac and Windows platforms, with each having a free trial version.
How to compress video with UniConverter [4 Easy Steps!]
Step 1. Open Uniconverter
Open your PC and launch the Uniconverter software. You have to download Uniconverter before Using it.
Step 2. Find "Crop" Modules
After Openning Unionverter, find "Video Editor" at the left side of window, Click it, there you can see the modules about Crop, Trim, Effect, Watermark, Subtitle and Audio. And we click on "Crop".
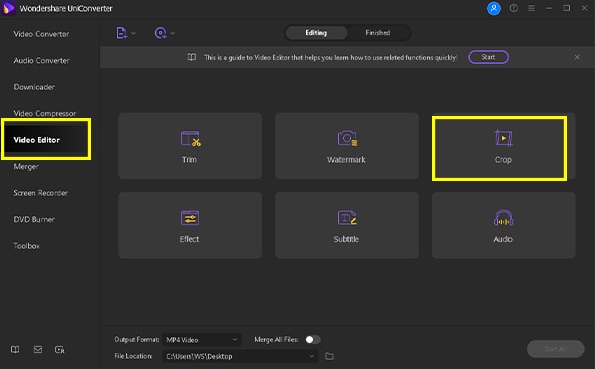
Step 3. Upload a video file
You can upload any video of your choice and click open. There you can rotate, change the area size and the aspect ratio.
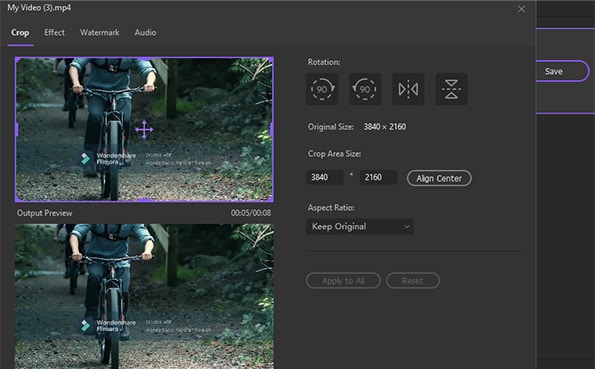
Step 4. Crop Area Size
Go to the Crop Area size, adjust and zoom the area you want to enlarge, it will crop the video and enlarge the area you cropped as shown in the output preview.
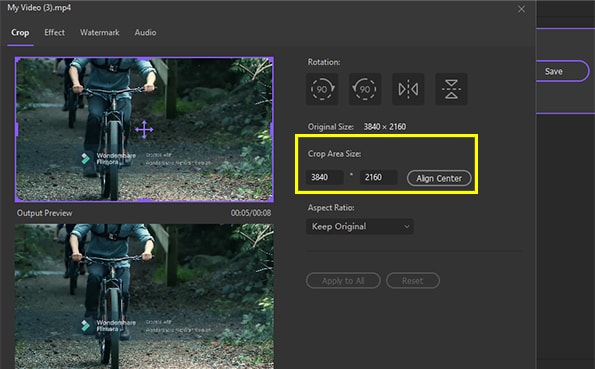
Step 5. Adjust Aspect Ratio
You can change the aspect ratio to any ratio you want like full screen, cropsize, 16:9, 4:3, letterbox, Pan and scan or you can prefer to set it at original ratio.
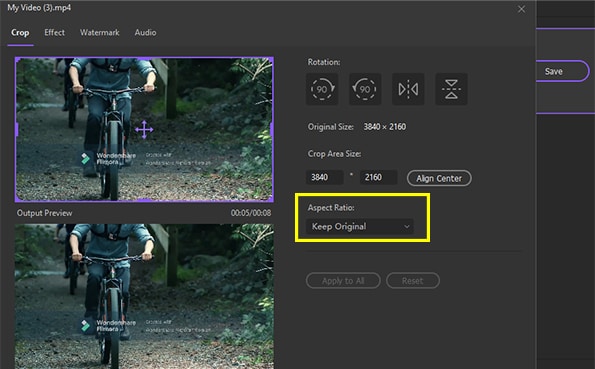
Step 6. Save the Settings
After the steps and settings, click on OK to save, and the Uniconverter will zoom your video.
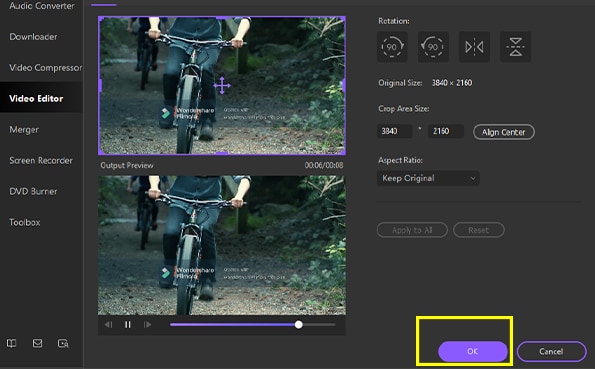
Zoom provides a full-screen video clip for optimized screen sharing. This configuration increases the frame rate during playback of the video so that the playback for remote participants is smoother. The VLC Media Player and Uniconverter offer different ways of zooming in to the video. Using VLC and Uniconverter to zoom a video is very easy. Using VLC, you can open the program, load a video, look for a video effect and then enable the zoom function to work. Also, by using Uniconverter software on your PC, you can go upload a video, trim, crop, add subtitles, add watermark, adjust the ratio, and save the file to your preferred location. You can choose a tool to zoom a video according to your needs.

Julia Angwin
Editor