Best MP4 Compressor Recommend - UniConverter
- Compress any video/audio format more than 1000+
- Customize any compression setting you want
- Compress mutile video/audio files in batches
- Preview your video before and after compression
- Compress high-quality videos up to 8K and lower resolutions
- "Is there any video compressor that I can use to compress MP4 video?"
Millions of individuals share digital videos by way of uploading on a daily basis. One digital video format that is commonly used is MP4, which is the shortened version of MPEG-4. However, the MPEG-4 format was developed with the purpose of providing DVD quality pictures so it would be sometime too large to upload online or send to others by email. So is there any way to compress MP4 video to smaller size?
The answer is YES. The tutorial below will show you several different solutions about how to reduce video size. Don't forget we have a complete gudie for how to compress video for any device.
Part 1: How to Compress MP4 Video on macOS&Windows?
UniConverter is a very powerful software program that is compatible with Windows and Mac operating system. It helps compress MP4 to any size. Besides compressing files, it can also play, burn, edit, convert and merge videos. This software improves ones productivity since it supports batch processing of files. Moreover, it has a great user experience. When it comes to output quality you are assured to convert or download files that are of the same quality as the input of files. UniConverter has more other features as below.
Uniconverter - Compress 1000+ Videos/Audios
The complete video toolbox to convert, compress, edit videos, burn DVDs and much more.
Tutorial 1. Steps for compress mp4 videos on macOS
Step 1Add video files you need to compress
This MP4 compressor for Mac and Windows supports batch conversions so you are able to compress several files at one time. You can select multiple MP4 files via drag and drop them to the primary window. Or click "Add Files" button to import target MP4 files. If you want to compress the MP4 videos in your iPhone or other mobile devices, just connect your mobile device to your Mac or Windows and click the drop down icon beside, which allows you to directly import MP4 from your mobile devices.
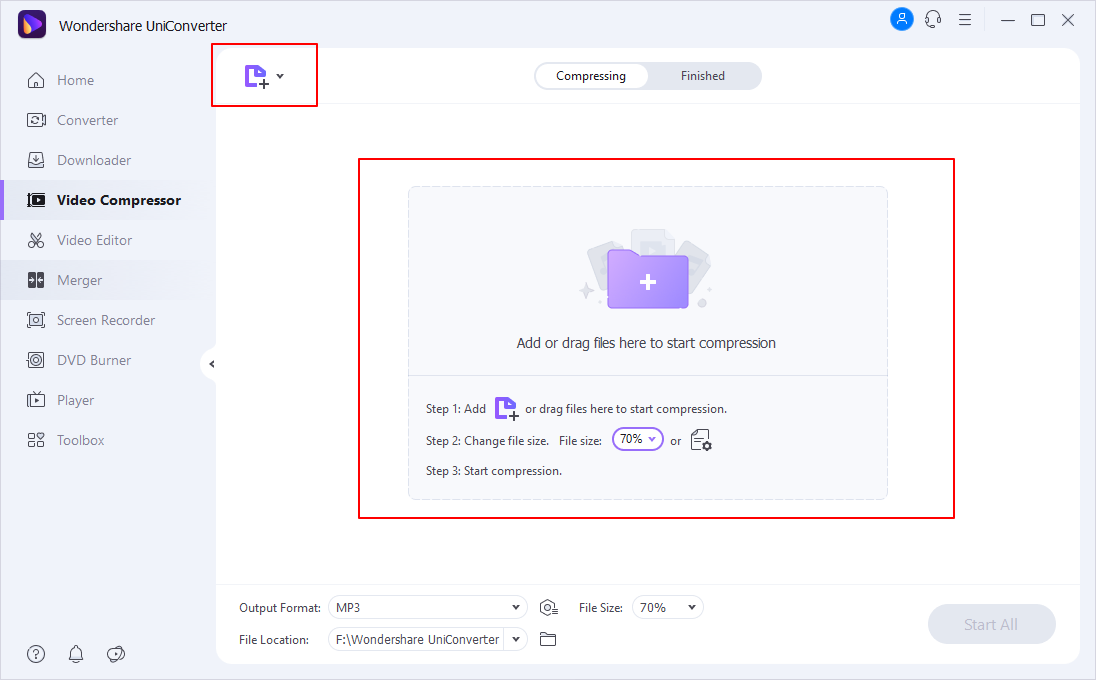
Step 2Ready to compress MP4 video
Solution 1: After importing your MP4 video to the converter, click the pen icon in the MP4 output format to open the Encode Setting window. In the resulting window, lower the value of resolution (important), bit rate and/or frame rate to reduce MP4 size.
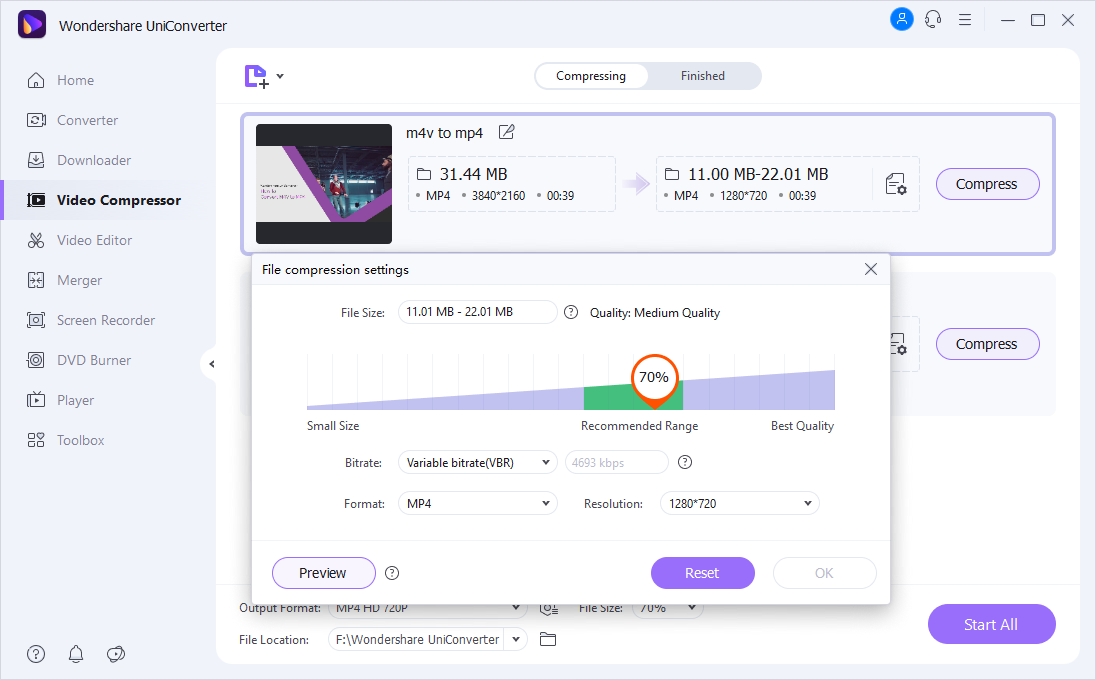
Solution 2: In addition to the above method, you can simply select a proper output format to reduce the video size, because MP4 files are usually larger than other files due to high compression rate. You can preview the video size on the main window before conversion. But please make sure your recipient can play the video in the selected output format.
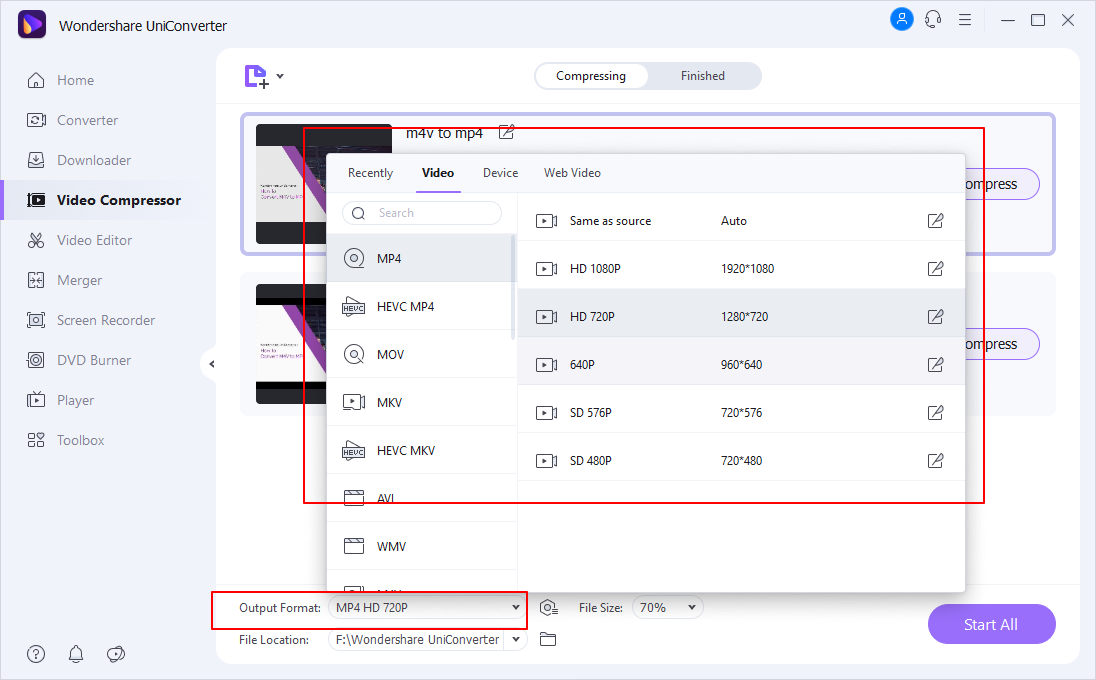
Step 3Save MP4 video after compression
When the settings for output format are done, return to the main window and check the estimated size and if you're satisfied with it, then click "Convert" in the display bar or "Convert All" at bottom right to compress MP4 video to a smaller size.
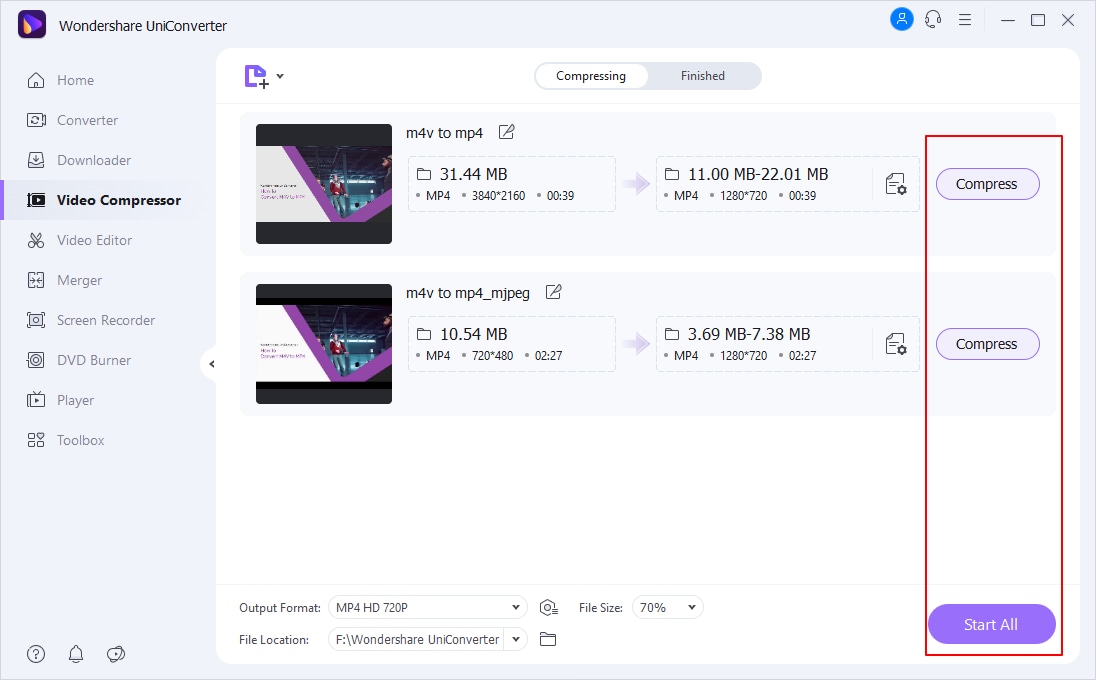
Tutorial 2. How to Reduce MP4 Video Size with the Best MP4 Compressor on Windows?
Uniconverter - Compress 1000+ Videos/Audios
The complete video toolbox to convert, compress, edit videos, burn DVDs and much more.
Step 1Load your MP4 files for compressing
First download and install UniConverter for Windows. To start with, please import your MP4 videos to the Windows program with drag and drop method. Alternatively, you can also click "Add Files" to browse your MP4 files.
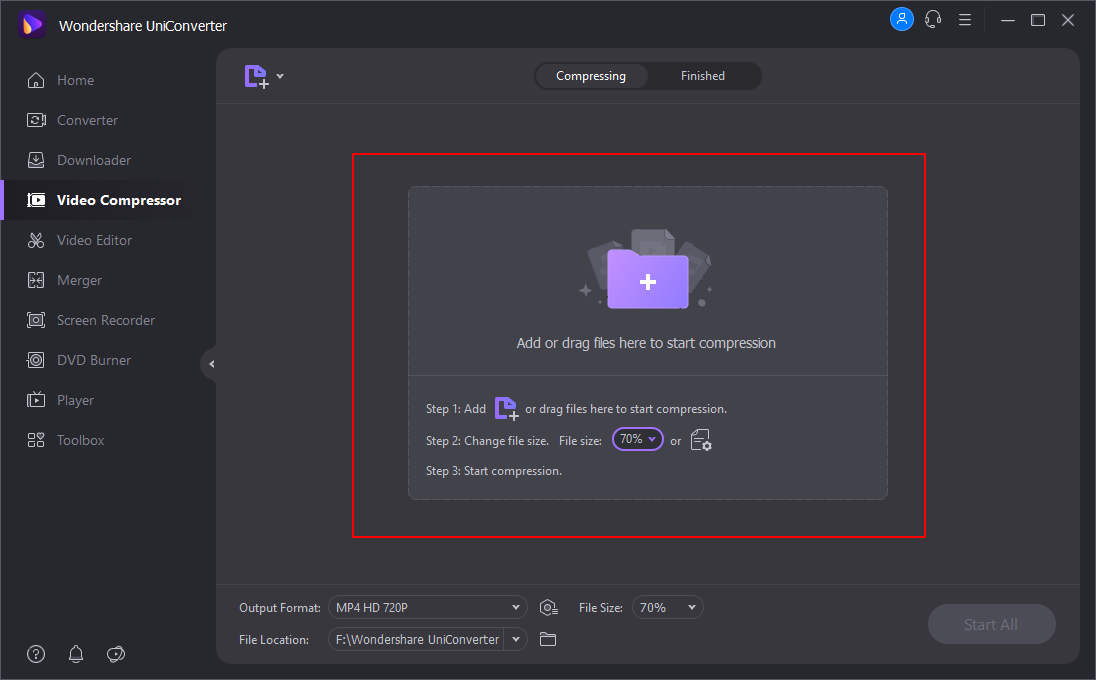
Step 2Compress MP4 videos as needed
In this step, there are several ways to compress your MP4 files. The first one is to lower the quality of your MP4 file. To achieve that, you can adjust the parameter settings of your MP4 files.
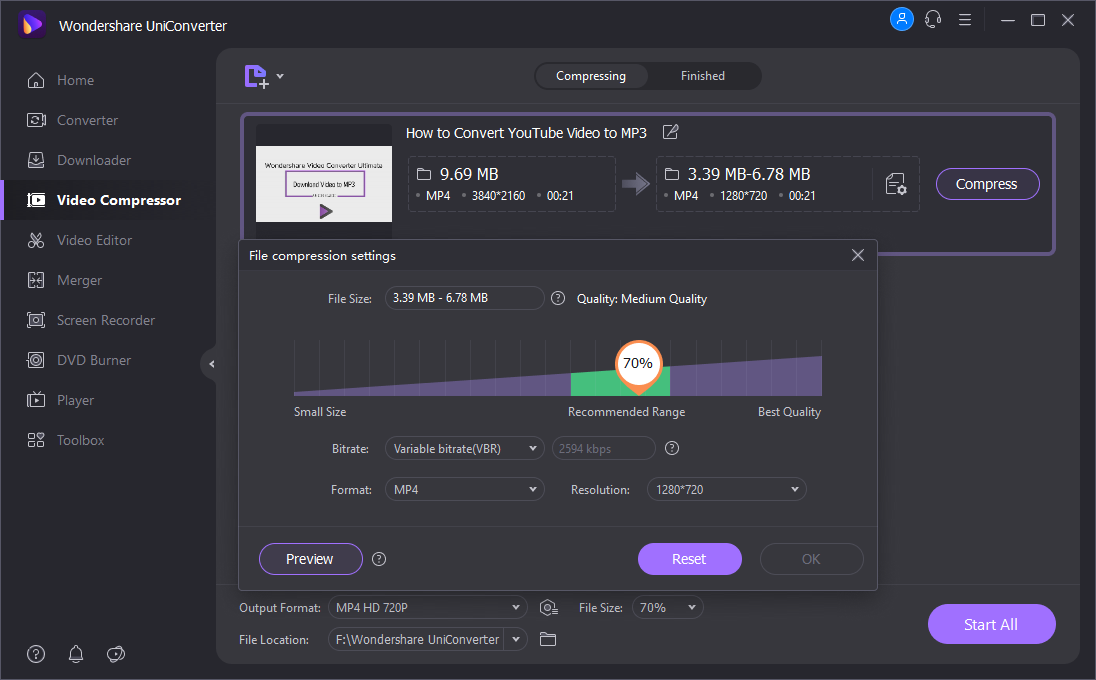
In addition, you can also change the output format from MP4 to FLV, WMV or other formats to reduce the video size.
Aside from changing the encode settings, this MP4 compressor provides with built-in video editor, which can help crop and trim your MP4 videos if you want. By the way, you can check this page to get detailed user guide of how to edit MP4 files on Windows.
Step 3Save MP4 video after compression
At last, you only need to select the output folder then hit the "Convert" or "Convert All" button to save your MP4 videos. See, it's very easy to reduce MP4 file size with this iSkysoft MP4 compressor!
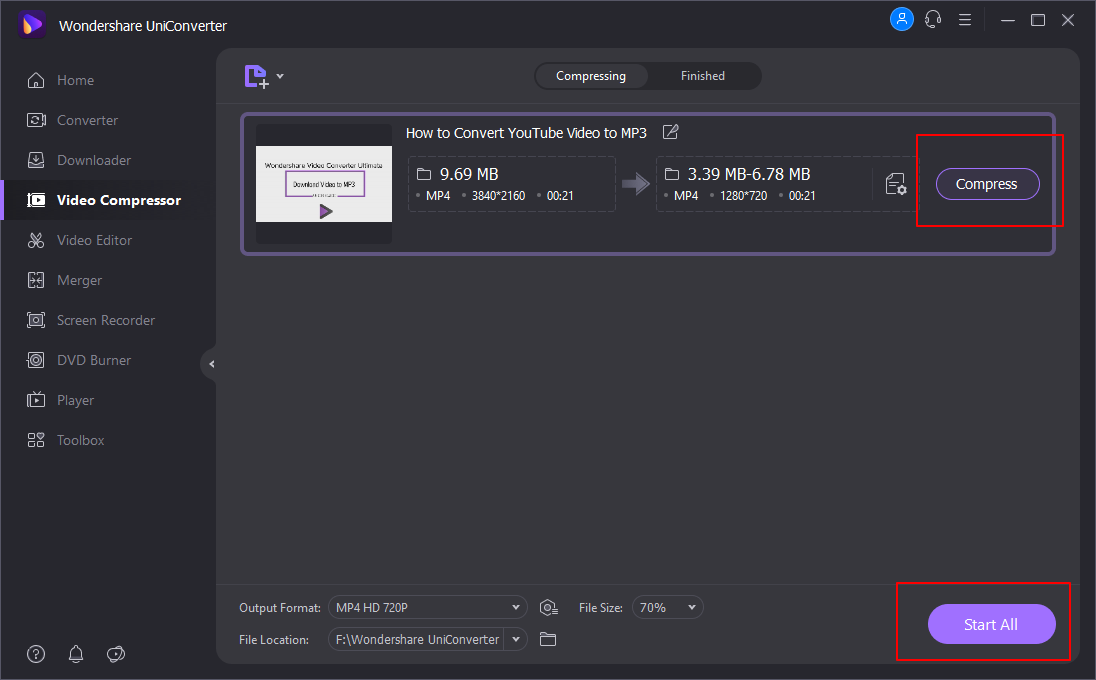
Part 2: MP4 Compression Setting Suggestions
Normal Compression:
Most people want normal MP4 compression. It greatly reduce the file size so that you can compress MP4 to email, iPhone/iPad/iPod touch and other devices or some video sharing sites, like YouTube.
Loseless Compression:
If your aim is not reduce the MP4 video size, loseless compression is the one that suites you. This way keeps the all quality of the original MP4 file.
Actually, due to different requirements, there's no MP4 conversion setting that satisfies everyone. But if you know what kind of settings influence the file size, it'll be better for you to make the right settings.
- The compressed MP4 file size depends on the following elements: codec, compress bit rate, resolution and the container.
- In most occasions, is the best codec for MP4 compression.
- About the bit rate, the lower bit rate, the smaller video you get. But please don't make it too low, otherwise the image quality can be really bad.
It'll be much easier for you to select the best video compression settings of you know what infuluences the size of compressed MP4 video.
You can directly select iPhone, iPad or iPod touch as output device if you want to compress MP4 to a small size that can be played on them.
Recommended MP4 Compression Settings for Youtube & Vimeo
If you want to compress MP4 videos for Youtube & Vimeo, just follow the table to choose the settings.
Category |
YouTube |
Vimeo |
| Container | MP4 | MP4 |
| Codec | ||
| Frame rate | The same as the original video | 24, 25, or 30 FPS |
| Bit rate | 1000 kbps (360p), 2500 kbps (480p), 5000kbps (720p), 8000kbps (1080p), 10Mbps (1440p), 35-35kbps (2160p) | 2,000 kbit/s for standard definition (SD) video; 5,000 kbit/s for 720p HD video; or 10,000 kbit/s for 1080p HD video. |
| Resolutions | 426x240 (240p), 640x360 (360p), 854x480 (480p), 1280x720 (720p), 1920x1080 (1080p), 2560x1440 (1440p), 3840x2160 (2160P) | SD video include 640 x 480 px (4:3 aspect ratio) and 640 x 360 px (16:9 aspect ratio). HD video is usually formatted at 720p (1280 x 720 px) or 1080p (1920 x 1080 px) |
| Audio codec | AAC-LC | AAC-LC |
| Audio bitrates | Mono (128 kbps), Stereo (384 kbps), 5.1 (512 kbps) | 128 kbps |
Part 3: Compress MP4 Video to Smaller Size Online and Free
Climpchap is one of the best online video file compressors. No matter the form or size, you can shrink your videos using Clipchamp. It supports different types of video formats including MP4, MKV, MOV, WMV, VOB, FLV, 3GP, AVI or DIVX and it reduces them to output formats such as MP4, WMV, FLV, or WebM. Clipchamp offers video compression without any visible quality loss, and you can get the work done in minutes. More so, the compressor ensures that you keep the original resolution of your videos or you can change it to smaller resolution such as 360p, 480p or 240p. If you are looking for a way to compress MP4 online, you can't miss this.
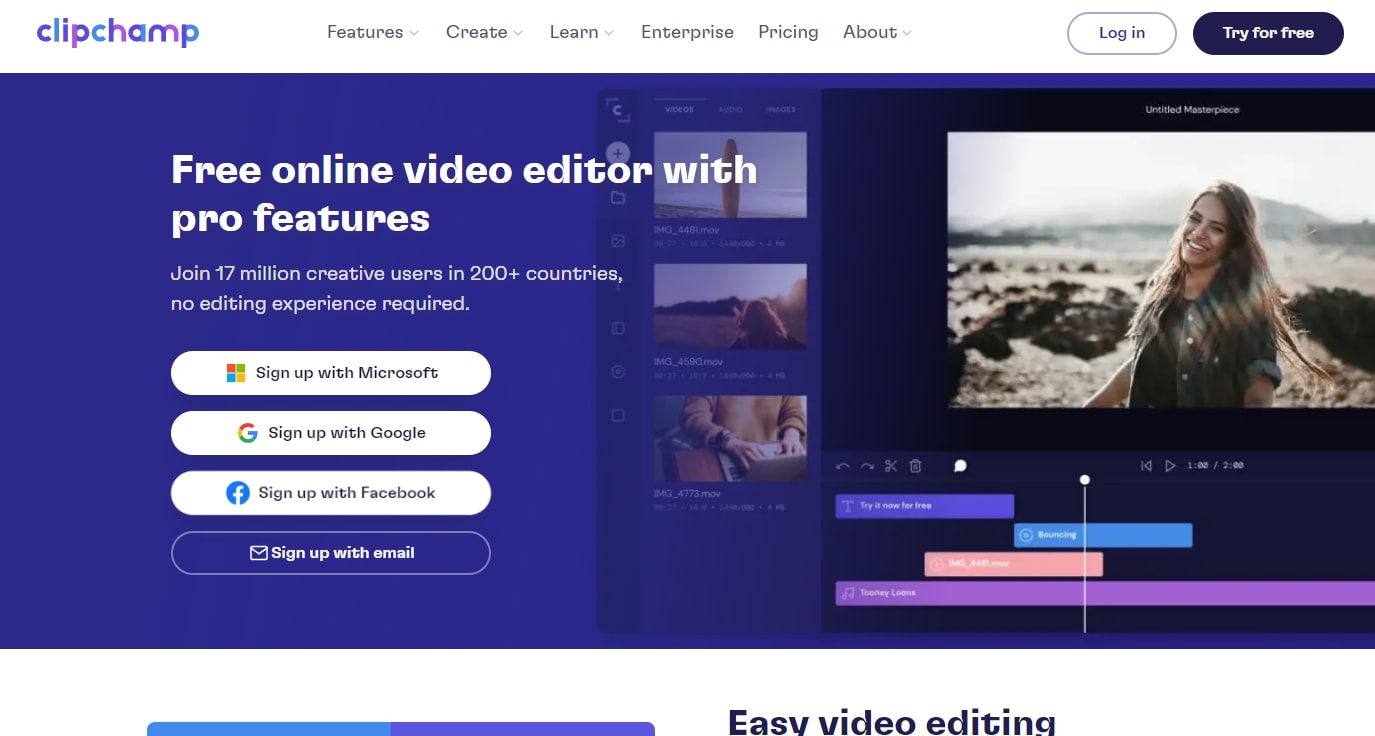
Pros
Videos get locally compressed on your browser; there is no need to upload them to this video compressor first.
It comes with default settings to give the best balance between video output quality and video compression.
Cons
The output options are limited to MP4, WMV, FLV, and WebM.
Follow the steps below to compress MP4 file using ClipChamp:
- Step 1: On your computer, open ClipChamp website to login. You may sign in either with your Facebook or Google account.
- Step 2: Click Compress my videos to add MP4 file you want to compress. Alternatively you can drag and drop the file.
- Step 3: Choose from default settings or click on customize settings if you want to adjust on settings.
- Step 4: Click ‘Start’ to continue. After the file is optimized, you can save the compressed file on your PC or upload it directly to any supported sharing site.
Zamzar is a free video conversion tool that you can consider when you want to compress your MP4 files. It supports thousands of formats, and it does not contain any compatibility issues. It supports formats such as MP4, AVI, FLV, WMV, M4V, MTS, MPG, VOB, MOD, WMV, etc. To compress MP4 video to smaller size online free, Zamzar should be your choice.
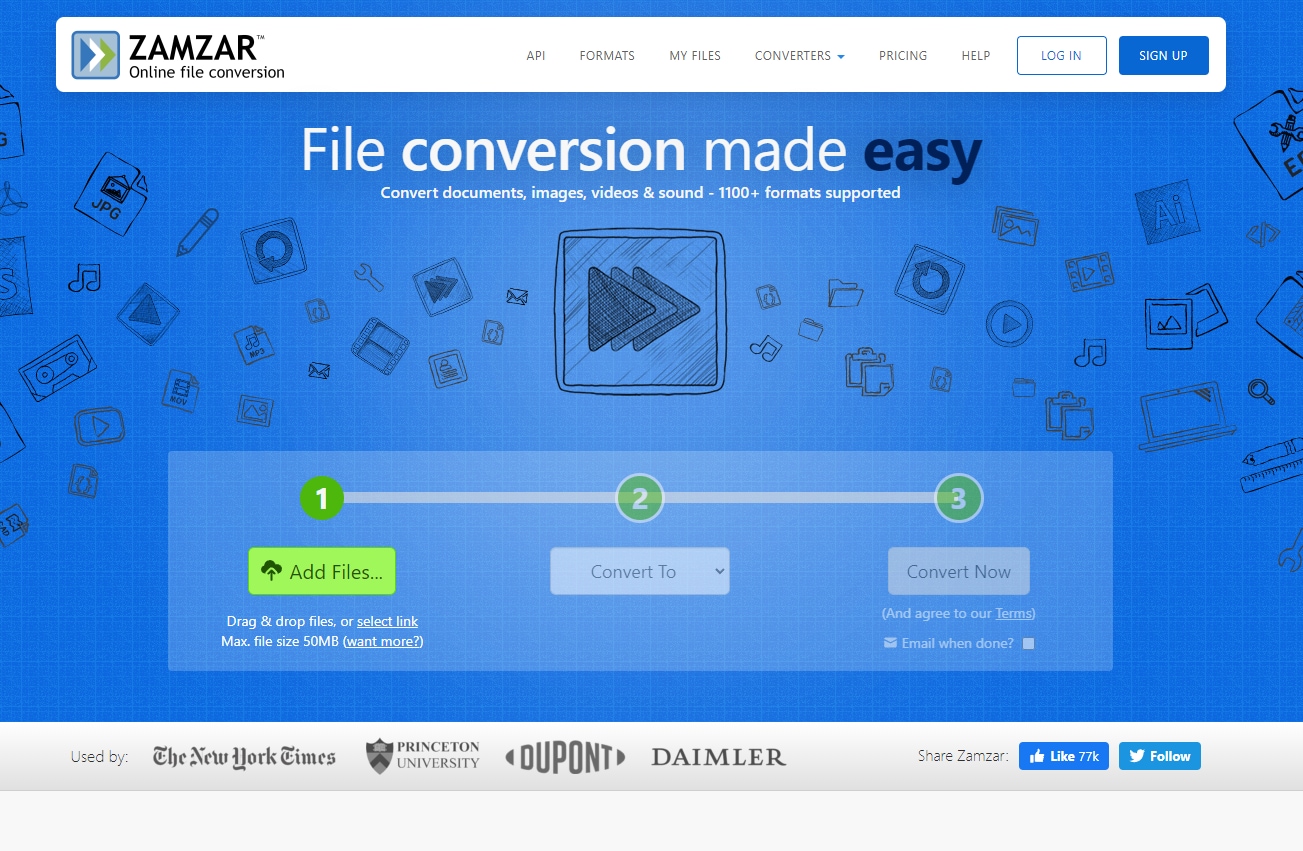
Pros
One of the great MP4 compressor free
You do not have to download the software since the usage is as simple as selecting a file
It ensures high compression speed, and it takes a few minutes to compress a video
Cons
Network or bandwidth is needed, and poor network connection will affect the compression speed
The size is limited to 100MB
It does not support lowering of resolution from 4k 2160p to 1080p, 1080p to 720p, and it also does not support changing of bitrate, aspect ratio, and frame rate
To compress MP4 video online, CloudConvert is a video converter and compressor which supports compression of different audio and video file format including MP4, MKV, FLV, etc. the compression process is easy, and all you need is to upload the file, and the tool will do the compression for you. Files are compressed in the cloud, and you alone can access them, and they will be deleted as soon as the shrinking is done.
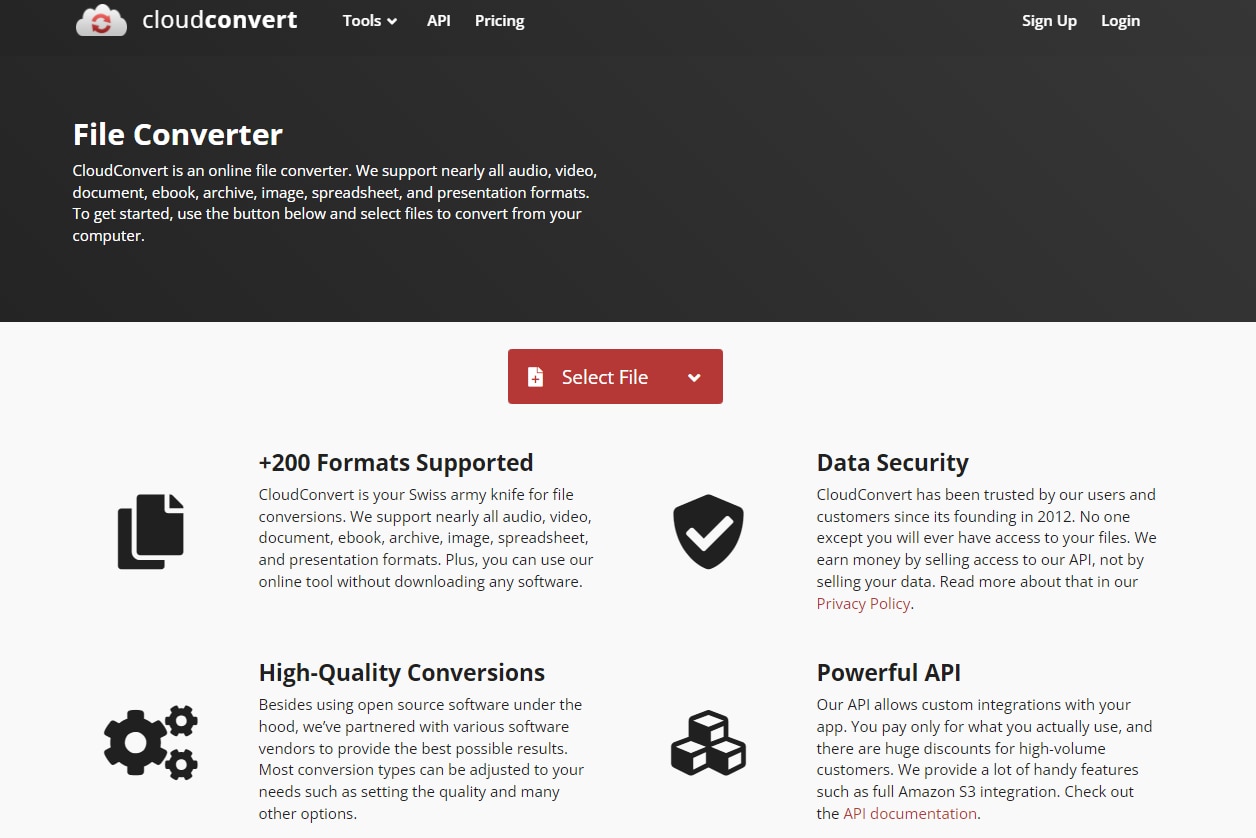
Pros
It supports batch compression and folder monitoring
Advanced settings are supported such as codecs setting for the video file
Cons
You need strong network connections for the compression to work efficiently
Convert.Files is an MP4 compressor where an easy to use interface is the standout feature. It comes with multiple languages, and it supports a variety of file formats such as WMV, FLV, MOV, MKV, 3G2, MP4, etc. Besides, it is one of the fastest video compressors, and it enjoys high compatibility with other platforms. It's one of the good way to compress MP4 free.
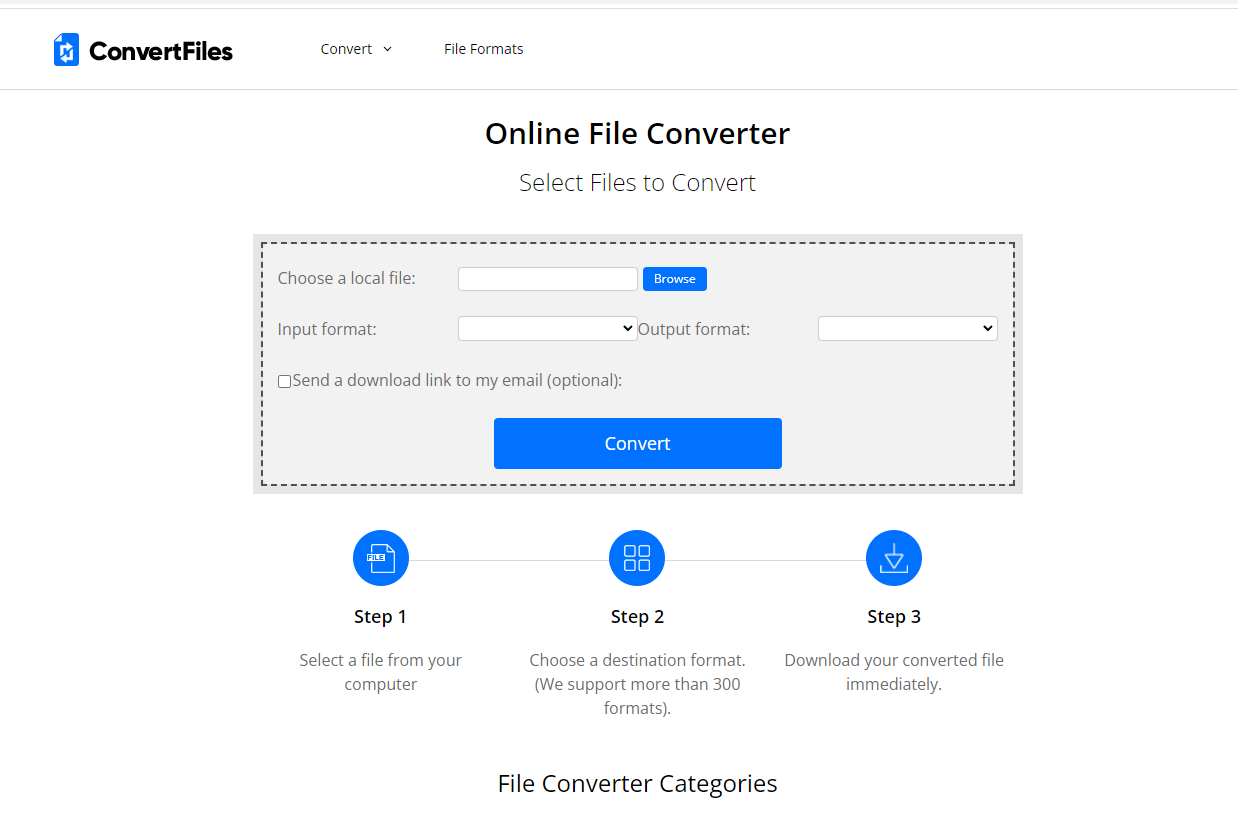
Pros
It increases the compression speed six times more than the normal rate
Cons
The website contains a lot of ads
Part 4: Optional Solutions to Compress MP4 Videos
HandBrake is a totally free software for you to compress MP4 on Mac. The operation of the program is like other compressores, except the complicated keys and settings in the screen. Besides, it only supports MP4 and MKV as output container, and the MP4 compression settings is not so humanized.
Pros
It is free
Easy to use and user-friendly interface
Cons
If you want to compress MP4 to FLV or other formats or you need full pre-settings about video quality, resolution and bit rate, which will save you much time, Handbrake is not a good choice for you
You can't create or edit the information included in your video files
Below is a guide on how to compress MP4 files with HandBrake:
Step 1. How to make make MP4 smaller? Open HandBrake, click the "Source" button in order to open the source file. Afterwards, click on the MP4 file that you want to compress then click "Open".
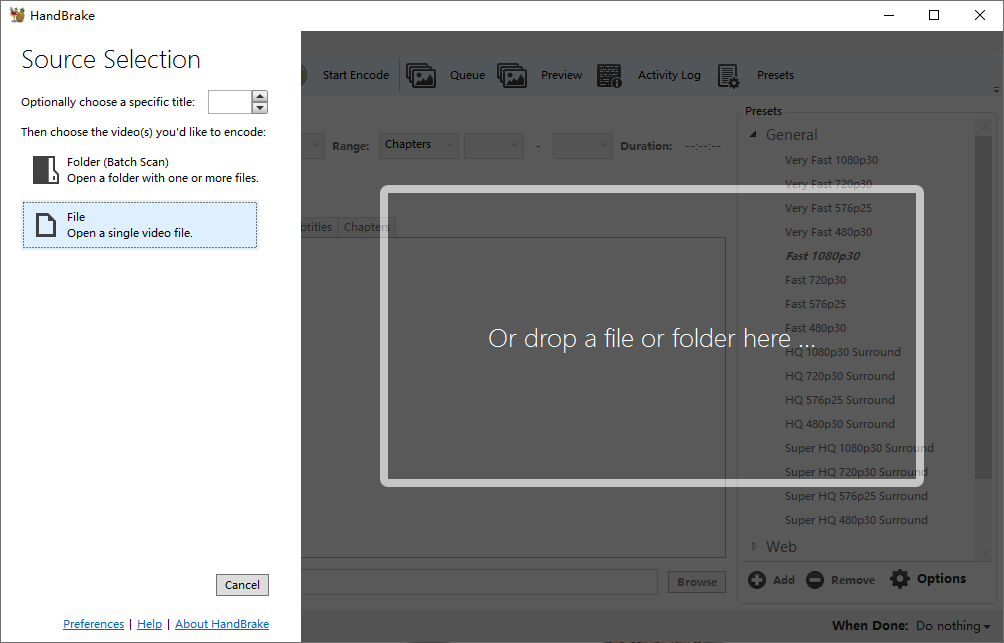
Step 2. Tap on the "Browse" button to choose the destination you want to save your file.
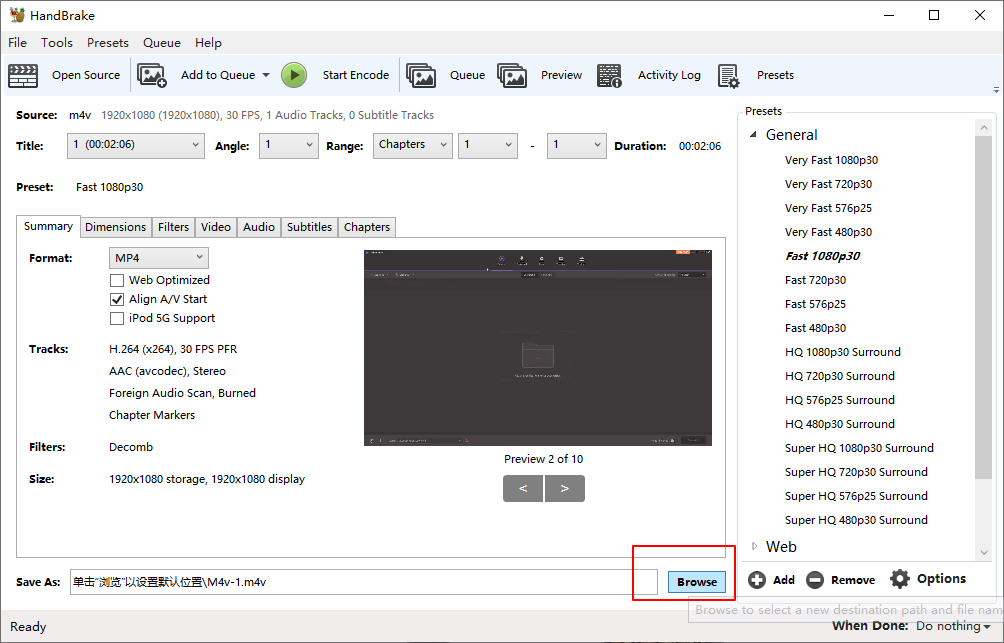
Step 3. On the "Output Settings", pick on "MP4" then mark "Web Optimized".
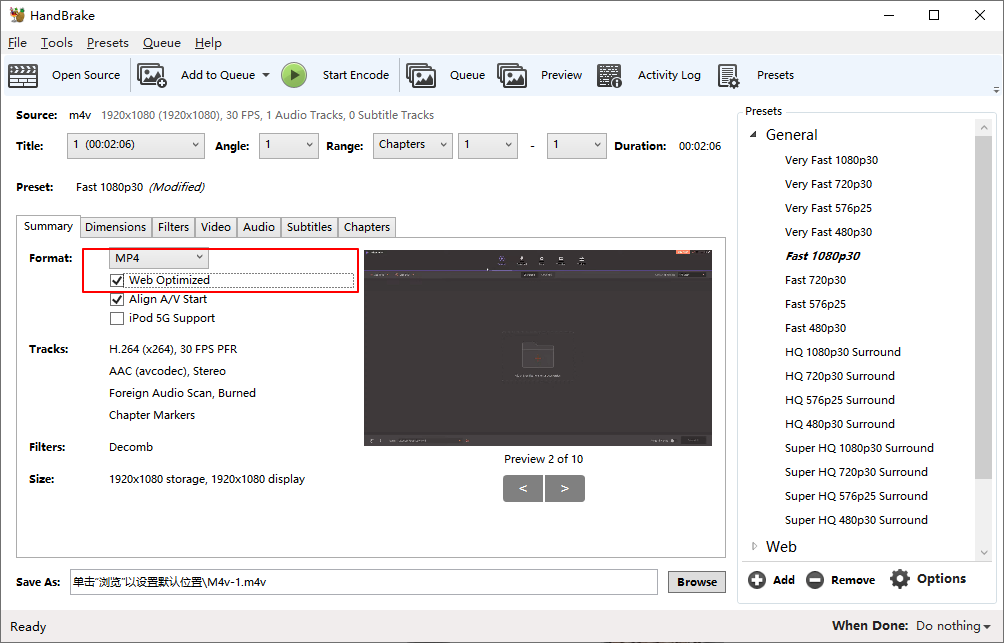
Step 4. Lastly, click on "Start" button for your MP4 file to start compressing. Within a short time, the process will be complete and you will see your compressed MP4 file. That is the whole process on how to reduce MP4 file size with HandBrake.
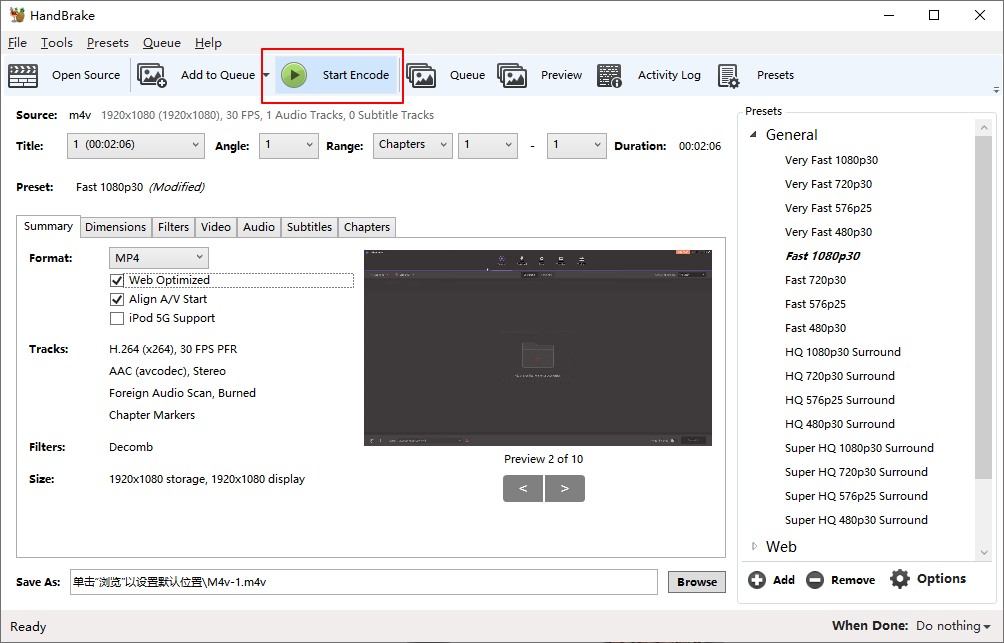
MacX Video Converter Pro is a video converter for you to compress MP4, MOV, AVI, WMV or more vdieos. You can change parameter settings according to your requirements. And it also provides detailed tutorial to help you convert or compress MP4 videos.
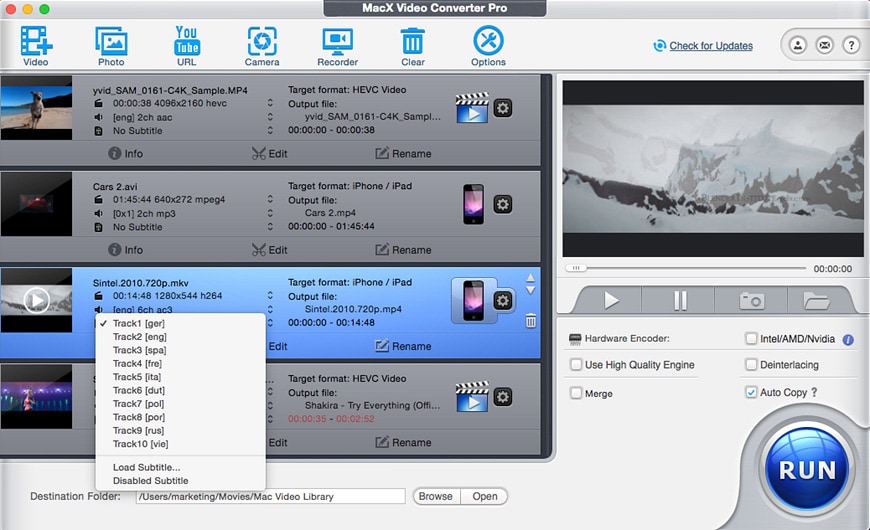
Pros
It has an inbuilt Multi-core CPU and great threading mechanics
It has a simple user interface. It is easy for beginners to use
Cons
Aside from MP4, it supports limited video formats
Why Choose UniConverter for Mac/Windows
There're many aspects that you need to consider when choosing the video compression tool that satisfies you most, such as the price, the compression quality and speed, ease of use, etc. The following table tells you why UniConverter for Mac is the best one that you should get to compress videos on Mac.
UniConverter |
|
| Supported Formats | iSkysoft is able to compress MP4 videos to FLV, MOV, 3GP, 3G2, MPEG-1, MPEG-2 and other foamats. You can also use the presets to directly compress MP4 file to iPhone/iPad/iPod touch and video sites like Youtube and Vimeo. |
| Compressing Speed | This software compresses videos in an extremely fast speed, while most tools in the market doesn't. (iSkysoft converts a 100MB videos within 90 seconds) |
| Free Trial | The free trial version provides full functions except watermark on the video. |
| Ease of Use | Though iSkysoft supports full compression settings, it's rather easy-to-use. The presettings almost done everything for you. If you're a professional user, iSkysoft can also satisfy you. Besides, iSkysoft can estimate the need compressing time and display it in the screen. |
| Additional Features | The additional video editor helps you to personalize MP4 files as your wish. |
| Burn to DVD | If necessary, this software allows you to burn MP4 videos to DVD. And you can also copy DVDs as you want. |
| Customer Support | iSkysoft offers you 24-hour support that solves any minor problem that you might encounter. |

