by Brian Fisher • • Proven solutions
- "How to use SRT files with MP4?"
SRT is widely known and used because of is a subtitle format. Most movies you will find with subtitles, or you may download them from the web with the keyword subtitle will be in SRT format. The main reason behind adding subtitles to a video is to make the video more meaningful and clear the concept for those who are more focused on visual learning rather than listening. You need to download SRT subtitles with your MP4 movie. So, if you want to add SRT to the MP4 video, you must be interested in finding an efficient tool.
Today's article will go through how to complete MP4 to SRT using five reliable methods easily and quickly.
5 Best tools to add SRT to MP4 on Mac
Get the Best Video Converter: UniConverter
- 150+ video/audio conversion – this is the number of formats that UniConverter can convert. All your conversion can be done with just s few clicks as a batch.
- Works very fast – this is a tool that works at what can be called lightning speed in converter terms; speeds of up to 90X.
- No loss in quality – you can be assured that you videos will retain the same quality as the original.
- Download videos – the tool allows you to record any video that you may be watching from streaming sites. This is why it is so handy.
- Edit video – you can now edit your videos without having to leave the program. Add special effects, text, watermarks and more.
- Output to several devices – you can now send you videos to Facebook, YouTube and Vimeo; also send to DVD, hard disk, iPad and iPhone.
Method 1: VLC
VLC is a widely used powerful media player to play videos in any format. Also, it comes with many more features such as adding subtitles, video editing, and screen recording. It will allow you to play videos with subtitles by merging them.
However, to add subtitles to MP4 free with VLC, make sure you have the .ar.ass/ .ar.srt file of subtitle downloaded to add. Then follow the mentioned steps.
Step-by-step Guide on How to Add SRT Subtitle to MP4 on Mac with VLC
Step 1. Open VLC
Go to the VLC player from your desktop. From the left corner, hit the button "Media" from the provided options and click the "Convert/ Save" button.
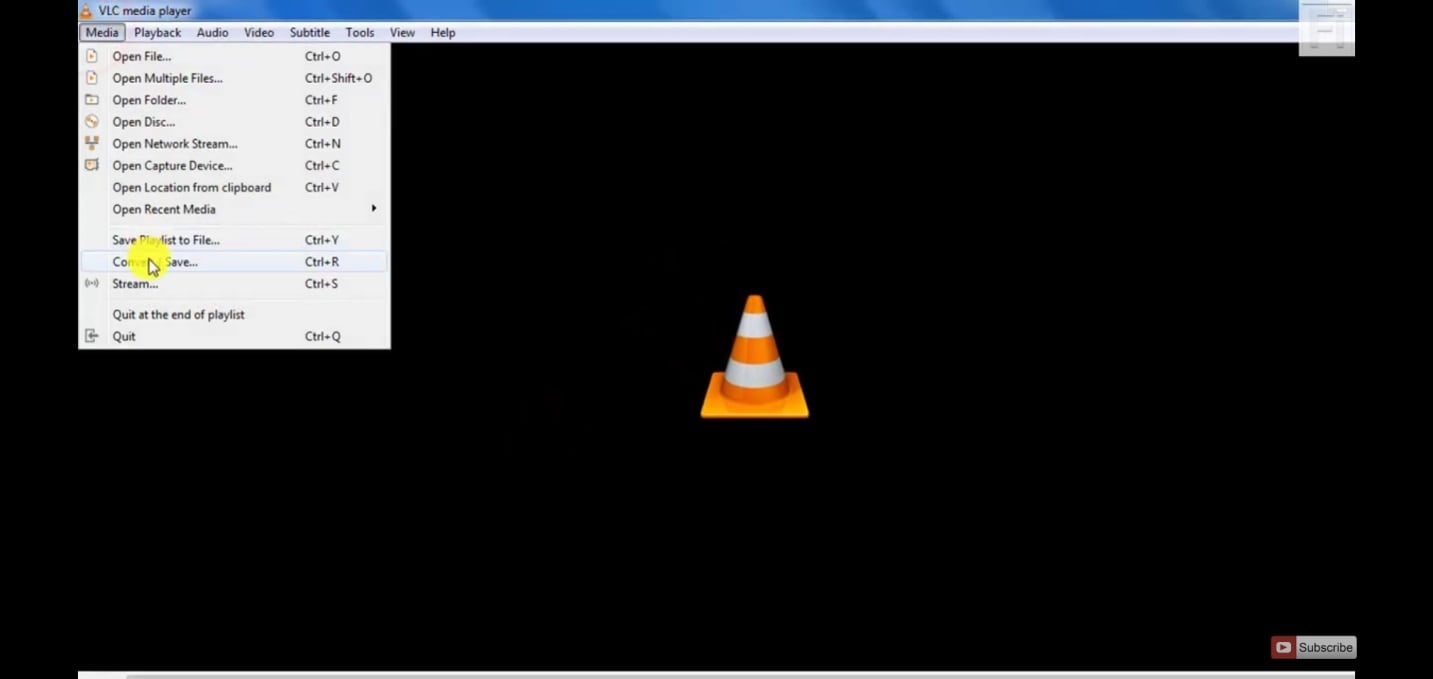
Step 2. Insert the video and subtitle file
Click on the "Add file" option and add your video for adding subtitles. Tick the "Use a subtitle file" option and click "Browse" to select the subtitle file.
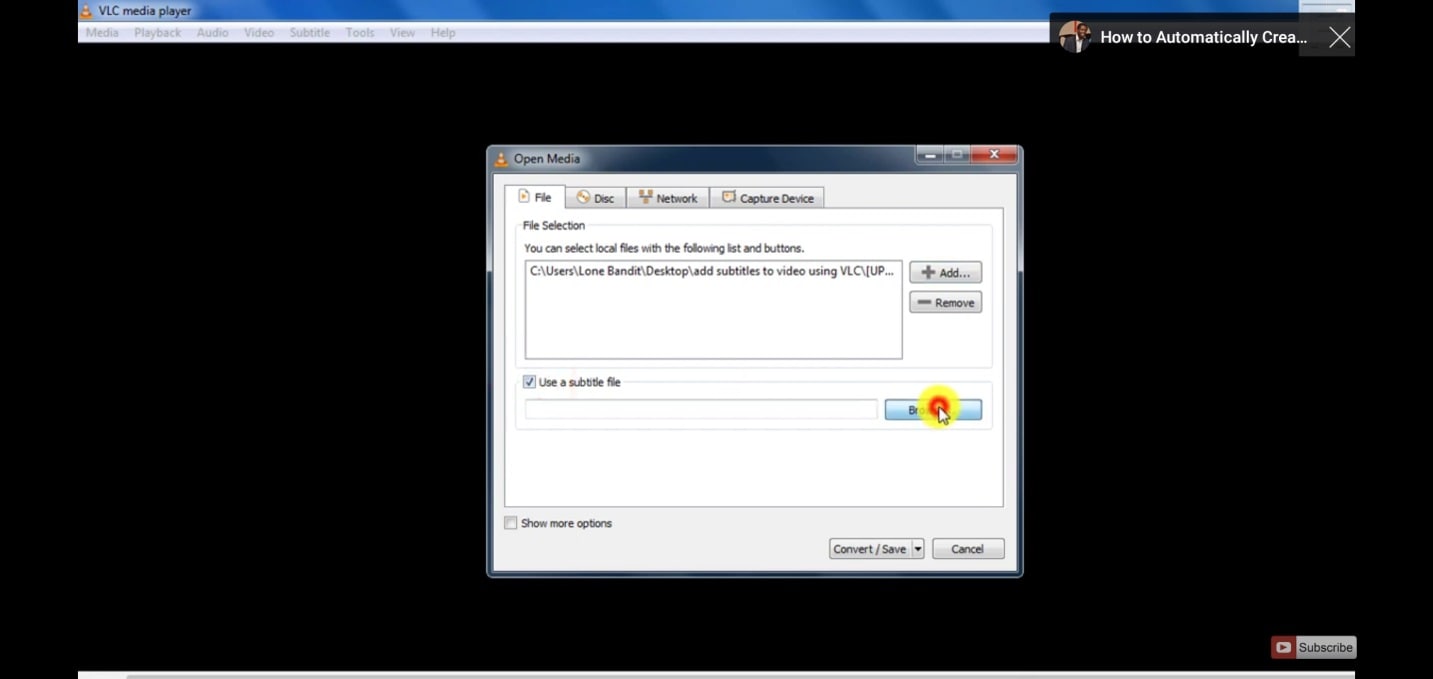
Step 3. Go for the convert option
Tap on the dropdown to select the option “Convert” or tap “Alt+o” together.
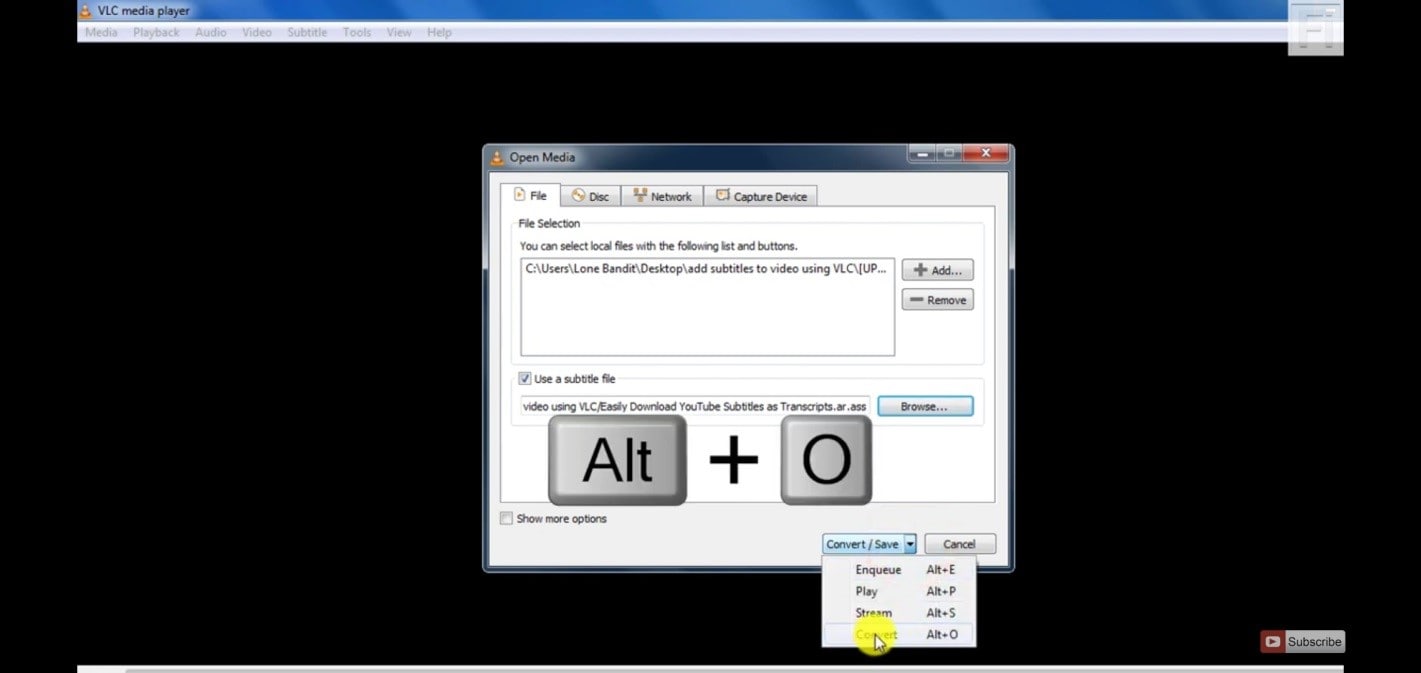
Step 4. Set the subtitle option
Tap on the option "Ok" to confirm the setting. Customize the option named "profile" as you need. Now, select the setting icon of the profile option. You will see the "Subtitle" option. Check whether both options are ticked or not. If not, then check it and click on "Save."
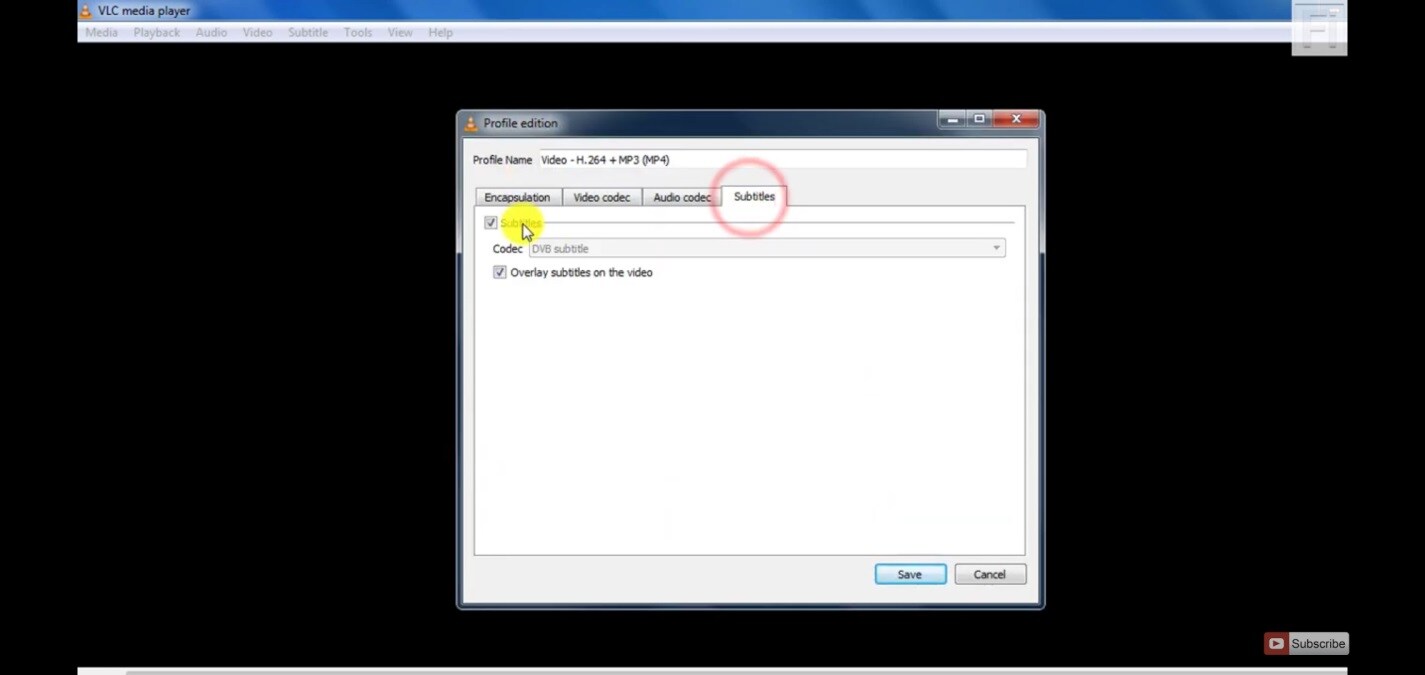
Step 5. Start the process
Hit the option "Browse" to fix the destination of the outcome, and click on "Start ."The player will disappear, and the new video will save at your chosen path.
Now, try to play the video on VLC, and you will be able to play it with subtitles.
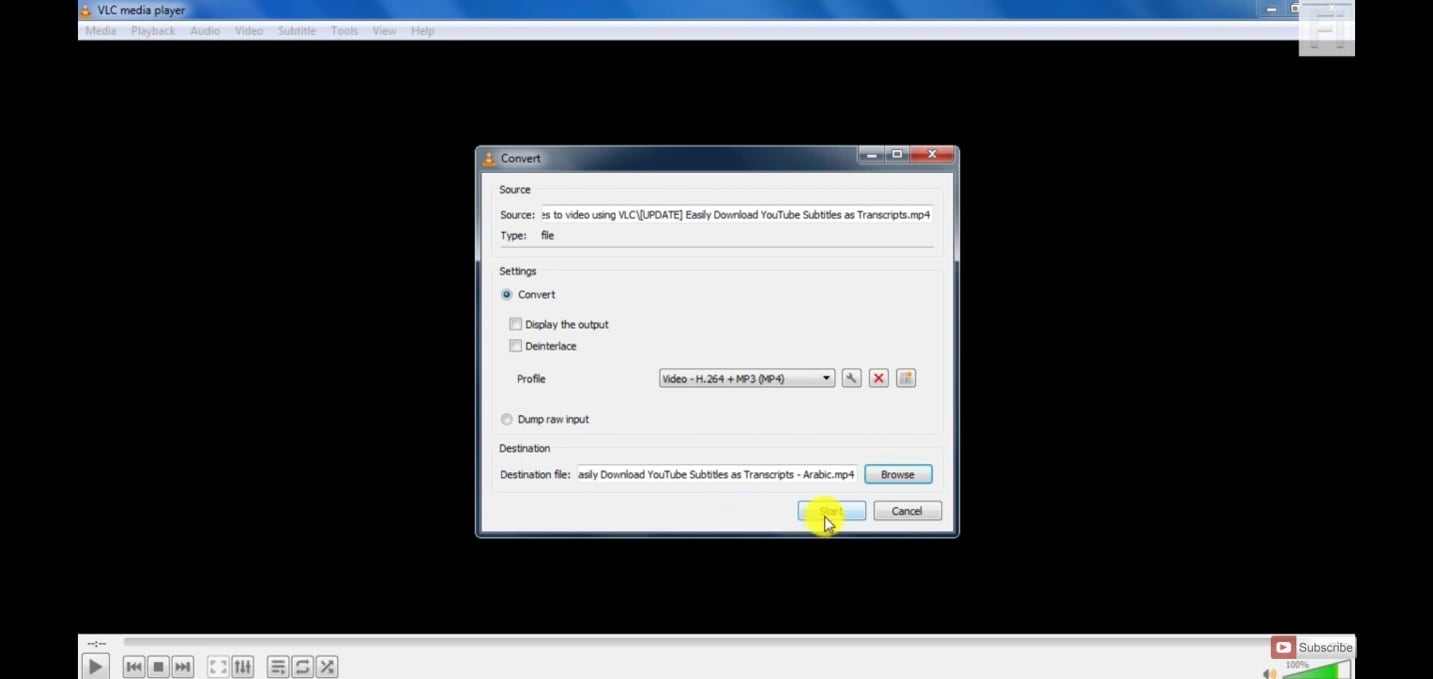
Method 2: Handbrake
HandBrake has the option to merge SRT with MP4 in both soft-coded and hard-coded ways. It also comes with open captions and closed captions for a . SRT file format. This tool can provide you with many features to edit your videos with subtitles. Let's know the guide on how to add subtitles.
Before starting, go to the official website, download, install, and open HandBrake.
Step-by-step Guide on How to Add SRT Subtitle to MP4 on Mac with Handbrake
Step 1. Open HandBrake and choose the File option
Run HandBrake and click on “File” to insert the video you want to add external subtitles to.
Step 2. Import the subtitle
You can change the preset and format as per your requirement. Tap on the “Subtitles” button. Go to the “Import Subtitle” option to insert the SRT subtitle file.
Step 3. Choose the saving folder
Click on the “Burn In” option and then tap on the “Browse” and choose a “save as” folder. You can change the format and make it “.mp4”.
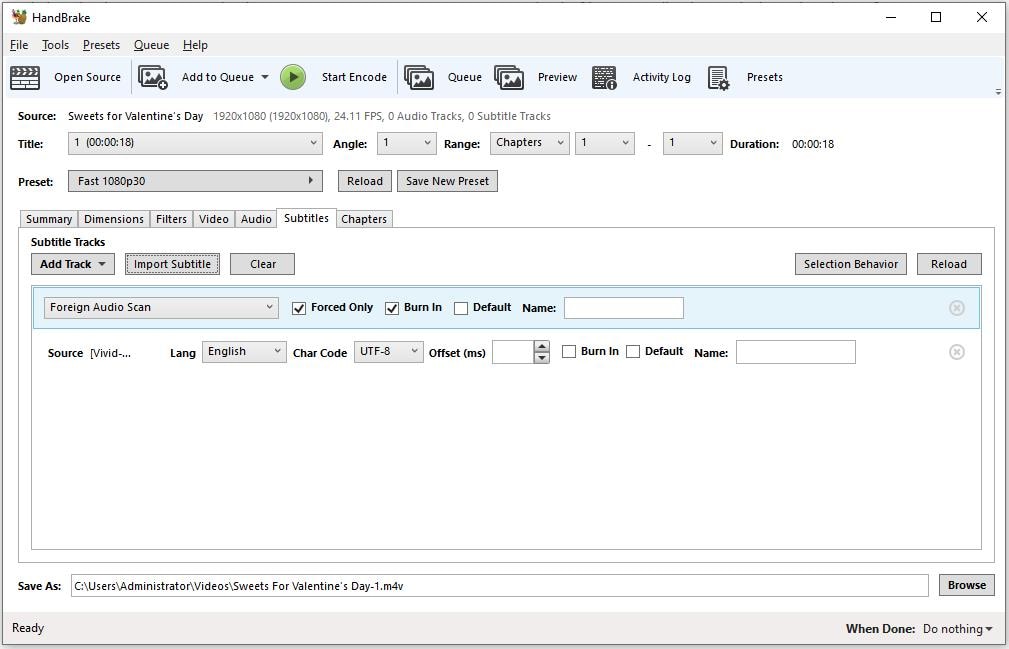
Step 4. Marge SRT subtitles
Tap on the “Start Encode” option and merge SRT subtitles with your MP4.
Method 3: Happyscribe
Happyscribe is an online tool that helps merge SRT with MP4 and hardcode ab SRT subtitle file on any MP4 file in minutes. You can choose between automatically captioning and its professional subtitling service for your subtitle-adding videos. After uploading videos, you can import your preferred option and complete the process within minutes.
This online platform will help you accomplish subtitle editing by following a few steps mentioned below.
Step-by-step Guide on How to Add SRT Subtitle to MP4 on Mac with Happyscribe
Step 1. Upload an MP4 file
Go to the official website of Happyscribe. Select the MP4 to burn your subtitle file by clicking “Select file” under the first box.
Step 2. Upload an SRT file
Browse an.SRT file or tap on "autogenerate subtitles."
Step 3. Customization
Customize your captions, color, font, and position of the subtitles.
Step 4. Download the MP4
Click on the "Add Subtitle" option, and it will take a few minutes to make your MP4 file ready. And the video will automatically get downloaded to your computer.
Method 4: UniConverter
UniConverter is a unique platform with multiple powerful and rich collections of features and functions to accomplish almost all video editing tasks, including adding subtitles to videos on Windows. With this reliable tool, you can add SRT files to MP4 videos with the help of its easily offered steps. Let's find out how you can add subtitles to MP4 with it.
Step-by-step Guide on How to Add SRT Subtitle to MP4 on Mac with UniConverter
Step 1. Run UniConverter and select the subtitle editing feature
After downloading and installing the desktop version of UniConverter from its official website, open UniConverter on your computer. Choose the “Subtitle Editor” mode.
![]()
Step 2. Import the MP4 file
Add a file or folder by clicking any of the first two icons on the left corner of the interface, or click the (+) icon and browse an MP4 file.
![]()
Step 3. Insert the .SRT file
Press the " Subtitle List " from the left corner of the surface, click on the box, and import the subtitle, i.e., the SRT file you have. Select the file and click "Open."
![]()
Step 4. Choose a mode to start the customization
Select the “New” button to customize the setting. You can also choose “Auto-Subtitle Generation” if you purchase its offered plan.
![]()
Step 5. Customize the setting
Customize the presented options as per your need. You can click on “Apply to all” if you are satisfied with the customization. Hit the “Export” option and export the file.
![]()
Method 5: Veed.io
Veed.io will offer online options to upload your SRT subtitles files and merge SRT with MP4 video files. VEED comes with multiple subtitles adding options and MP4 videos by uploading and burning them to your videos. It also allows converting your subtitles to various formats and customizing the functions, including text, font, shape, and background color of the subtitle. Check the guide to add subtitles with VEED.
Step-by-step Guide on How to Add SRT Subtitle to MP4 on Mac with Veed.io
Step 1. Open VEED and choose a file
Go to the official website of VEED. And click on the “Choose File” option.
Step 2. Upload your file
Click on the “Upload a File” option to select a file from your browser. You can also instantly record a video file. VEED also allows uploading files from Dropbox and lets you insert a link to a YouTube video too.
Step 3. Choose a subtitle mode
Click any of an adding subtitle mode from three. Here, we will go for “Upload Subtitle File” and use an existing .SRT format file.
Step 4. Import the .SRT file
Add the .SRT file from your computer and customize the settings as per your requirements. You can fix the translated language, style, and other options.
Step 5. Export the final result
Once you feel all settings are ok, click the "Export" button, preset the quality, and tap "Export Video."
Note: You need to purchase a plan to export videos without a watermark.
Conclusion
Finally, we are now ending our discussion regarding the tools and methods to add subtitles to MP4 video files. We have mentioned five subtitle editors, among which UniConverter will provide the best and easiest ways of embedding subtitles to MP4. They also come with two different reliable platforms for desktop and online usage to give you a better output. With UniConverter, you will get multiple choices to customize your production before exporting, and you will be able to enjoy a perfect MP4 to SRT editing performance.
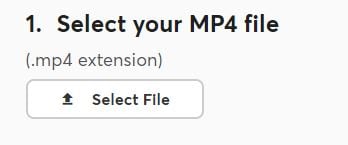

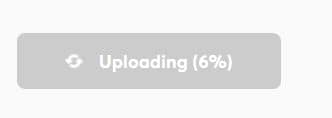
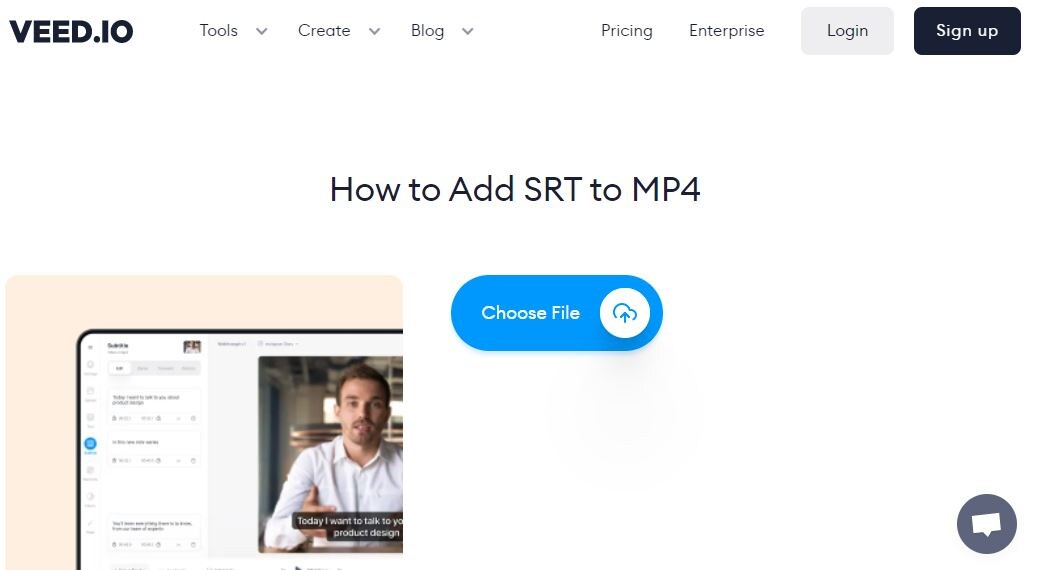
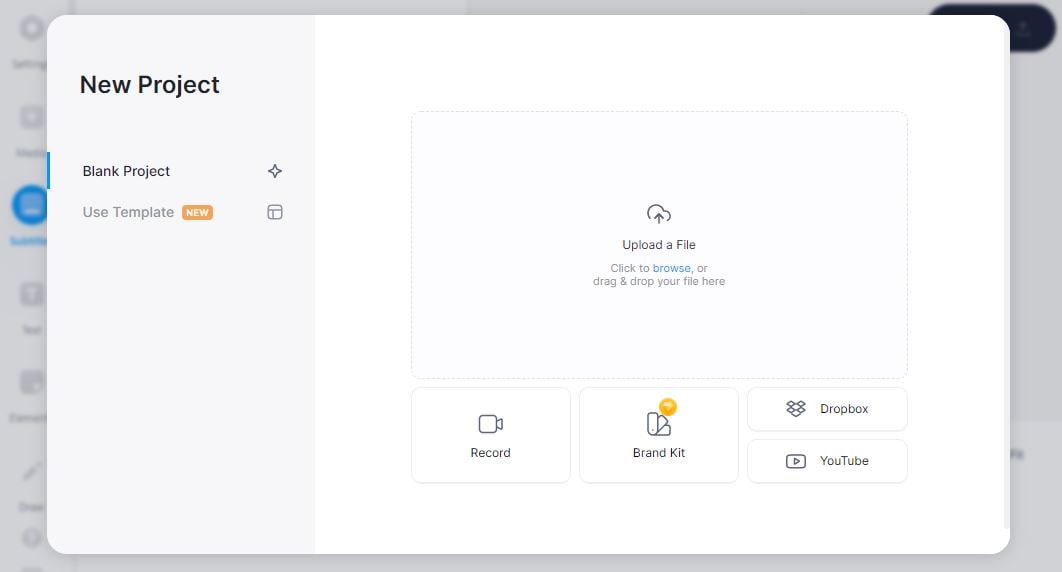
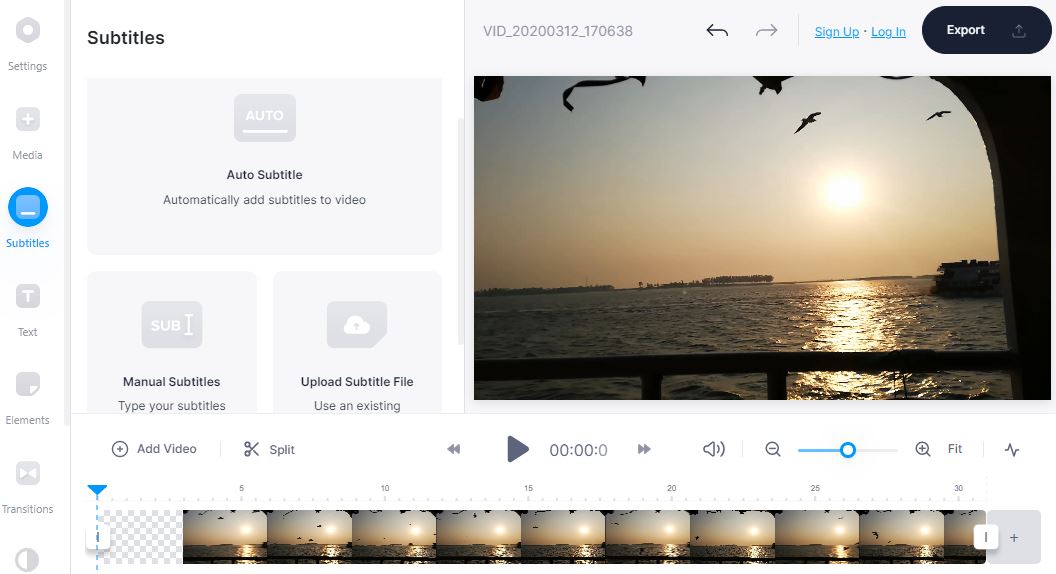
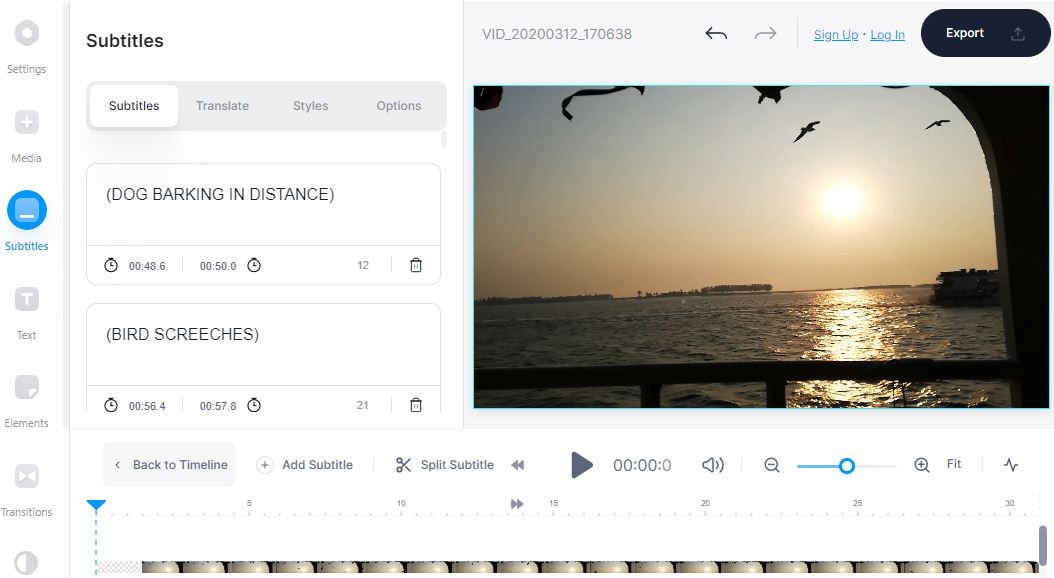
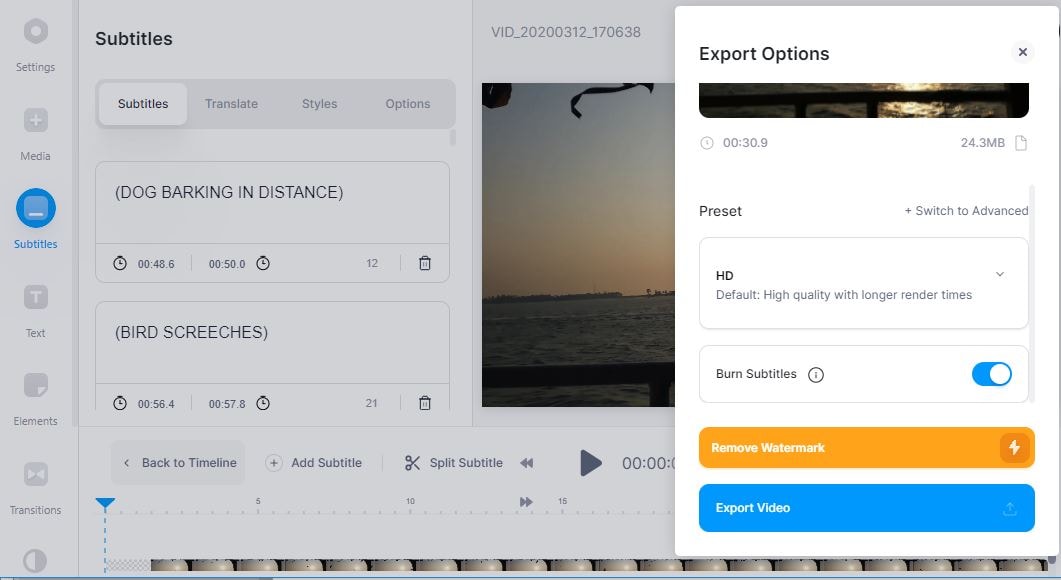

Brian Fisher
staff Editor