AI Portrait - UniConverter
- Remove video background in batch.
- Change the video background with the built-in templates.
- Upload local images to switch video backgrounds.
- Remove video background quickly with AI.
- Other features include a converter, recorder, downloader, compressor, and so on.
People from the graphical designing background are well aware of the importance of background. Even a normal person also considers the background very much while taking photos and videos as it gives a unique look to your pictures and videos. Let's briefly introduce the need to change the background, especially for professionals. While making videos, the background is considered important as the whole scenario relies on the background. Now the thing is, how can we manage a natural and amazing background for our pictures and videos? The answer for this is the use of AI Portrait. This technology has influenced a lot in the graphic designing field.
Part 1. What Does AI Portrait Mean?
The Portrait AI technology recognizes the primary topic of the video and removes the backdrop without the need for a color key. It enables users to edit the backdrop of videos by using photos and layouts. Even while eliminating video backgrounds online is straightforward, the internet tools are cluttered with advertisements and have limited functionality. Generally, the backgrounds of the video are coupled with the green screen and the color key processing effect. Furthermore, the backdrop editing process becomes more difficult because some films aren't shot using green screens. However, you may instantly and effortlessly extract the core video picture from the backdrop utilizing this technology. Any color, image, or spectacular template may be used to change the video backdrop.
Part 2. How to Use AI Portrait to Create Videos on Mac and Windows?
Let's have a look at the best software that uses AI Portrait technology to change the background of your videos. Uniconverter is that tool that you can use for this purpose as it is reliable, and its reviews by a large community are also positive. The Ai Portrait of the Uniconverter is up to the mark and has amazing features. With a few clicks, artists eliminate video backgrounds with this program. The AI-powered feature is seamless and effectively removes the video backdrop without sacrificing quality. Users may change the video background to their chosen colors, utilize photographs, and upload local images with the portrait Ai. Other than background removal, Uniconverter allows various other features to make your video look natural and perfect as per your requirements. You can use Uniconverter as a file converter, and you can convert your videos into more than 1000 formats. Uniconverter is also used as a compressor to compress the files. Overall, Uniconverter is the best tool for making videos and editing them using all the features mentioned above.
Detailed Steps
Here's how to use UniConverter to remove the backdrop from a video:
Step 1
Start the Ai video background removal application.
Before pressing the Toolkit tab on the left side, download and start UniConverter on windows, select the Portrait Ai app to begin using the feature.
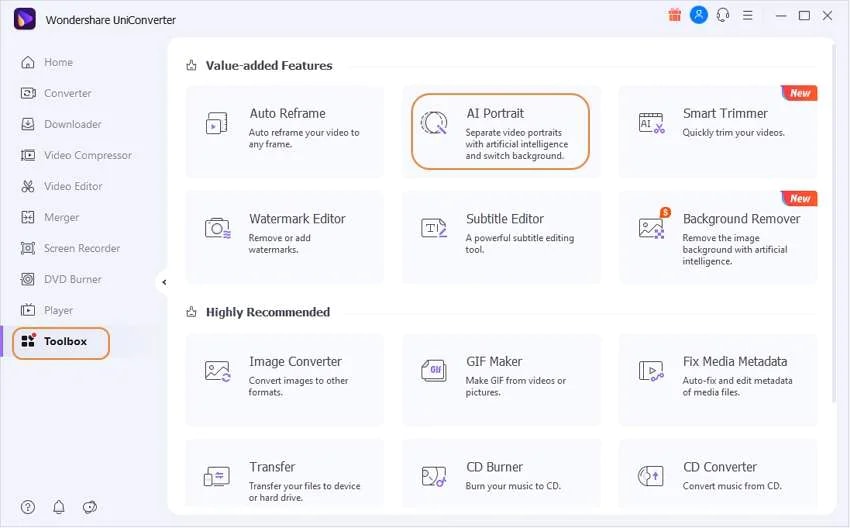
Step 2
Just on the background eraser, upload your movies.
Drag and drop your videos onto the interface when the software has been properly launched. Another option is to use Ai Portrait Add Files feature to access external clips. In any case, the clip transfer rate is lightning quickly.
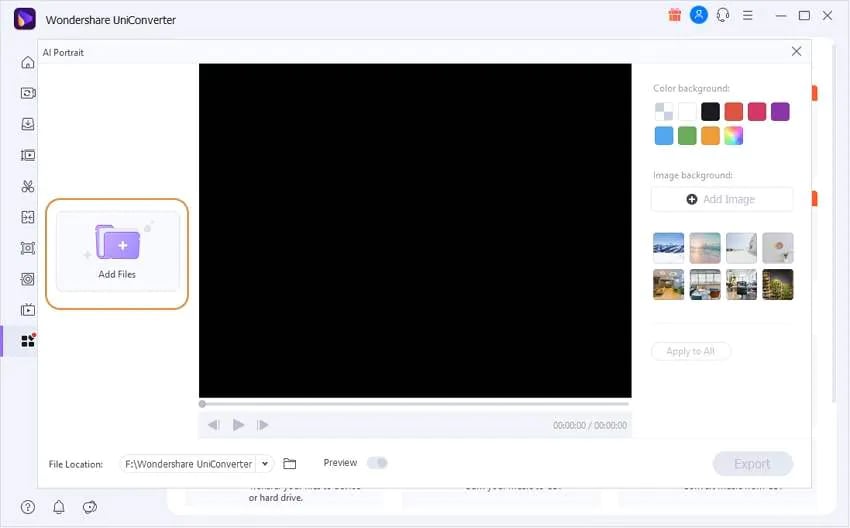
Step 3
Change the backdrop of the video clip.
First of all, and importantly, select a backdrop color for your video in the Color background area. Can't seem to find the appropriate shade? To see additional options, click the multicolored option.
Additionally, you may submit a native image as the movie background by using the Add Image option. Remember that UniConverter is compatible with all basic image formats, including JPG, PNG, TIFF, and BMP. However, if you will not have a photo file to utilize as the video backdrop, don't panic. UniConverter offers a multitude of picture templates to use with your clip.
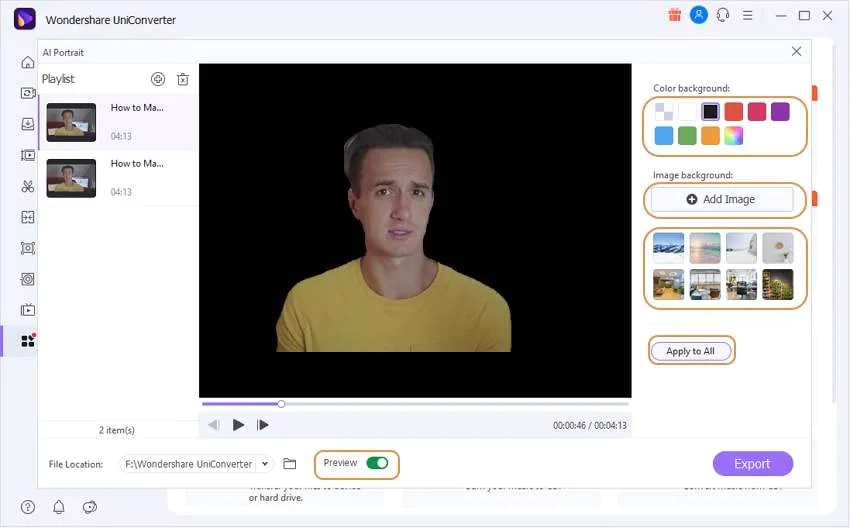
Step 4
Save the clip after previewing it.
Finally, but just not least, before selecting an output format on Folder Location, tap Play to preview the video. To save your video, click on the Export at the end.
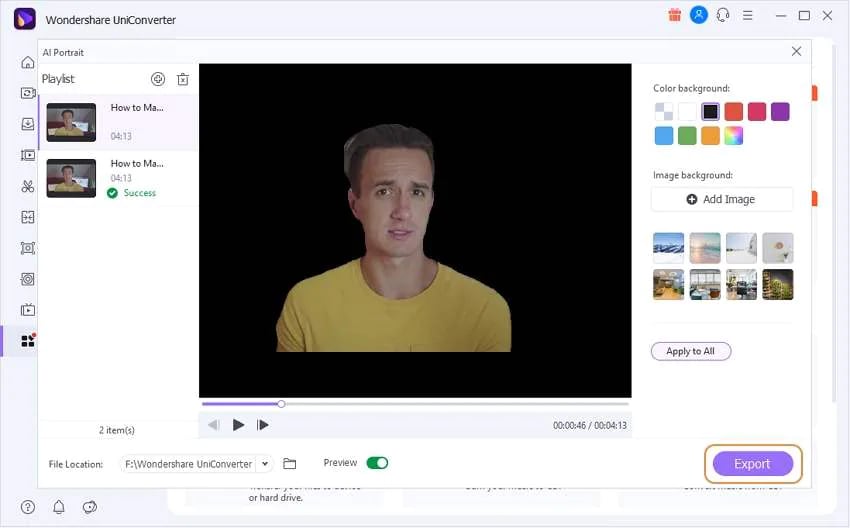

Wondershare UniConverter 13 - Best Video Converter for Mac/Windows
5,481,435 people have downloaded it.
UniConverter supports 1000+ formats and handles 90X faster conversion, ensuring that high quality is delivered at all times.
You can add multiple files since the program does batch conversion of files.
The GUP acceleration can help you download online videos with high speed.
You can use the editing suite to remove video background, edit watermark and subtitles, and auto-trim videos.
This software facilitates file transfer to devices like Android and iPhone among others once the conversion is complete.
UniConverter is also capable of handling video compression hence ensures you acquire the video sizes you desire.
Part 3. How to Use AI Portrait Generator on Android and iPhone?
Anybody, not only Computer users may change video backgrounds. CapCut allows iPhone artists to work on the go. It's a composed video editing program that comes with practically everything you need to create videos for free. Trim, modify speed, and divide videos using this video backdrop converter in the Ai portrait generator. For faultless beauty, you may use elevated filters. When iPhones can do it, Android will do it better. We'll show you KineMaster, the all film editor with advanced backdrop removal features in this example. This tool is accessible for iPhone users, the same as CapCut.
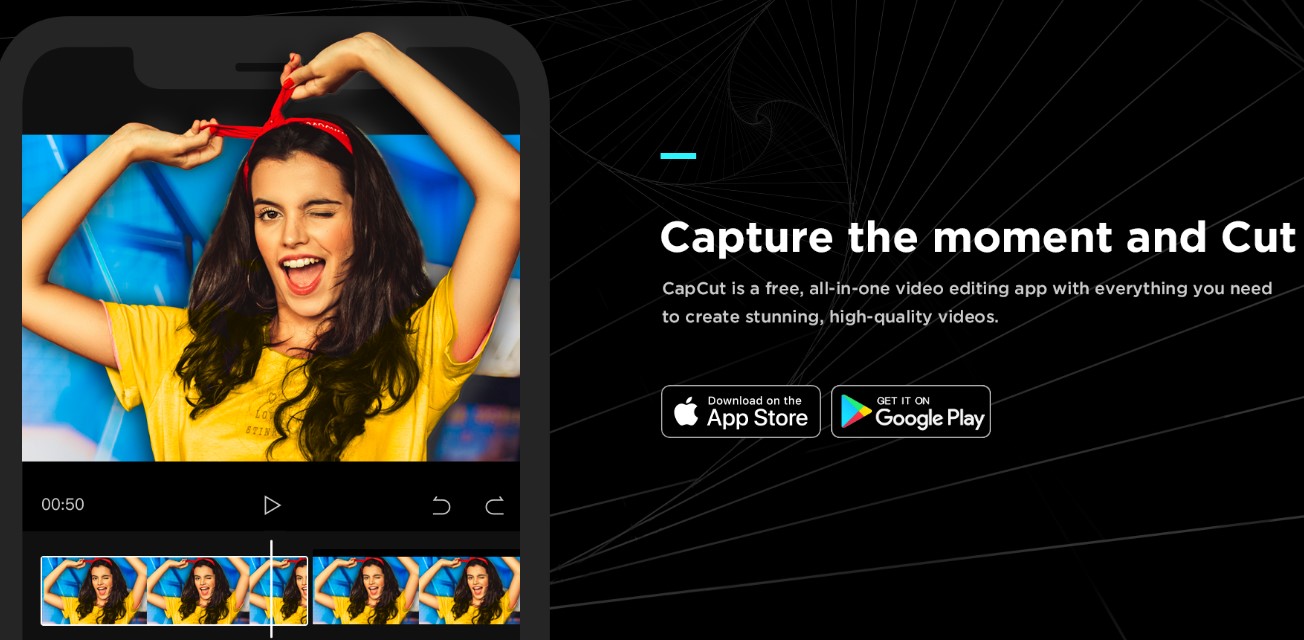
Here's how to use CapCut to remove the backdrop from a video that doesn't include a green screen:
Step 1: Go to the App Store and search for CapCut on your iPhone. Now, open the app.
Step 2: Start a Setup File and then right-click to input a video to change its backdrop.
Step 3: Scroll towards the bottom of the window and choose the Overlay tool, then click Add overlay. Before tapping Add, select a video to use as the video background in the Ai portrait generator. You may also adjust the location of the downloaded backdrop video by long-pressing and dragging it.
Step 4: After tapping the Erase background option, you'll notice a bar chart with percentages. Once it has reached 100%, review and save your film.
For Android
Step 1: Downloading and install KineMaster from the Play Store. Authorization to use your storage space should be granted to the application.
Step 2: After that, select Create New and enter your video options before uploading your backdrop video.
Step 3: Select a video file to utilize in the foreground by clicking Layer and afterward Media. As anticipated, you may alter the video's location in the playlist by long-pressing and sliding.
Part 4. How to Use AI portrait Technology to Change the Video Background Online?
Other than offline software and tools for mobile phones and other devices, you can also use online tools providing the AI portrait technology to remove or change the video background. The most widely used online tool having AI portraits is the Kapwing. This tool allows you background removal with a few simple steps. Without using a green screen, you may isolate individuals from the backdrop of a video with Kapwing's clever photo editing tool based on portrait Ai.
Kapwing only takes a few mouse clicks. Firstly choose your video layer, then go to the "Effects" menu and select "Extract Background." Just use view to find the right limit for you, then export for a movie with no backdrop.
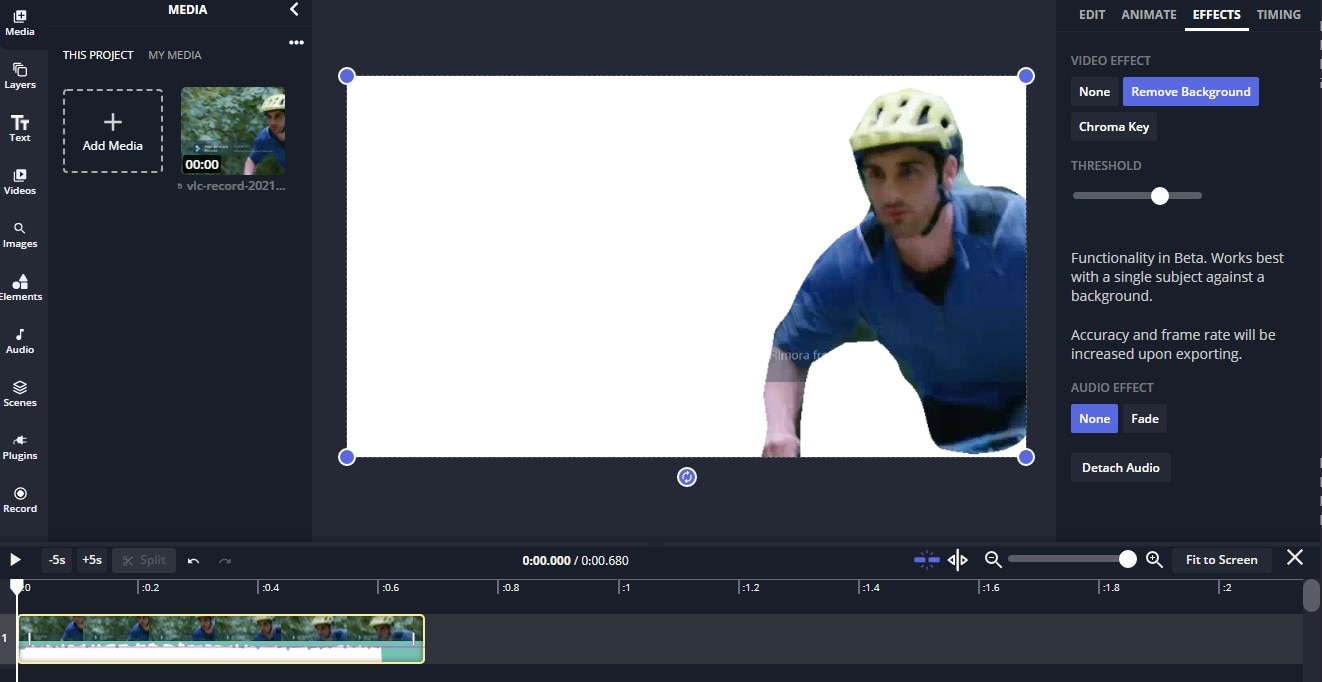
Step 1 Activate the effect
Use a hyperlink to a clip from Google, YouTube, Tiktok, Vimeo, or another source to post a video from your smartphone. Subsequently, select the Erase Background option on the Effects tab, wait just a few moments for it to complete, and then start implementing the neural net. You'll receive a glimpse of which sections will be deleted after it's finished.
Step 2 Increase or decrease the threshold.
You can now see the video and make changes to it. Are there any remnants of the backdrop around the individual in the clip? The Sensitivity slider should be moved to the right. Have you gone too far and taken a piece of someone's clothing, hair, or face off? It should be moved to the left. That's all there is to it.
Step 3 Export and share your work!
To use the Upload and Pictures icons in the top toolbar, you may download or start looking for a new backdrop. When everything appears good, click the Export button and wait for Kapwing to finish processing your project. You may either download your final video or post it immediately on social media after it's completed!
Conclusion
Ai portrait is a wonderful technology that lets you transform a photograph into a pencil sketch online for free in just one tap. You do not even need to become a creative or a painter to use the AI portraiture tool. All you have to do is submit a picture you like, and you'll be amazed at Ai portraits. Online instantly transforms this into a line drawing. Portraits of people of European ancestry have been the focus of the AI portrait generator. The AI-powered function is completely undetectable and successfully eliminates the video background without affecting quality. Clips are automatically reframed to any frame.
For Win 7 or later (64-bit)
For macOS 10.12 or later

