Remove Video Background - UniConverter
- Remove background of video automatically with AI.
- Change video background with different colors, templates, and images.
- Bulk change the video backgrounds.
- Help preview the output effect before exporting files.
- Other features include converter, downloader, compressor, and so on.
We often make videos and upload them on different social media platforms like Facebook, Instagram, YouTube, etc. These videos could be related to any topic like biography, informative, entertainment, news, etc. All the videos we make must need some editing to look attractive and admired by everyone. This editing includes background removal or background editing. In this article, we will discuss different software that can be used to remove video background without green screen so that our video can have an eye-catchy look and a natural view.
Part 1. How to Use UniConverter to Remove Background without Green Screen?
If you search on Google, you will find a list of several background removal software and applications for different operating systems, but all of them will not be suitable for your work, and finding the best one will waste a lot of time and sometimes it also becomes a problem to find it. So,let’s have an introduction to one of the best applications used to remove background from videos. Uniconverter is the software you can use for this purpose with the best quality results. You can use Uniconverter to edit files and remove video background without green screen. It is very simple and easy to remove the background using Uniconverter. You can save online videos from several video platforms and then edit them according to the requirements. Uniconverter is also a file conversion tool that enables you to convert various audio and video files into more than 1000 different formats. This software also allows you to compress files, transfer files, and work as a recorder.
Detailed Steps:
Various methods are available to remove video background online without a green screen, but we will describe the detailed steps for background removal using Uniconverter.
Step 1
Firstly, download the software and then on your window open Uniconverter for background removal. From the menu list at the extreme left side of the window, file the “Toolbox” and click on it. A new window will appear with a lot of options. Find the tab “AI Portrait”.
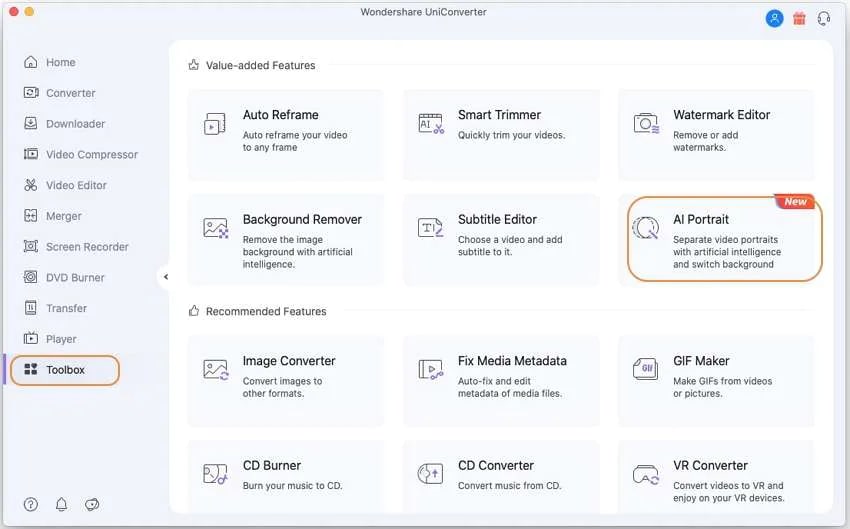
Step 2
Upload the video you want to remove the background. You can use the drag and drop method for this task or if you can’t understand it, simply click on “Add Files” and click on the desired file.
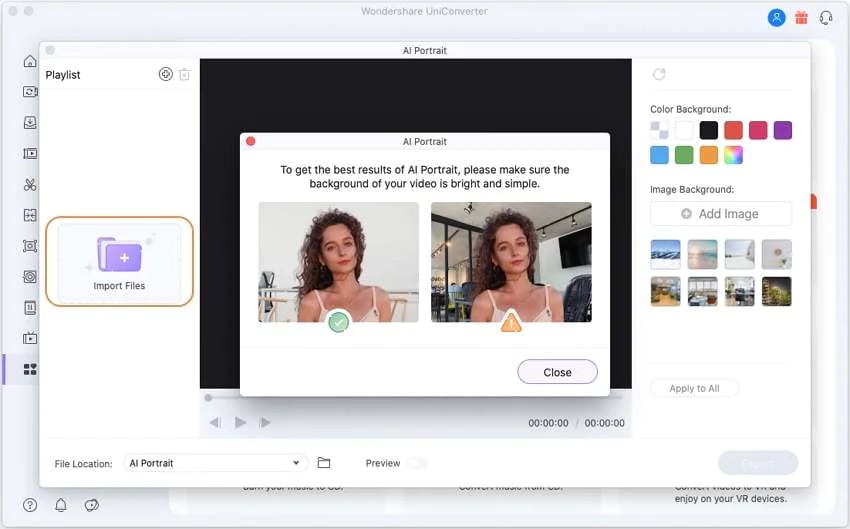
Step 3
After uploading the video, select it, and then on the right corner, you will see the background colors list. Select any color you want to add to the background, and you can also choose the option with no color to have a background without color. If you want to add any image on the video in the background, you have to go to the “Image background” tab just below the color background.
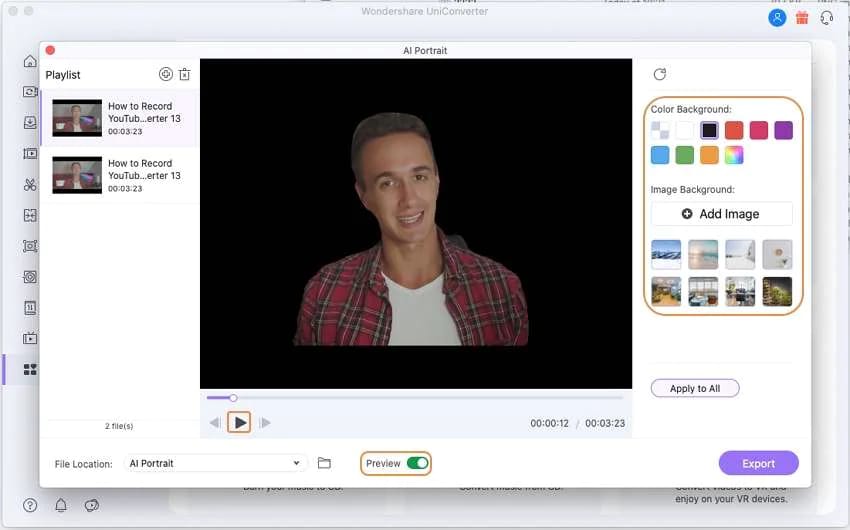
Step 4
In this final step, you will choose the location in your PC to save the video by selecting the “File Location” tab. And finally, click on the “Export” button.
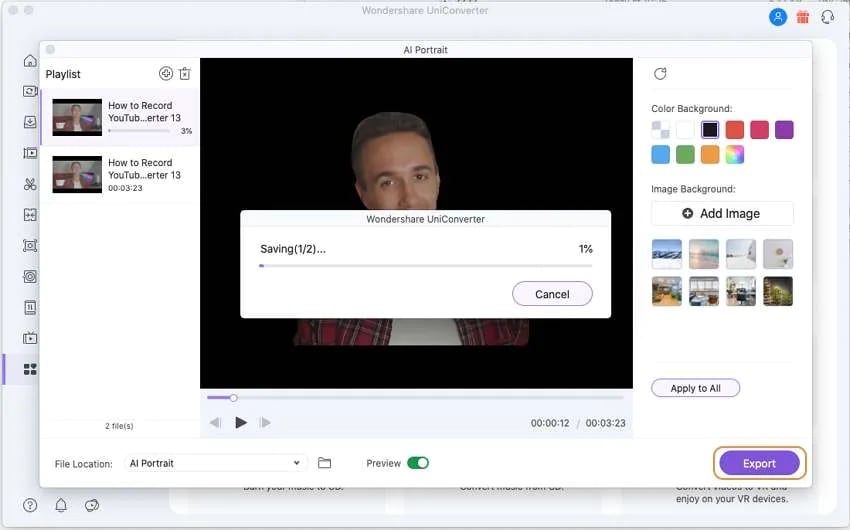
Limitations: Uniconverter also has a restriction that you need to pay an amount to enjoy all its features without any restriction or limitation. Uniconverter provides the facility to export only 5 files in its trial version that is free to use. So, to remove the video background without a green screen from Uniconverter unlimited, you have to buy its pro version.

Wondershare UniConverter 13 - Best Video Converter for Mac/Windows
5,481,435 people have downloaded it.
UniConverter supports 1000+ formats and handles 90X faster conversion, ensuring that high quality is delivered at all times.
You can add the multiple files since the program does batch conversion of files.
The GUP acceleration can help you download online videos in high speed.
You can use the editing suite to remove video and image background, edit watermark, add subtitle, and auto-trim your videos.
This software facilitates file transfer to devices like Android and iPhone among others once the conversion is complete.
UniConverter is also capable of handling video compression hence ensures you acquire the video sizes you desire.
Part 2. How Does Free OBS Remove Background without Green Screen?
There is much software available in the market online used for background removal, but OBS is considered one of the best software used. OBS is a software used to remove the background with satisfying results The most exciting thing about this software is that it is used free of cost, and you can remove the background without paying a single penny. You can use OBS to remove the background without a green screen, while most tools provide a green screen background when the background is removed.
Detailed Steps:
Step 1
Open the official page used to install the software and click on the “Go to Download” option, and a page will open. Scroll down the page opened on your screen and select the relevant option to download as per your device specifications. After downloading, open the folder and copy the files named as “data” and “obs-plugins” folder and paste them into the folder where it is installed in your device.
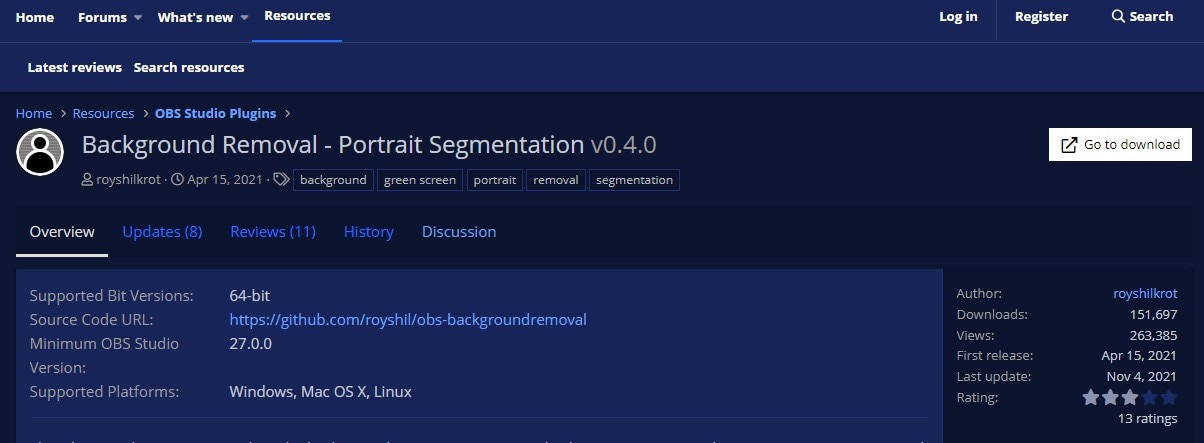
Step 2
Open the OBS Dashboard and click on the “+” sign at the bottom of the window shown and click on “Video Capture Device” select the name of the video and the device, then the resolution you want and another setting you need for your video after clicking on the custom option. Then click on the “Use custom audio device” check-in and finally click ok.
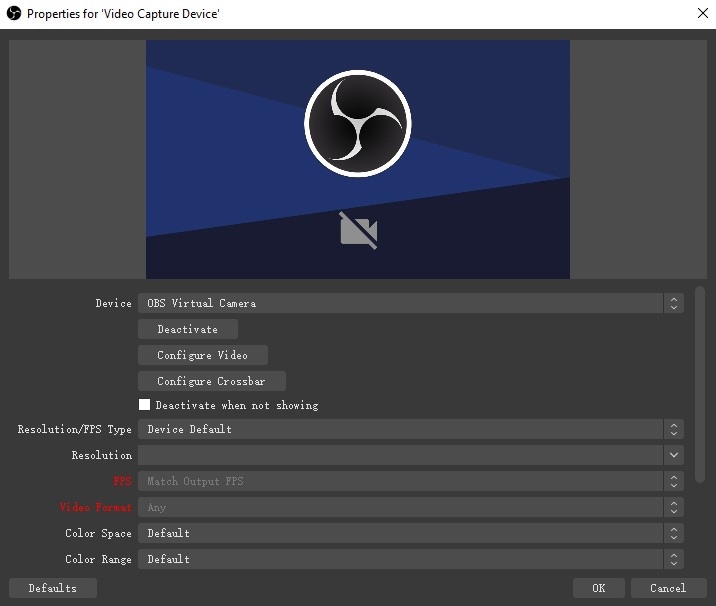
Step 3
Right-click on the new source you've established and select filters. Then click on background removal, and the background will be removed. You can manage the threshold and other options as per your need. You can also select the background color by clicking on the “Select Color” option.
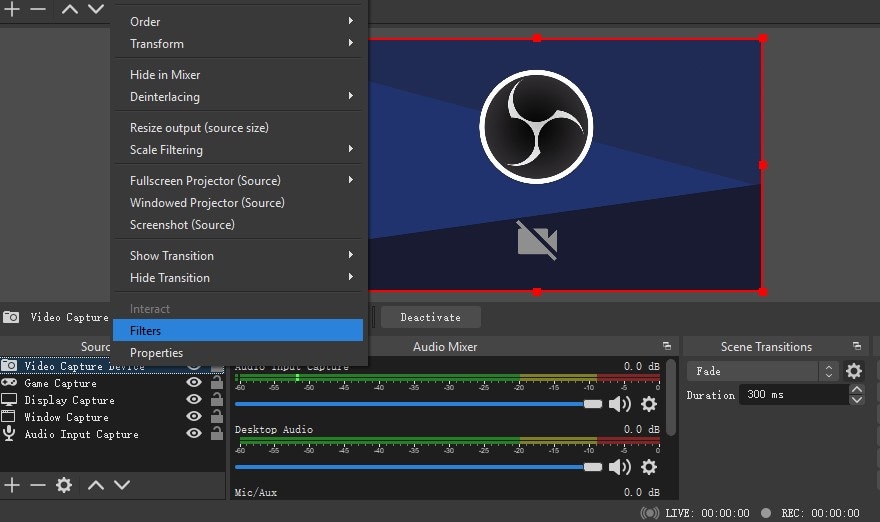
Step 4
If you want to add any background image or theme, simply go to the “+” button and select a file from the media source option. Move the file under the camera option. Again right-click on the new project and select filters. Click on the “+” button and select “Chroma Key”.In this way, you can use OBS to remove the background without a green screen.
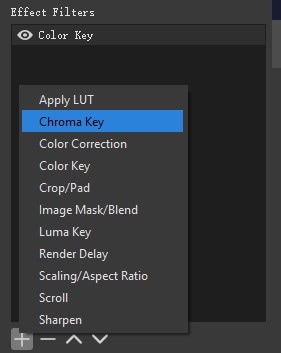
Limitations: It is quite complicated to use OBS to remove the background without a green screen. You have to first download it and install its plugins and then follow a list of steps to remove the background that takes time, and sometimes the steps are also missed. And it can only remove video background by recording video.
Part 3. How to Remove Video Background Online without Green Screen?
Other than the offline software, there are much software available online for background removal. You just have to use them online and save your time in downloading the software and their plugins, etc. Most of the online tools used to remove video background online without a green screen are free and easy to operate. One of the best tools you can use is the “Kapwing”. It allows video editing without any watermarks. It provides you with an online service to access your videos online anytime and anywhere. Kapwing is also free. It is free from ads, while many other websites show different ads while using them. It also offers video editing tools like adding subtitles to videos, trimming, resizing videos, etc.
Here are a few steps to remove background without a green screen:
Step 1
Open the online Kapwing Studio and click on the “Upload” tab to upload the video or use any online link of the video you want to edit.
Step 2
Click on the “Effects” tab and choose the “Remove Background”option to remove the background. You can use the Preview option, adjust the slider for threshold, and find where your background suits them best.
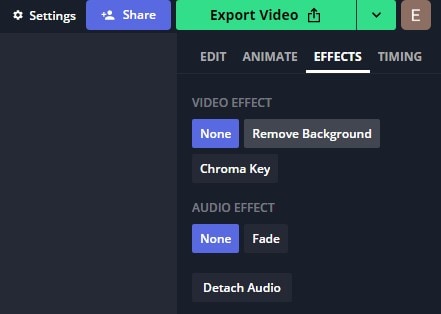
Step 3
You can completely remove the background or edit the background as per your requirements. After removing the background, it would look natural. Kapwing also provides some editing tools that will help your video look attractive.
Step 4
After completing all the necessary editing you need, simply export the edited video file and download it if you want to.
Limitations: Although Kapwing is free, it can remove background without a green screen only for a video of 60 minutes. All videos more than 60 minutes are required to be compressed first. Otherwise, they are not valid for background removal services. Another limitation that makes Kapwing not the best is that its customer care service is critical. It does not provide support to its users.
Conclusion
In this article, we have discussed some scenarios why most people need to remove or change the background from their videos. After that, we discuss how to remove video background without green screen using online and offline tools. Online tools are probably free to use, and that is why they have limited features and some restrictions. Contrary to this, we discussed offline tools, and one of them was the Uniconverter. This tool provides services freely and paid. Definitely, free service has some limitations, while the paid version has amazing features with no boundaries in editing and downloading the files.
For Win 7 or later (64-bit)
For macOS 10.12 or later

