Record Voice-UniConverter
- Help you record audio at your home and convert, compress your recorded files.
- Record the online music and listen to it offline.
- Transfer your recorded audio to your Android or iPhone devices.
- Record the meeting voice to save the important information.
- Additional features include video converting, downloading, editing, and others.
Audio recording refers to the act of recording soundtracks, voices, and other acoustics for the saving purpose. A lot of people do use audio capture, you can use it in lectures, it is an essential tool for voice over recording artists, to create video tutorials, record freestyles, record meetings and conversations, record phone calls, and sometimes written text may be enough, we still need to send voice notes in some cases. So why bother to look for other sound recorders? Well, these sound recorders are nothing like the ones on your phone, with advanced features and some other tools included. Be sure to look through our list of the 5 best ways to record voice using great apps/software.
Part1. How to Record Voice with All-in-one Software-UniConverter 13?
UniConverter is an all-in-one tool for audio capture and video editing. It performs basic and advanced editing functions. Convert from audio to video and vice versa using UniConverter, compress video and audios of large sizes into small sizes without losing audio and video quality. With the Downloader function, you can download videos from any video-sharing site with just the link. The video editor allows you to add audio to videos, cut videos, resize the video, add effects, add subtitles, add a cover photo to audio, etc., The merger tool lets you join multiple audio or videos clips together to create one file, the Screen recorder option lets you record your screen in real-time, or using a webcam to record yourself; mostly useful during video tutorial, or record audio. All these take up about 30% of what UniConverter can do; try out the app for an amazing user experience.
Steps in Recording Audio with UniConverter
Step 1 Launch UniConverter and Click on Screen Recorder
Launch UniConverter and locate Screen Recorder from the list of tools on the left, you will be given 3 options. Screen Recorder, Webcam Recorder, or Audio Recorder. Each of the names already explains what each function does
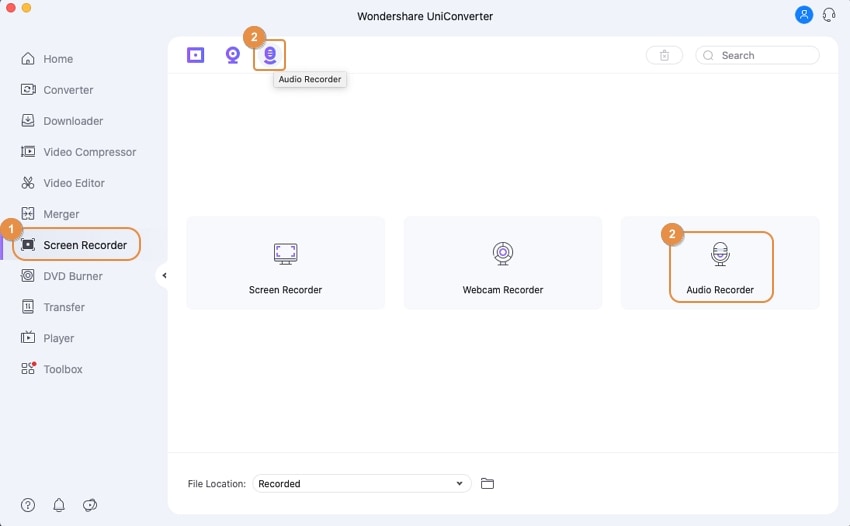
Step 2 Select Audio Recorder and select recorder
Choose Audio Recorder and the recorder interface comes up. UniConverter automatically detects if an external mic is connected and will list it as part of the options when you are select your recorder. Even if you have a headset connected, UniConverter still records from your headset or earpiece
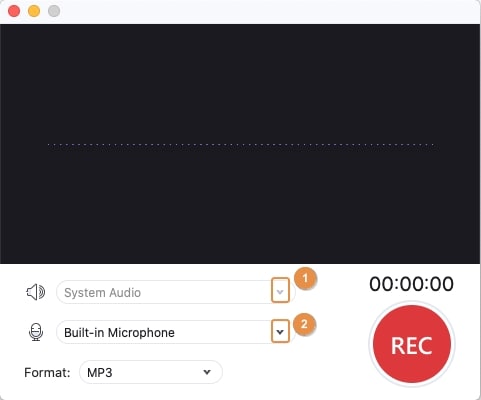
Step 3 Click Rec. button
After selecting the recorder, click on the Rec. button to start recording. When you are done, click on the same button again to stop. From here you can do any editing on the audio
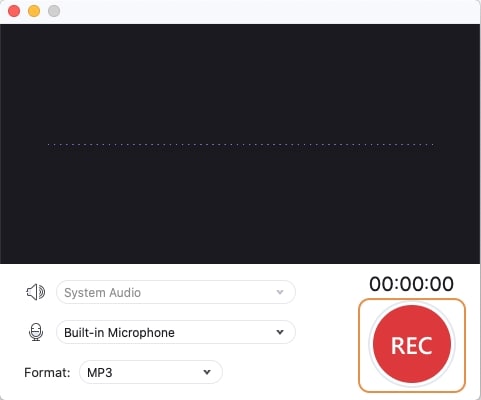
Optional: Editing the audio
When you finish recording, the files come up on the UniConverter interface. Click on the message bubble icon to get a list of editing options. You would usually get three which are Converter, Video Editor, or Merge. Use the converter to convert mp3 to video or other mp3 formats. Use the video editor to crop/trim the audio, add effects and add a cover photo as well. Use merger to join the audio with some other audio(s)
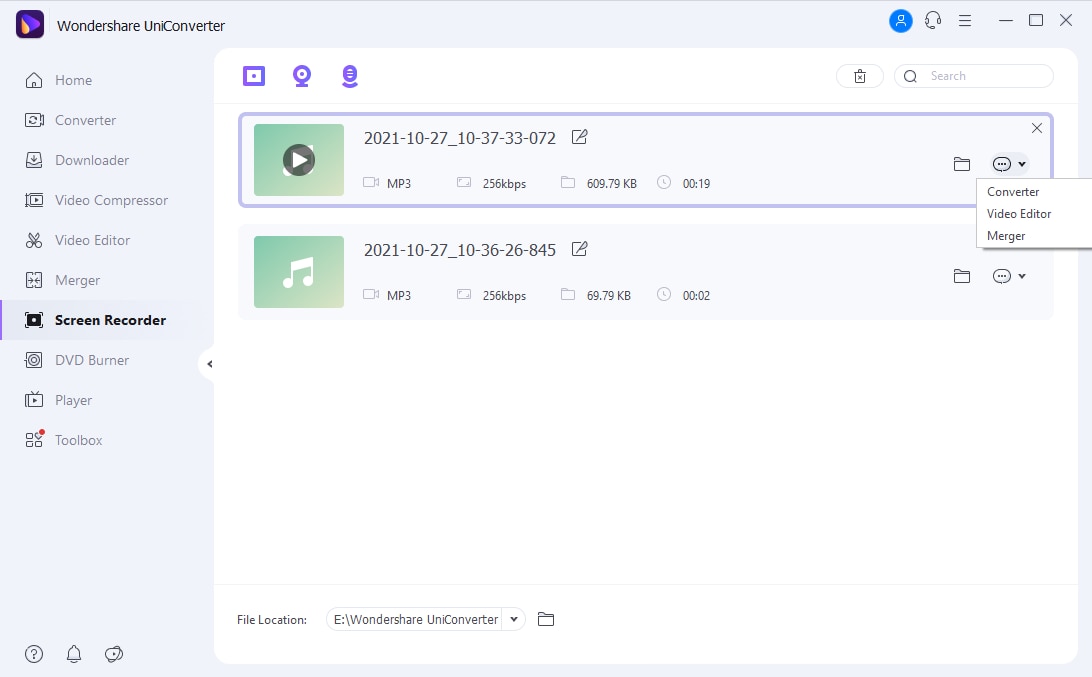
Pros:
Has a lot of features and is still easy to use
Can perform batch conversions and compressions
Contains lots of video editing options
Customer care is always available
Free trial but with some limitations
Cons:
Not available for Linux platform
Although inexpensive for the features they offer, UniConverter is still a paid app

Wondershare UniConverter 13 - A Complete Meida Toolbox
5,481,435 people have downloaded it.
UniConverter supports many formats and handles conversion equally, ensuring that high quality is delisered at all times.
During the conversion process, you may add multiple files since the program does batch conversion of files.
You can use the editing suite that covers subtitle editing, watermark editing, etc to make your results creative masterpieces.
This software facilitates file transfer to devices like Android and iPhone among others once the conversion is complete.
UniConverter is also capable of handling video compression hence ensures you acquire the video sizes you desire.
Part2. How to Record Audio with the Online Platforms
Telbee
Telbee is an online-based message recording tool for adding voice messages to websites, podcasts, email, and so on. Mainly, it is an online voice messaging tool. Sometimes, there is comfort in listening to others talk, and there is a reason why people mainly prefer calling customer support to send them an email. Receiving or sending a voice message can let you communicate your feelings and problems better, you word it exactly the way it appears in your head and it lets the listening quickly comprehend your motive. Companies use Telbee to interact with their customer on a regular and it has proven to help garner more customers and improve sales
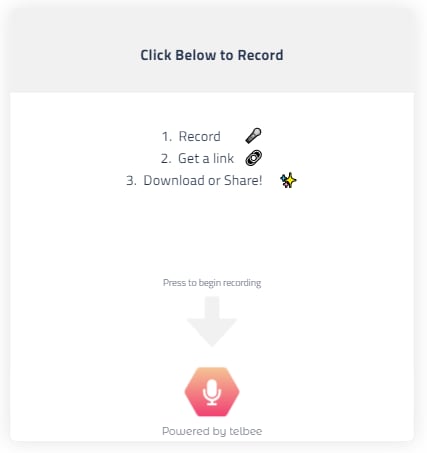
Steps in Recording with Telbee
Step 1: Visit the website. Visit the Telbee website by typing https://www.telbee.io
Step 2: Try-test record. Once on the website, a box will appear on the right side of the screen, follow the prompts to record an audio and send it to the Telby team
Step 3: Create and customize your own. As mentioned above that companies can use Telbee for customer support and feedback, you would need to set up your own recording space with Telbee such that when customers want to talk to you, they can add your generated link to the Telbee website to gain direct access to your website’s service
Pros
Transcribes audio directly to text
Links with company websites and social media platforms
Ensures sales and customer growth for companies
Cons
As a web-based app, it requires a strong internet connection
The record limit is capped at 3 minutes
Rev
The developers of Rev created a series of other apps in which they all work hand-in-hand together to create the best user experience for users. Rev is a speech-to-text company that mainly creates transcription, captions, and subtitles. Rev online recorder as the name implies is a web-based recorder that lets your record your voice and helps you transcribe it. After the audio record has been completed, Rev allows you to download it with the mp3 format. While Rev online recorder is free, transcription is optional and paid.
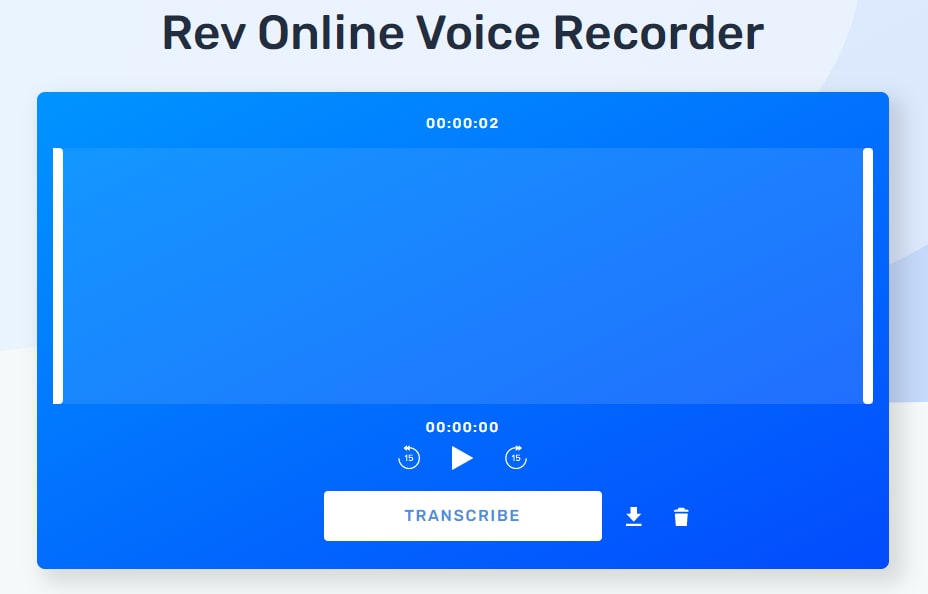
Steps in Recording with Rev Online Recorder
Step 1: Start recording by clicking on the Rec. button. Say something into your mic or place your phone near the speaker to get a clearer and louder output. The recording icon animates to confirm it has started sound capture
Step 2: You can click ‘Pause’ to stop the recording, click preview to listen to it, and click resume to continue recording. The trash can icon is for deleting the recording you made
Step 3: Once you pause the recording, you get opened to a series of other options like preview, delete, transcribe and download. The download is represented by the icon with an icon pointing down. Rev lets you download in mp3 and with the same quality as the recording
Step 3: Optional and paid, the last step is to transcribe. There are two types of transcription on Rev, the ‘rough draft’ which is done by an AI, and ‘the audio & video transcription’ which is done by humans. The automated is said to be at least 80% accurate while the human transcription is at least 99%.
Pros
Cool speech-to-text functions like subtitle captioning
Automated transcription
Live captioning (for Zoom, Google Meet, etc)
Transcription boasts 99% accuracy
Cons
Recording gets glitch with an unstable connection
Only works well on selected browsers
Part3. How to Record Sound with the iPhone/Android Apps
Voice Recorder
If you need a nice sound recorder for Android then a Voice recorder is your best bet. Simple users interface, HD audio recording, and high-quality output no matter the speaker you use. Make voice notes, record lectures and meetings or music with this fantastic android voice recording app. Additionally, the Voice recorder provides a record in two formats WAV for high quality but large quality and AMR for low size but low quality.
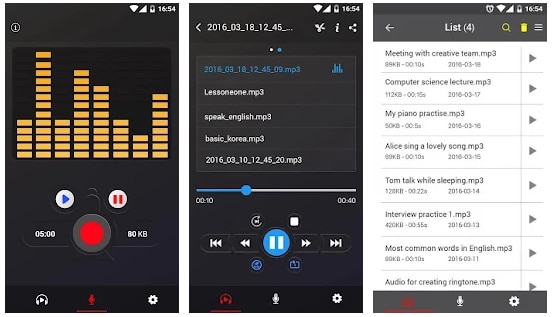
Key Features
-
Converts between two formats
-
Simple UI. All options are on one screen which doesn’t impede its functionality
-
Mp3 encoding as well as sample rate that can be adjusted
-
Background recording
-
Timer
Steps in Recording with Voice Recorder
To start recording, click on the Microphone image in the middle of the screen. The waveform visual will move once it starts sound capture. Click the green pause button on the right to stop recording momentarily and press the play button to resume recording. Press the red button on the left to stop recording and save it to your local disk
Pros
High-quality audio recorder
Simple UI
Background recording
Record voice message
Cons
No editing options
Limited functions, mostly only for record audio file
Voice Memo
Voice memo is a built-in app for iPhone. As iPhone’s very own voice recorder, you can expect a lot of great things from Voice memo. It makes it easy to capture voice notes and share, and you can record audio files using a built-in mic or Bluetooth or any other available external mic; as long as it is compatible with your phone. You can choose to either record in a compressed format or uncompressed, the difference would be that compressed will have lesser size but lower quality and uncompressed formats will have high quality but large size. It also has basic editing features like trimming and adding simple audio effects and with iCloud, you can record on your phone and access it on your Mac.
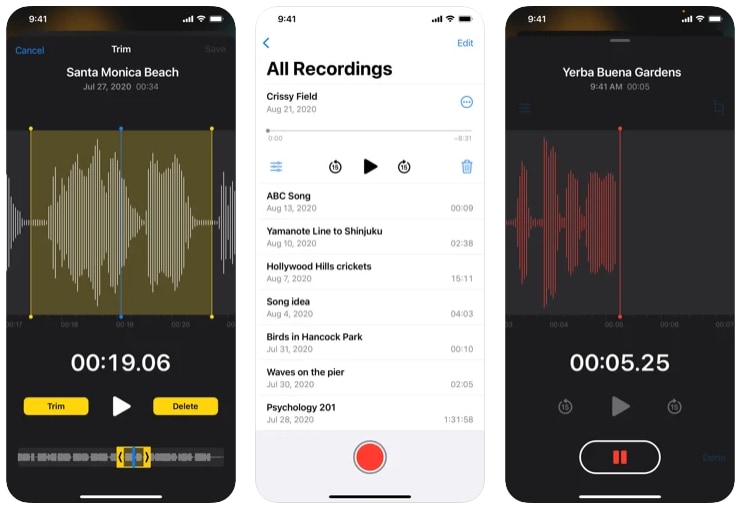
Key Features
-
High-quality recording
-
Support external mic
-
Basic editing features
-
iCloud support and some library organizing function
-
Sync with apple watch
Steps in Recording with Voice memo
Step 1: Launch the Voice memo app. Located under the utility folder is the voice memo app
Step 2: Press the record button to start recording. The record is the big red button at the bottom of the interface, clicking on it will start the recording.
Step 3: Pause/Stop the recording. Once the recording starts, all engaging keys will move away from the screen to prevent mistakes. To bring them up; click on any space on the screen. You can pause your recording at any moment and begin later or stop it to save your recording.
Pros
Can use the external mic as long as they are compatible
Editing options like trimming, compress, or decompress
Background noise reduction
Cons
No option to transcribe text
It has no additional features
Limited supported formats
Conclusion
This article introduces 4 ways to record audio, which can be applied in different settings, you are free to choose the one that suits you best. If you are looking for an app that can cover all your editing needs in one go, you want to record sound smoothly and convert, edit audio with customized settings UniConverter 13 can help you. It is a favorite among professionals and enterprises. With UniConverter, even you can be a great creator!
For Win 7 or later (64-bit)
For macOS 10.12 or later

