Enhance Your Merging Experience-UniConverter
- Make full use of your multi-core processor to speed up the merging process.
- Cut unwanted portions with the built-in trim feature.
- Support uploading multiple files .
- Merge and convert your videos clips into cumstom formats like MOV, MKV, and web formats.
- Compress, edit the merged video.
Merging videos on your PC whether you're a mac or windows user could be helpful in terms of combining many short clips into a single video file because you'd love to add music to the merged file, organize video files on your PC, save space on your local storage, make a complete clip – just in case you have a complete movie chopped into several parts, easily, using a free video merger without paying a penny for it. Just like the way our other articles have been very helpful to all our readers and viewers, this article on free video merger apps is made with a lot of detailed information to help on your choice of selection if you wish to use any of the listed video mergers below. So feel free and explore the gem waiting for you.
Part 1. 4 Free Online Video Mergers
Kapwing
Kapwing is a free online video merger app that permits users and app explorers to join or merge videos, audio files, and photos easily and effortlessly on their PCs. The free video combiner app offers you as a user the chance to save your merged files via cloud platforms and more. Without taking your precious time to explain the features and benefits you'll still read under the pros and cons of the software, you can check below to see the key features.
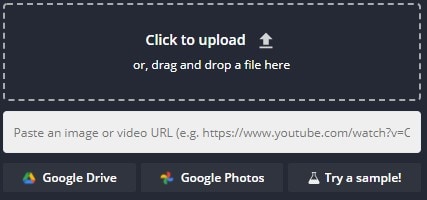
Key Features
-
It supports social media sharing
-
It supports collaborative work
-
Kapwing support playback speed
-
It supports all devices
Pros
Kapwing offers free version users that have it signed account an opportunity to merge a 5 minutes watermark-free video
Despite being a free video merger app, it is ad-free
Kapwing allows you as a user to export the merged file as an mp3 file.
Cons
Free version users are not allowed to use kapwing’s pro version unless they are ready to purchase a subscription plan.
It has no one-time purchase I.e users will have to keep renewing their subscription whenever it gets finished.
Merging a video that exceeds 5 minutes will carry a watermark
Veed.io
Veed.io is an online video editing software that permits users to edit videos by adding audio tracks, subtitles, and more, merging multiple video clips into a single video on your computer whether you're a mac or windows user. So if you’d like to utilize the online merging software, then you can let this article guide your decision.
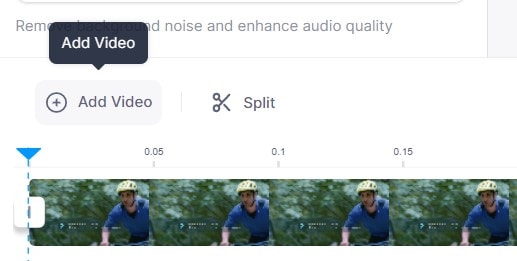
Key Features
-
Veed.io has a noise reduction tool
-
It supports file compression and format conversion
-
It supports watermarks or logos
-
Supports host and sharing
Pros
io is free and easy to use
The software allows you as a user to edit your merged video by adding text
Users can add transitional effects to video during the merging and editing process.
Cons
The free video merger app is not completely free I.e you'll have to upgrade to a basic or pro version before you're allowed to utilize some of its features.
Veed.io free version video carries a watermark
The subscription plan is a bit expensive
Pixiko
Just like every other aforementioned online video merger, Pixiko is also a great and free video merger you can use whenever you wish to merge videos into a single video on your PC. So if you're looking forward to using a free video combiner app to create commercials, then Pixiko is at your recommendation.
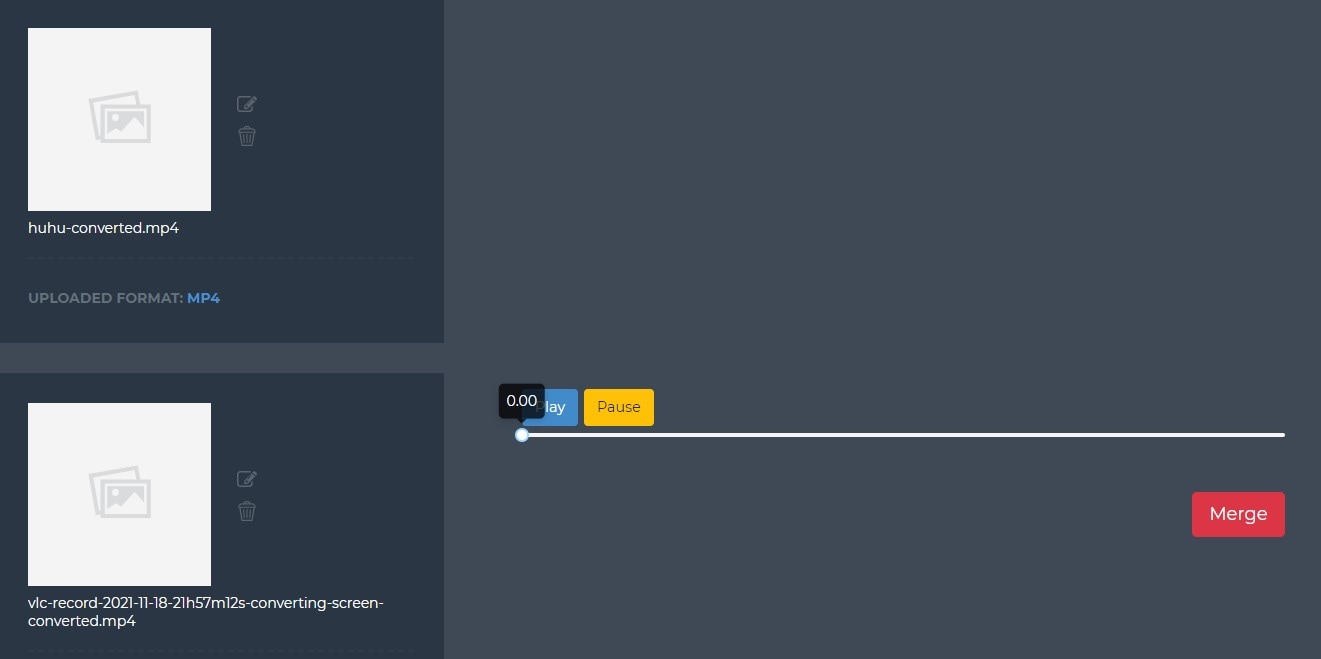
Key Features
-
It has a Video speed controller feature
-
It supports media library
-
Supports HD resolution
-
It supports File Sharing
Pros
You can upload video directly from Dropbox or Google Drive
Users are allowed to add audio, images, and text to the videos to be merged
It can be used as a social media content-creating tool.
Cons
It has fewer editing features if you're a free version user
It offers a premium version that its annual plan is quite expensive
Free version merged videos are always watermarked
FlexClip
FlexClip as always mentioned in our previous articles is a software brand that offers a variety of media-editing tools which allow users to merge video files, add a logo, compress videos, convert videos, and more. Without stressing much, if you’d like to view more FlexClip features, just explore the key Features below.
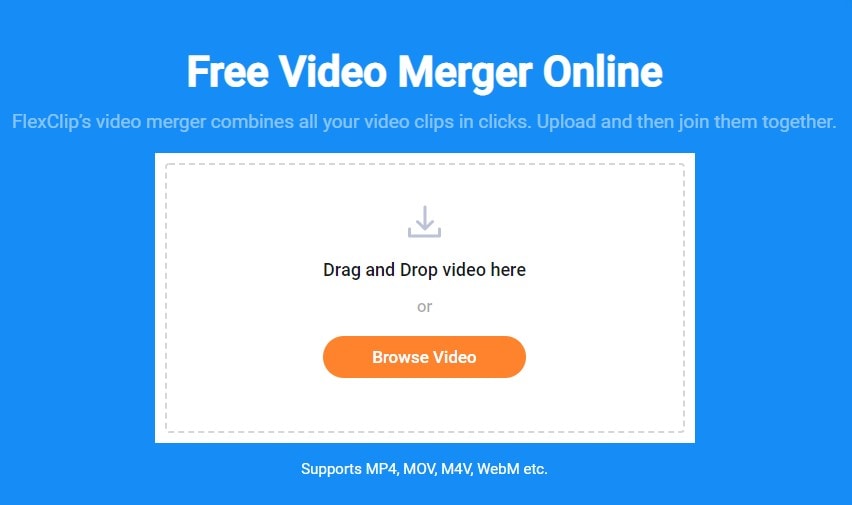
Key Features
-
FlexClip supports online video editing
-
Flexclip is compatible with numerous video formats.
-
FlexClip offers a variety of custom templates
-
FlexClip supports File Sharing
-
The free video merger offers good exporting options
Pros
As a user, you can add transitions to your merged videos
FlexClip supports a variety of operating systems like Mac OS, Linux, windows, and more.
FlexClip is completely free
Cons
Flexclip is a brand of multiple editing tools and not an integrated software.
Merged videos carry watermarks
As a user, you'll have to sign up before using it.
More tips to for Merging videos: Remember online mergers have some limitations. For example, they don't support quick upload and export, and some of them have limited editing features. So if you just need a quick and rough merge, they can satisfy you. But if you want more, some advanced mergers like UniConverter can help you merge videos more efficiently.
Part 2. 4 Free Offline Video Merger Apps
Bandicam-Bandicut
Bandicam isn’t like the other free video mergers discussed above. Bandicam is more of a screen recording software that offers a video editor called Bandicut. Bandicut is a free video merger that gives you the chance to join videos with a trusted guarantee that the merged video would still retain its quality. Just in case you're looking for an offline software to use to merge video files conveniently, then you can follow the steps below to do that.
STEP 1
Download and install Bandicut on your computer. Once you've installed the software, launch it and select Join among the three displayed options to select the videos you wish to merge.
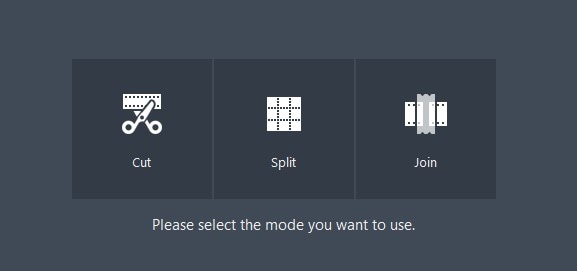
STEP 2
Without stressing at all, select the videos you want to merge immediately the file location opens, and click on the open button you'll see at the bottom of the file location window. After this is done, if you'd still like to add videos, you can click the + icon close to the last video thumbnail. Once your videos are arranged just as you like them, you can click on the Start button at the bottom right of the interface.
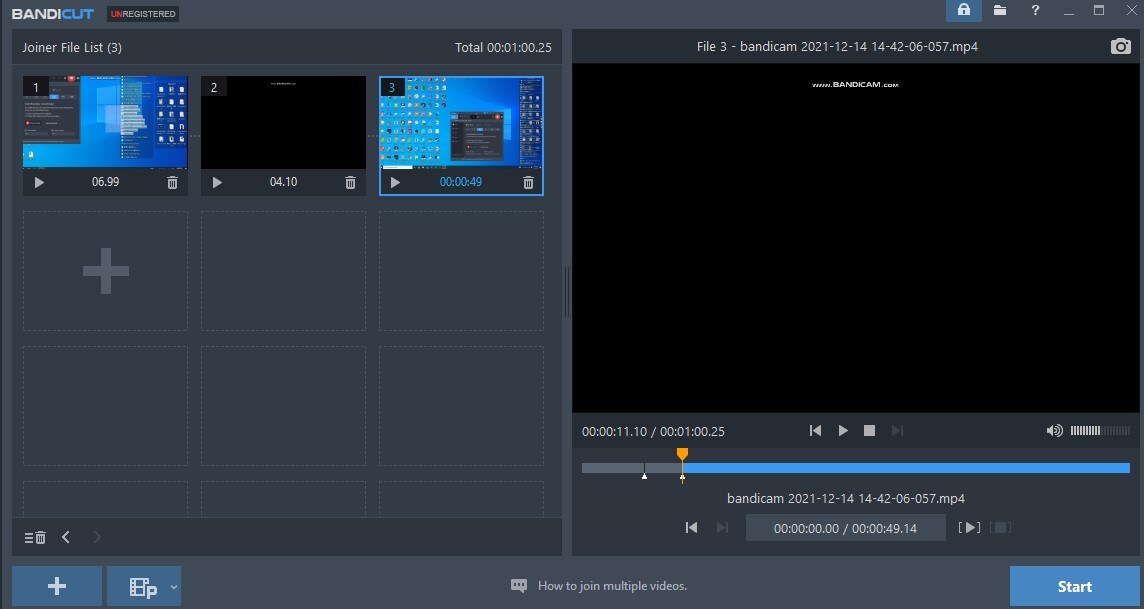
STEP 3
Immediately you click the Start Button another window pop up showing High-speed mode or Encoding mode, File format, video info, audio info, playback speed, and more. Ensure that you set all necessary parameters. Once this is done, click on the Start button you'll see at the interface to start the merging and click the Open button once merging is done.
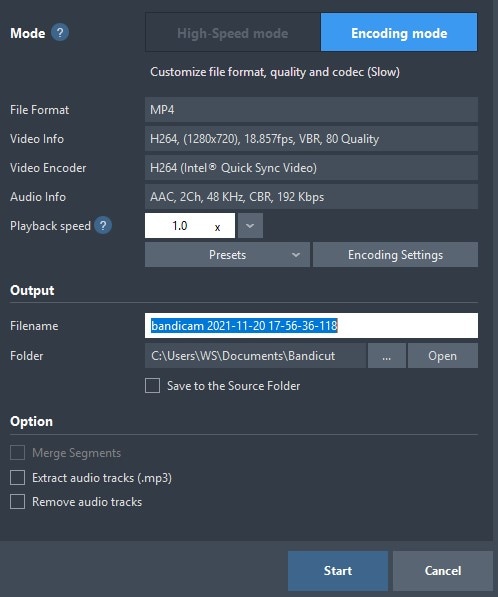
Pros
Bandicut is easy to use
Users are allowed to share and upload the edited files via social media and online streaming platforms
You can use the free video merger app as an audio extractor.
Cons
It has no advanced editing tools
It only supports the Windows operating system
Bandicut offers a paid version
VLC Media Player
Basically, VLC is a media player that offers more than a media player. The intuitive software permits users to play video and audio files of any format, stream videos online, play internet radio and podcast, loop sections of video and audio files, and many more. Without taking much of your time, if you're willing to use the VLC media player as a video merger app for free, kindly follow the steps below
STEP 1
If you have the VLC Media player installed on your PC, open the player > click on Media located at the top left corner of the player’s window > from the drop-down menu select open multiple files > from the new window click the Add button to add the videos you want to merge > from the drop-down option beside the play button, select convert and choose a format > click Start to begin the conversion
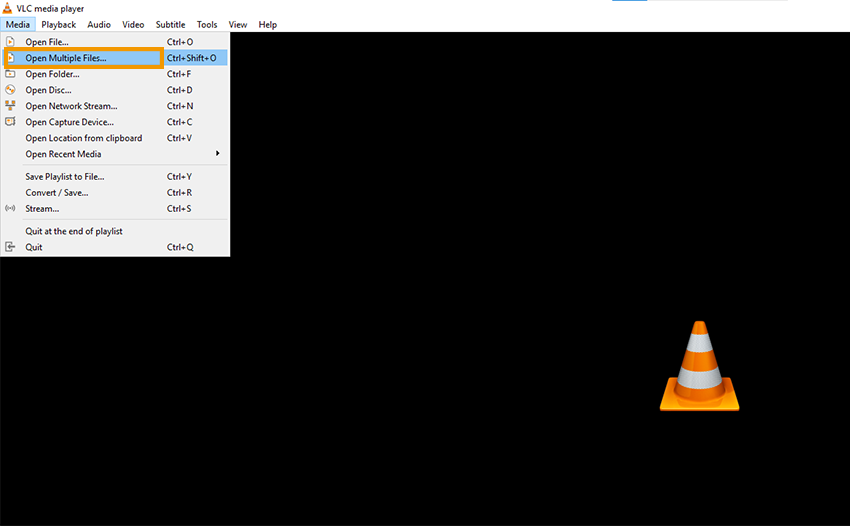
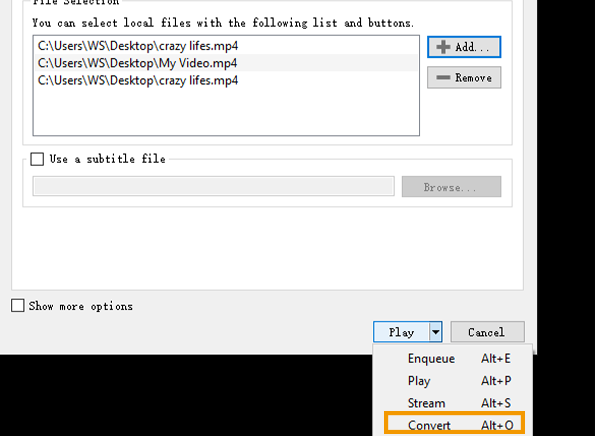
STEP 2
After the conversion, exit the VLC media player. Now go to note pad and paste the description of the video. Go to the VLC shortcut icon > right-click and open file location. Right-click on the media player and select Properties, copy the description of the video and replace it with “vlc location” on the notepad. Also, replace the 1st and 2nd names of the videos on the notepad address.
STEP 3
Now open your video location. Then, in the address bar type CMD. Immediately, a command window opens > paste the note pad address to the command line and press Enter, and wait for the videos to be merged.
Pros
The media player support multiple audio and video formats
The media player also functions as a downloader if you'd like to download online videos.
The VLC media player supports all devices whether it's a computer, smartphone, or tablet.
Cons
Merging files on VLC is quite complicated
Users are not allowed to customize the player’s interface
Users are not allowed to add tags.
Windows Built-in Video Editor
Using Window’s Built-in photo app seems impossible since you're looking for a video merger to use for free, but I'd love to tell you that if you're a Windows user, you can utilize the app as a free video merger on your PC. Basically, the photo app is meant to be a photo or image viewer and partially a media player you can use on your PC. So if this is new to you and everything seems impossible, you can follow the steps below to put yourself through it.
STEP 1
First of all, open the Photos app on your PC > select New Video from the collection tab > click New Video Project, to begin the merging process.
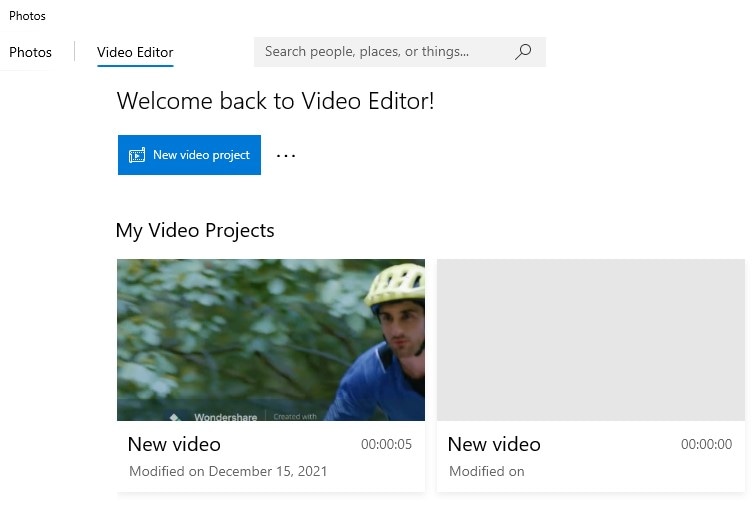
Note: as a user, you're allowed to rename the new project to your desired one.
STEP 2
From the project library, click on the + Add icon to import the videos you wish to merge. Once this is done, select the whole video in the project library and click Place in storyboard.
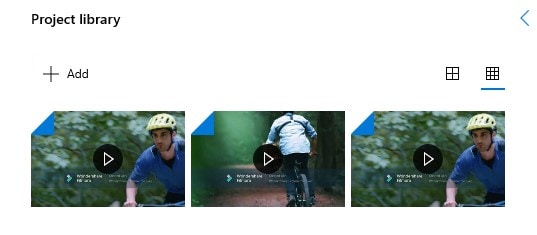
STEP 3
From the Place in storyboard interface, you can trim and cut the videos, add effects, and more. Once you're done, kindly click on Finish Video to complete the merging process.
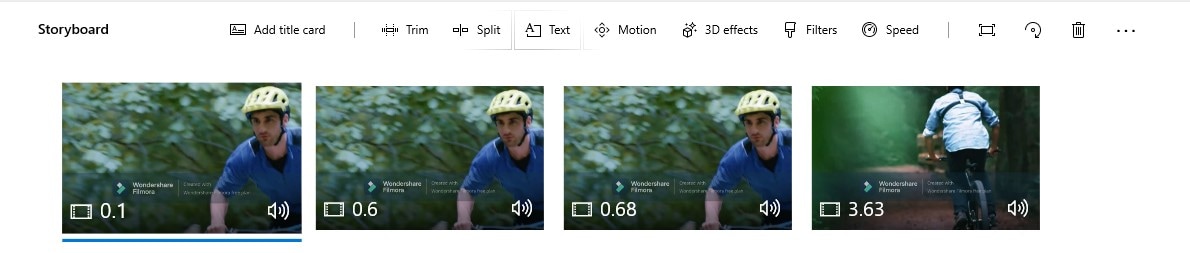
Pros
The Windows Photo app is free
It permits users to view and save photos in a well-organized fashion
Users can make magic movies with the app by adding effects.
Cons
It only supports only Windows 10 OS or later.
The free video combiner app does not support selective focus
It has no before and after view feature.
iMovie
iMovie is an offline video editing software that offers apple users the opportunity to create amazing videos, add sound effects, and more. Aside from the fact that the video editor allows users to make beautiful videos, you can also merge multiple videos and still get a chance to change the speed of the video clips and more. Nevertheless, if you have iMovie on your computer you can follow the steps below to merge files on your PC.
STEP 1
Launch iMovie from your PC. Once it opens, click on Projects from the displayed menu > Rename the project if you like.
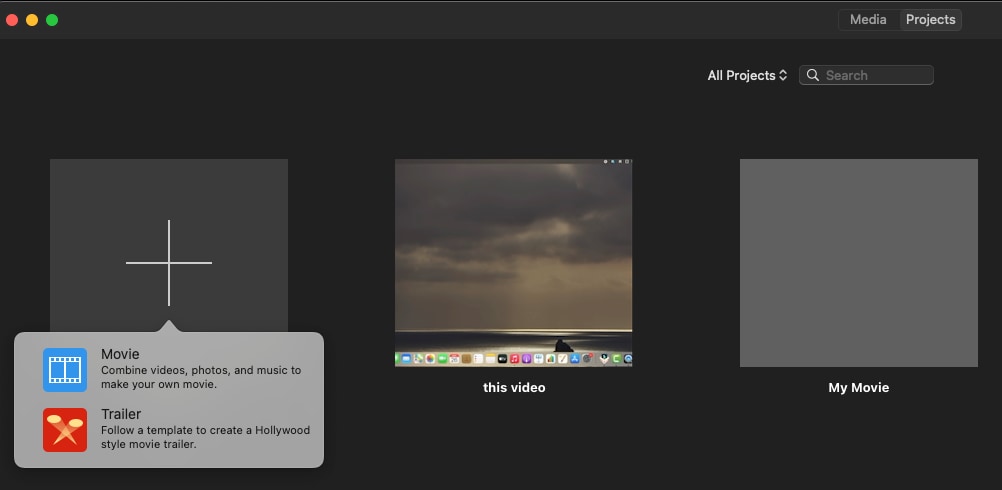
STEP 2
Now import the videos you wish to merge by clicking Create New > select Movie to add the videos to be merged. Once the videos are loaded to the interface, simply arrange the videos by dragging and dropping them to the interface.
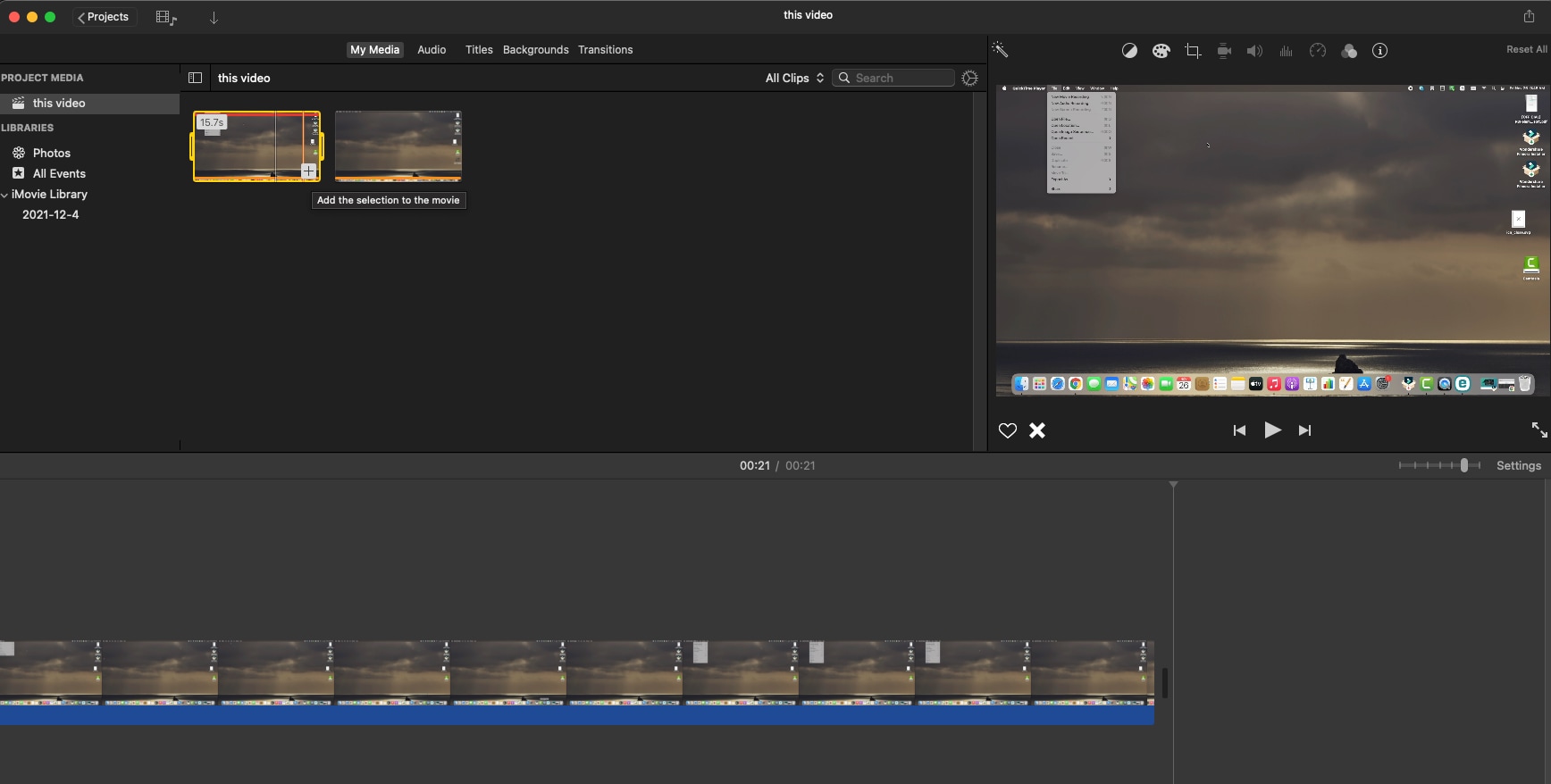
STEP 3
Play the video to preview it. When you preview it you'll notice that the videos have been merged into a single clip. Now Export the video by clicking on Share from the top of the interface > choose any export option from the displayed menu.
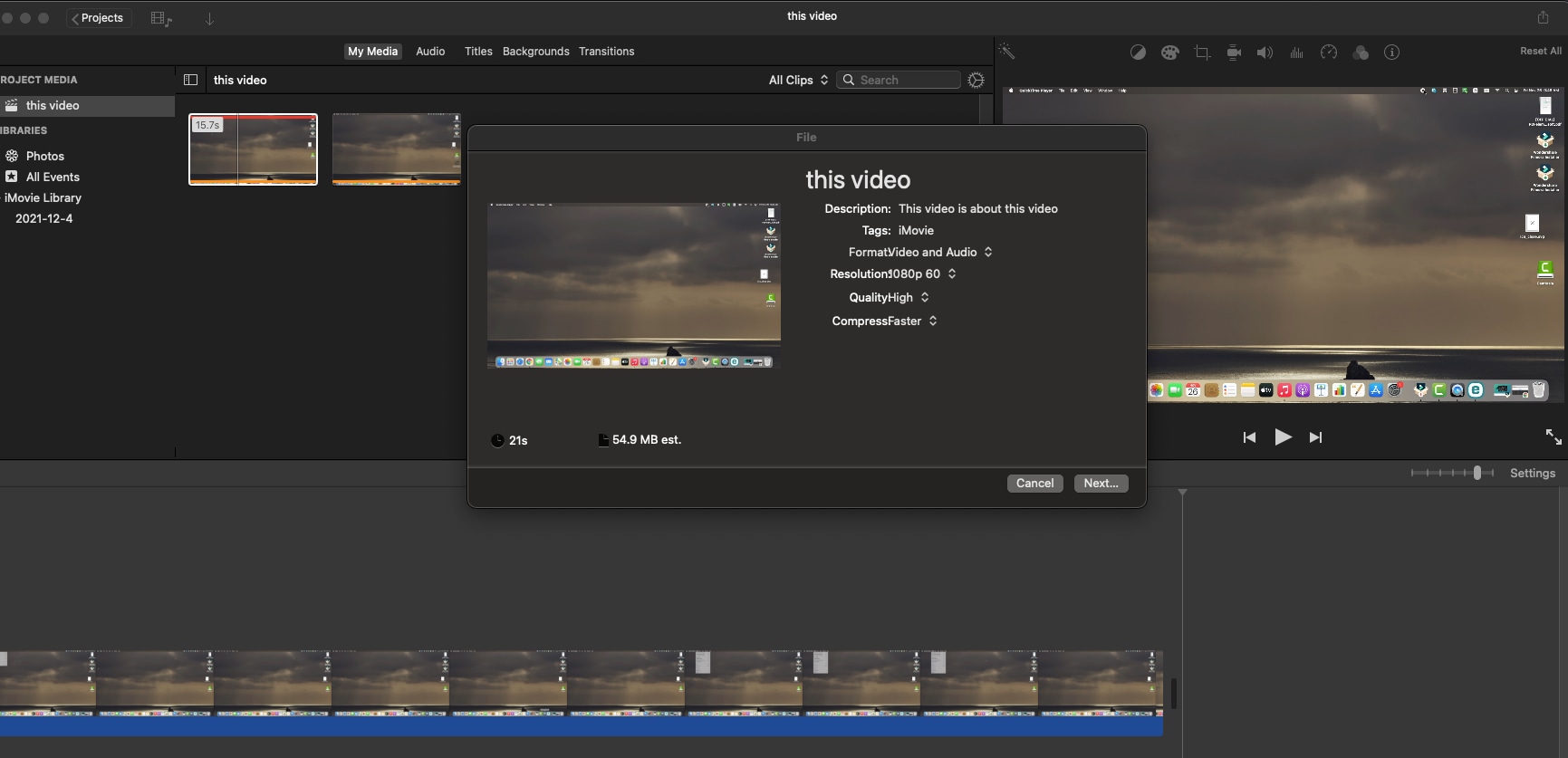
Pros
The free video merger has an audio booster and noise reduction tool.
You're allowed to crop unwanted parts from a video
iMovie supports multiple audio and video formats.
Cons
It only works on Apple devices
It only has simple editing tools
The software occupies a lot of space on a device.
Part 3. How to Combine Videos When Free Video Mergers Don't Work?
Choosing a free video merger could be helpful in a way but come with some cumbersome features that limit users not to have a quality delivery whenever they merge or edit videos for free online or offline. This is more of a reason why we are introducing an intuitive software like the Uniconverter 13 which offers you all the quality you desire and require when it concerns trimming and cutting audio/video, converting and compressing media files, video editing, screen recording, media playing, and more. If you'd like to have a professionally merged video file delivered to you in the quality you desire, then you can follow the steps below.
STEP 1
Download and install the Uniconverter 13 on your mac or windows PC > Launch it > Click on the Merger at the left side of the interface > Click on the dropdown icon beside the Add File icon at the top left corner of the Merger’s interface > Select Add files and import the videos to be merged.
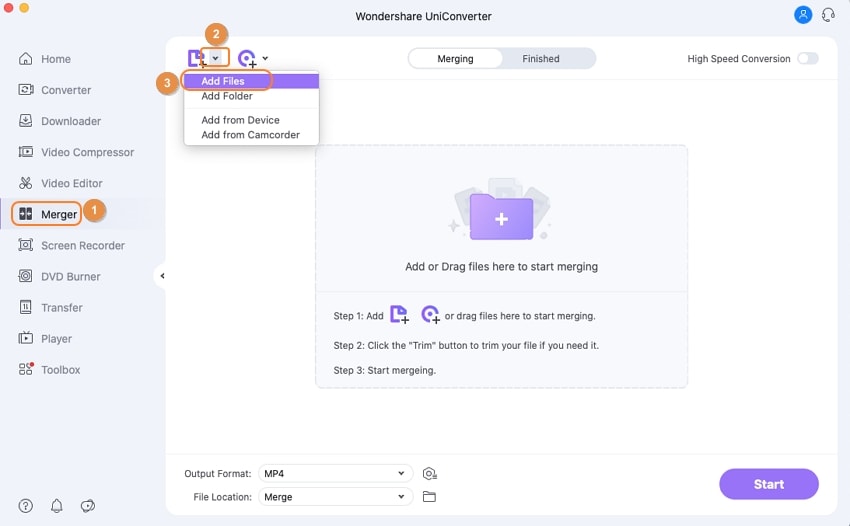
STEP 2
Once you've added the videos, click on the output format dropdown option you'll see at the bottom left corner of the merger’s interface > select the video tab from the displayed menu > select a format. Once you're done, enable the High-Speed Conversion toggle switch to fasten the merging conversion.
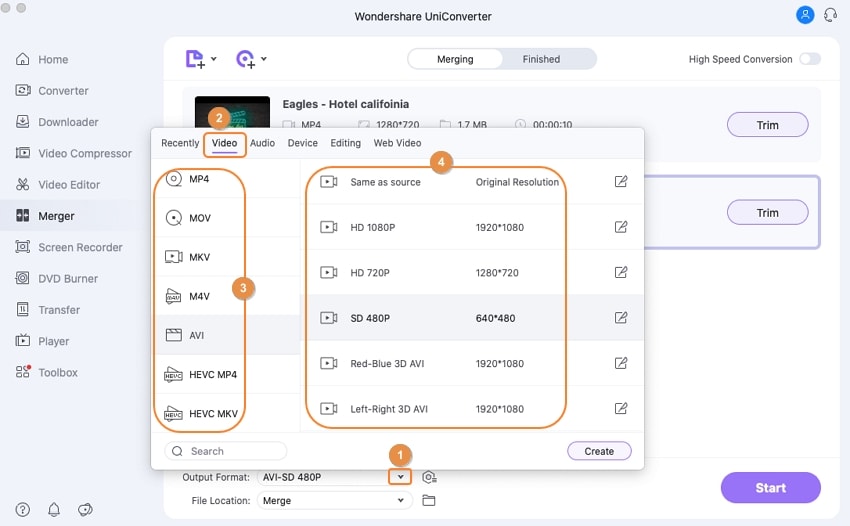
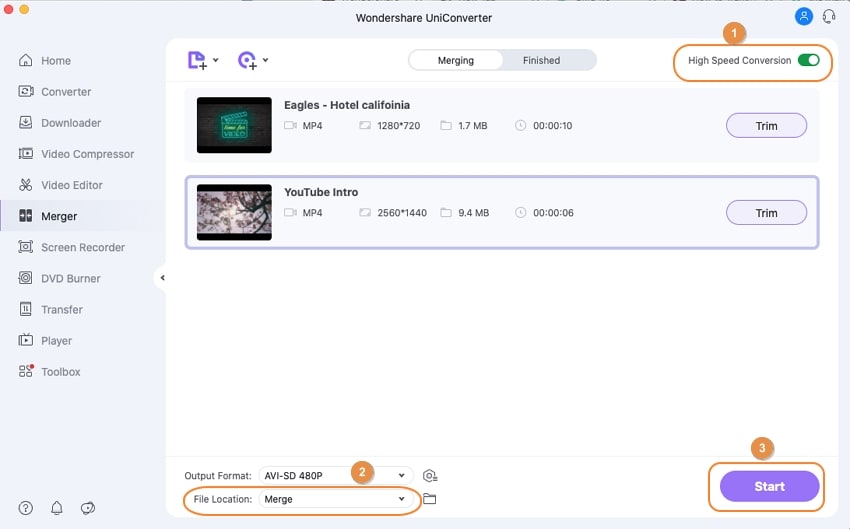
STEP 3
Afterward, select a location you’d like to save the videos to be merged by clicking the File Location dropdown option beneath the output format option. Immediately after this, click Start to begin the merging of the videos. Once the videos are merged into a single file, then you can access your output by clicking on the finished tab at the top of the interface
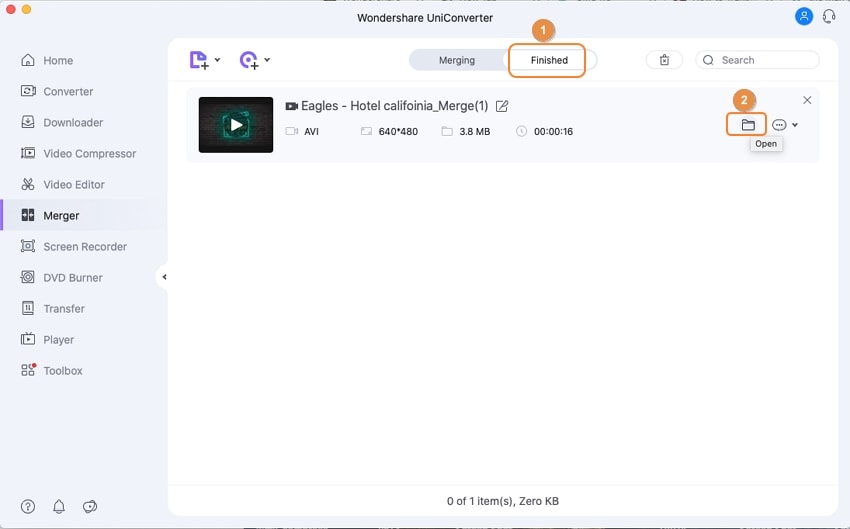

Wondershare UniConverter 13 - A Complete Meida Toolbox
5,481,435 people have downloaded it.
UniConverter supports many formats and handles conversion equally, ensuring that high quality is delisered at all times.
During the conversion process, you may add multiple files since the program does batch conversion of files.
You can use the editing suite that covers subtitle editing, watermark editing, etc to make your results creative masterpieces.
This software facilitates file transfer to devices like Android and iPhone among others once the conversion is complete.
UniConverter is also capable of handling video compression hence ensures you acquire the video sizes you desire.
Conclusion
If you're an explorer reading this article, I believe we've been able to spell the benefits and risks attached to using a free video merger whether it's online or offline, and still provide you a solution like the Uniconverter 13.
For Win 7 or later (64-bit)
For macOS 10.12 or later

