- Convert MOV video to SWF, MKV, MP4, WMV, FLV, MP3, M4A and other 150+ video/audio formats.
- Embeded video player streams MP4, MOV and any media files.
- Download videos from YouTube, Facebook, Vimeo and over 1,000 popular sites.
- Burn video to DVD with free attractive templates.
- Built-in video editor allow to trim, crop, add subtitle, watermark, effects to the video.
- Transfer video to iPhone, iPad, Android and other devices easily.
- Powerful toolbox includes: Fix Metadata, GIF Maker, Screen Recorder, Video Compressor, etc.
MOV to SWF: How to Convert MOV to SWF on Mac (macOS 10.15 Catalina Included)
by Brian Fisher •
Are you looking for a tool to convert MOV videos to SWF on your Mac computer? Congratulations! You have come to the right place. In this article, you will get the most practical tool to help convert MOV to SFW within clicks.
Part 1. Best Solution to Convert MOV Videos to SWF on Mac
To convert MOV to SWF on Mac (macOS Catalina included), I highly recommend iSkysoft MOV to SWF Converter. It provides video converting feature and video editing feature. You can convert video in all popular formats including MOV to SWF, FLV, MP4 and more with ease. Keeping updating for years and with the help of millions of users, the Mac Video Converter now is top ranking in converting videos. It provides faster video conversion speed and is able to keep the source video quality.
UniConverter - Video Converter
Convert MOV to SWF on Mac with Zero Quality Loss.
- It is an all-in-one video tool to help convert, download, edit and burn videos on Mac/Windows computer.
- Aside from MOV to SWF, this software allows to convert videos between any two standard or HD video formats.
- Edit your MOV files, such as trim, crop or rotate them, before you convert them to SWF.
- Extract audio files from MOV videos as MP3, WAV, AC3, ACC, WMA, AIFF, etc.
- Burn MOV or other videos to a blank DVD.
- Download online videos from YouTube, Facebook, Metacafe, Vevo, Hulu, Dailymotion, Vimeo, etc.
Step-by-step Guide to Convert MOV Files to SWF on Mac with iSkysoft
Step 1. Adding your MOV files to the Mac Video Converter
Install the Mac app and run it, then drag and drop your original MOV files to the Mac program directly. You can also go to the main menu and choose "Add Files". What’s more, you can convert several videos at one time, which must save your time a lot.

Step 2. Set SWF as the output format
At the bottom part of the converter, there is a row of output formats divided into several sections. You can find SWF format under the audio icon. You will be able to customize the format parematers if you feel the need to change some format parameters. Just click the "Encode Settings" icon in the "File" menu.
Note: This Mac MOV to SWF Video Converter provides some useful edit functions you can use to improve your files, for instance, click the edit pen icon on the item bar, to produce the edit window and editing your video:
Crop: You are able to crop your videos, especially when you recorded some MP4 footages with black edge, to make full use of your screen and get a perfect view.
Add subtitles: The Mac application supports adding subtitles in srt, ass and ssa or keep your subtitles.
Trim & Merge: You can also get the very parts of your long video file, or combine several short stories into one.

Step 3. Start the MOV to SWF Mac conversion
Down to the main interface of the Mac Video Converter, hit on the "Convert" button, then leave the rest to be done automatically.

After that, the output folder will be auto-opened. By the way, you can customize the output folder: head to UniConverter > "Preferences…" > "Convert" > "customize the Output Folder".
Video Tutorial on How to Convert MOV to SWF on Mac
Part 2. The 4 Tools to Convert MOV to MXF online
Converting MOV to SWF format is made easier by a variety of online tools designed for that purpose. Here's how to convert MOV to SWF using three of the best MOV to SWF converters.
#1. CloudConvert
It is one of the easiest ways to convert MOV to SWF format online and also one of the most effective. It also allows users to easily convert video files to other formats and doesn't have any size restrictions. Here's how to use CloudConvert to convert MOV to SWF free.
Step 1: Go to the official website to access the tool and then click on "Select Files" to choose the MOV file you want to convert. Click on the drop-down arrow to upload a file from another location.
Step 2: Once the file is uploaded, click on "Start Conversion" to begin converting it to SWF.
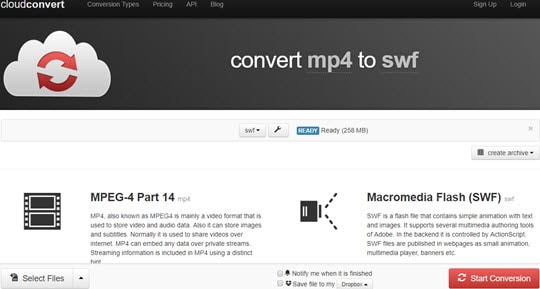
#2. Convertio
Convertio provides another easier way to convert MOV to SWF. This free online conversion tool has been around for quite a while and is one of the best ways to convert a file from one format to another. You can upload the file you want to convert from your computer, Google Drive, Dropbox or even from a URL. Although it limits the size of file you can convert to 100MB, this tool is highly effective producing some of the best quality output files of any online conversion tool. Here's how to use it.
Step 1: After you've opened the website, you can choose to upload the file you want to convert by clicking on one of the many options in the big red button.
Step 2: Once the file is selected, you can choose if you want Convertio to save the converted file to Google Drive or Dropbox. Click on "Convert" to begin the conversion process.
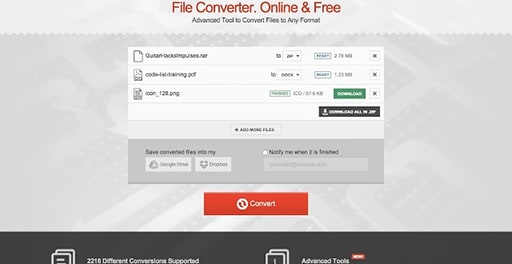
#3. FreeFileConvert
FreeFileConvert is another way you can convert MOV to SWF for free. Like the other two we have seen above, it is easy to use and 100% free. But FreeFileConvert also has an additional advantage; it lack restrictions on the size or number of files that you can convert. It may however display too many ads making it less than ideal when you're in a hurry.
Step 1: To get the conversion window instead, click on "File" if you want to upload the file from your computer or "Cloud" or "URL" to upload from other sources.
Step 2: Now click on "Choose File" to select the file you want to convert. Select the output format which is SWF in this case and then click "Convert" to begin the process. The process will take some time depending on the size of the video you've uploaded. Once conversion is complete, you will be provided with a download link to download the file.
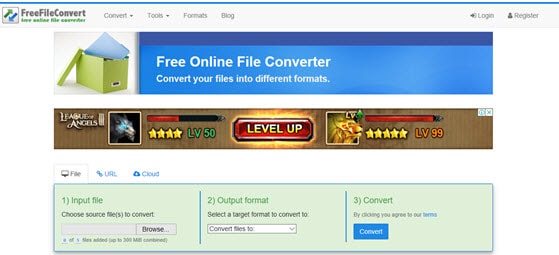

Brian Fisher
staff Editor