- Compress MOV and other video format to any size.
- Convert MOV and other 150 formats to any format easily.
- Download YouTube or other online sites to MOV quickly.
- Edit MOV video like trim, crop, watermark, subtitle, effects, etc.
- Powerful toolbox includes: Fix Metadata, GIF Maker, Screen Recorder, VR Converter, etc.
MOV Compressor: How to Compress MOV File on Mac (macOS 10.15 Catalina Included)
by Brian Fisher •
“- How do I compress a MOV file?”
If you too are struggling to find the best solution to compress MOV file, you are on the right pace. In our article, we recommend you the best tools and program that facilitates quality compression of your MOV files on Mac. Once processed these resized files can be easily stored on your system without occupying much storage space, and can also be easily shared over an array of mediums like email, social media networks, and others. Know in detail about how to reduce MOV file size in the following parts.
- Part 1. How to Compress MOV Quickly (Batch process supported)
- Part 2. How to Compress MOV in iMovie
- Part 3. How to Compress MOV to MP4
- Part 4. How to Compress MOV File Online
Part 1. How to Compress MOV Quickly (Batch process supported)
When it comes to MOV compression, look for no other tool than UniConverter. This versatile video tool-box supports a wide range of functions in high quality, video compression being one of them. The software can be easily downloaded and installed on your Mac and then compression of MOV, as well as other file types, can be processed in no time. The compression process takes place by a change in file parameters like frame rate, resolution, bit rate, and others. You can also preview the files before the actual process to know the changes that will occur. File transfer is also facilitated to share and play the files on your choice of devices.
Get the Best Tool to Compress MOV files:
- Allows compressing MOV files through the change in resolution, size, bitrate, frame rate, format and others.
- Batch processing to compress multiple files at a time is supported.
- Convert video in an array of formats, including MP4, MOV, AVI, WMV, MKV, MPEG, FLV, etc.
- A complete video editor facilitates video customization.
- File transfer to iPhone, Android, and other devices supported.
- Download video from YouTube, Vevo, Dailymotion, Facebook and other 1000 sites.
- Record video, burn DVD/CD, make GIF images, fix video metadata, etc.
- Windows and Mac version of the software available for easy download and installation.
UniConverter is capatible to compress MOV quickly or compress MOV files in batch process. Both process will be guided below. Now let's learn.
#1. Guide on How to Compress a MOV File using UniConverter - Single File
Step 1. Add MOV file to be compressed
Open the UniConverter software on your Mac/Windows PC. From the main interface, select the Toolbox section and then click on the Video Compress option. A new window will open from where you can add the desired MOV video by clicking on the + sign.
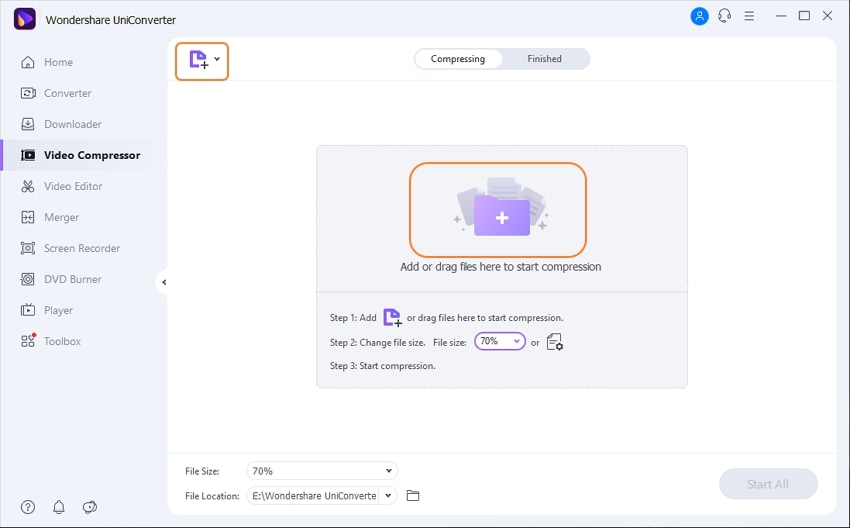
Step 2. Choose parameters for MOV compression
The interface of the software will show the file details along with compression settings option. Moving the slider at the interface will change the compression percentage according to which the parameter changes. You can even select the parameters manually.
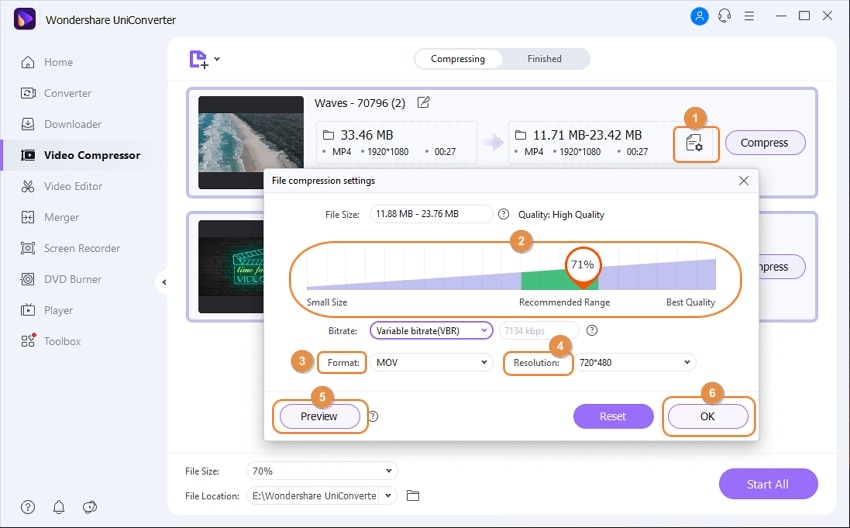
Step 3. Preview and compress MOV video
Clicking at the Preview button will show the file as it will appear after the process. Save file tab can be used for selecting the location to save the processed files. Finally hitting on the Compress button will start with the compression process.
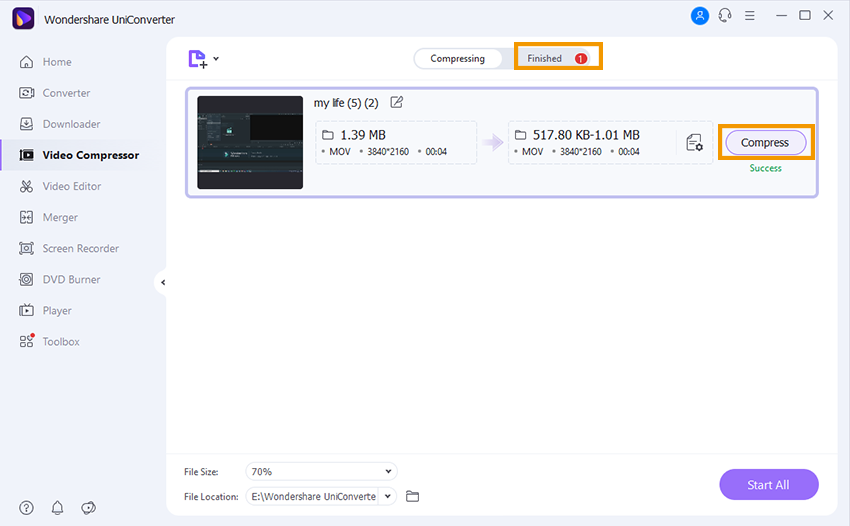
#2. Guide to Reduce MOV File Size using UniConverter- Batch Process
Step 1. Import multiple MOV files
At the software interface, select Video Compressor tab and then click on the +Add Files to add multiple MOV files for batch processing. You can even drag and drop the files.
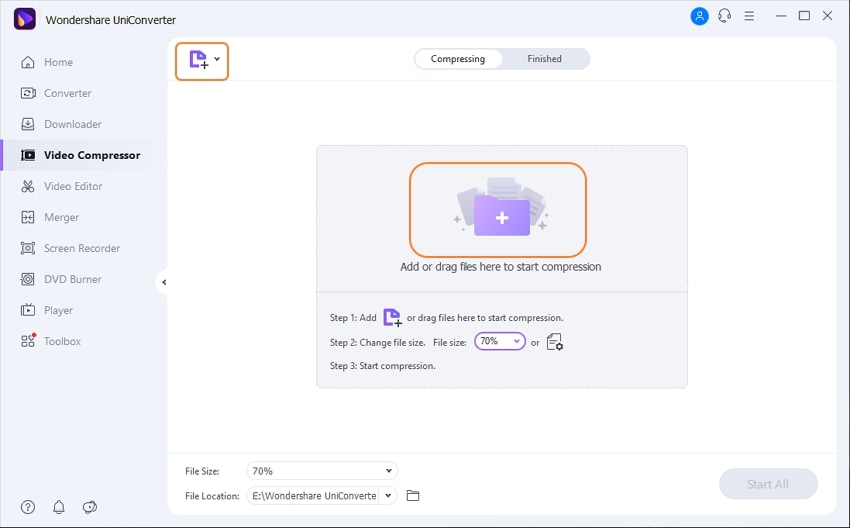
Step 2. Choose the output format and compression settings
At the Output Format option the top-right corner of the interface, open the drop-down menu and from the options, select MOV as the target format from the Video section. Then click on the +Create Custom button and a new window will open.
Choose video file size, frame rate, quality, and other parameters so as to shrink the MOV size. Click on the Create button when done so as to create a new customized format with compression settings.
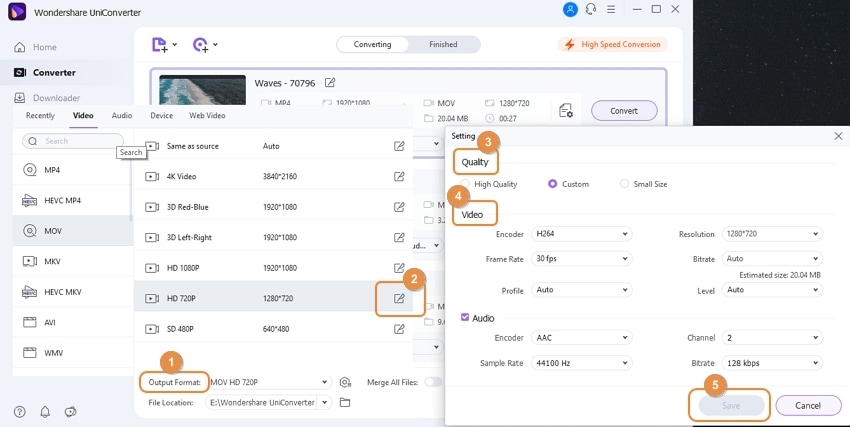
Step 3: Compress MOV videos in batch
At File Location section, select Mac location to save the processed files. Finally, click on the Start all button to start processing and compressing added files. You can manage these files at the interface from the Finished tab.
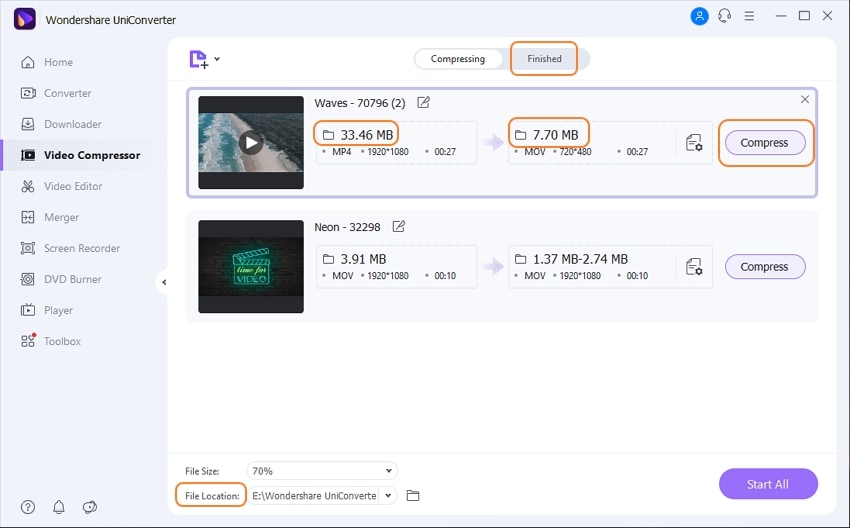
Part 2. How to Compress MOV in iMovie
How to make a MOV file smaller in iMovie? iMovie is a video editing app for the Mac users that supports file compression in MOV and other supported formats. The process to resize files in iMovie is simple, quick, and free as the app comes installed on your system.
Guide to compress MOV file using iMovie
Step 1: Launch the iMovie app on your Mac system and add the desired MOV file that you want to compress.
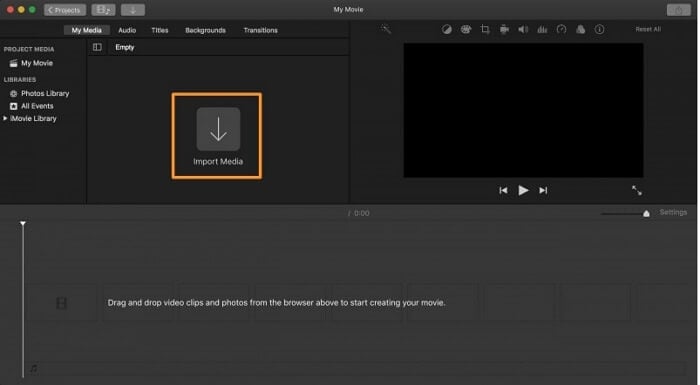
Step 2: The file details like tags, format, resolution, quality, and others will be shown on the app. Next, to compress the files, iMovie gives the option to edit the resolution and quality of the added file. Move the arrows next to these parameters so as to shrink the file size. The size of the file after the changes will be shown on the interface.
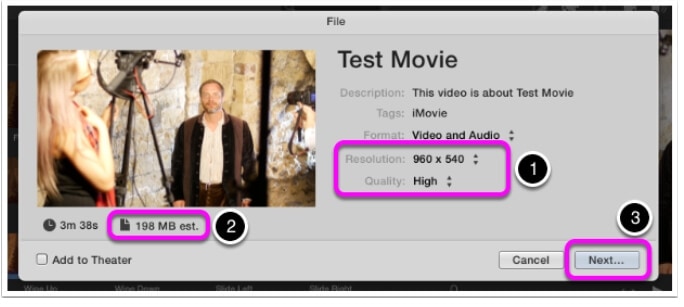
Step 3: After all settings are done, click on the Next button that will take you to the window where you can specify the output file name and the location. Clicking on the Save button will finally start the compression process.
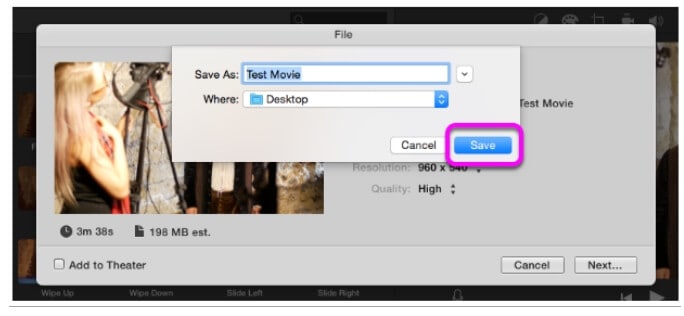
Part 3. How to Compress MOV to MP4
UniConverter in addition to video compression also supports video conversion to an array of formats. So if you want your MOV files to be compressed as well as converted to other formats, the software helps to get the process done. The compressed and converted MOV files to MP4 are easy to share and play on a host of devices as MP4 is a format that is compatible with the majority of the players and devices. Moreover, the processed files can be transferred to the iPhone, Android, and other devices for playback and other purposes.
Guide to Compress MOV to MP4 using UniConverter
Step 1. Add MOV file
Install and open UniConverter and add the desired MOV videos by clicking on the +Add Files button from the Converter section. You can also drag and drop the files. (Free download UniConverter below)
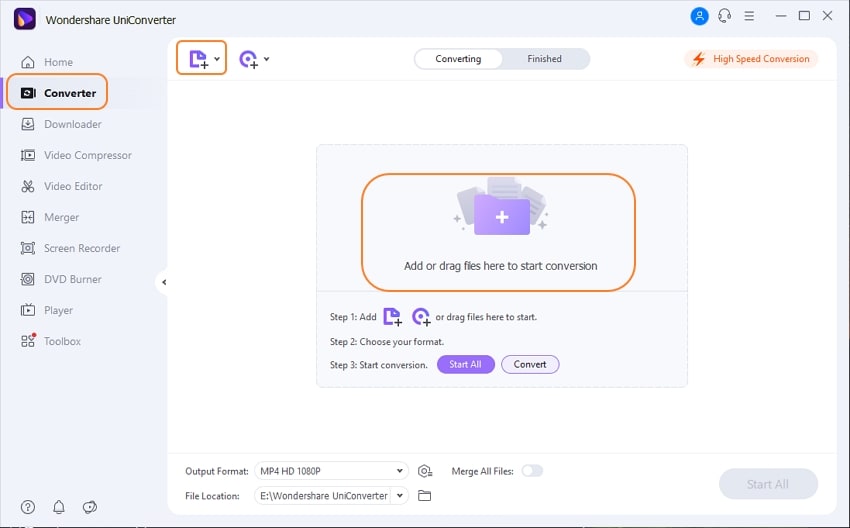
Step 2. Choose MP4 as the output format
At Output Format option on the top-right corner, open drop-down menu that will show the list of supported formats. Choose MP4 from the Video tab. Then click the Settings button.

Step 3. Choose compression settings for the MOV files
It will open a Setting window. The changes in video file parameters like bit rate, resolution, and others can be done at this window. Click on the Save button when all changes are done.
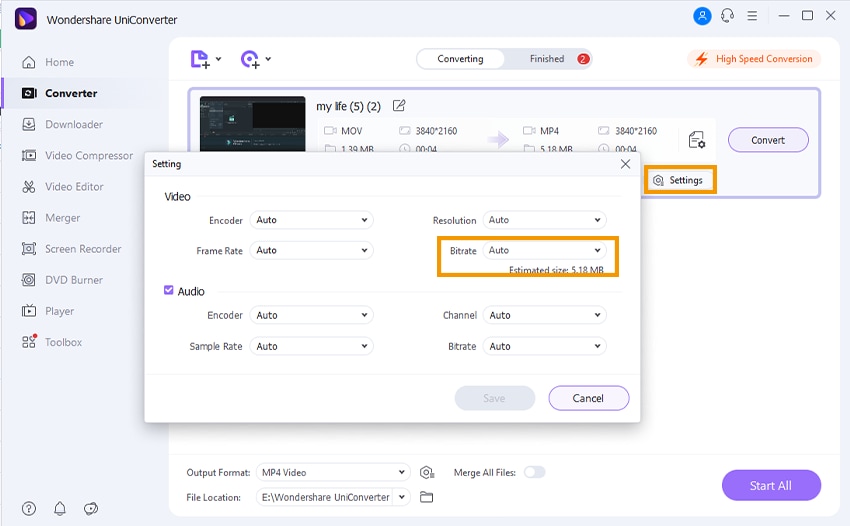
Step 4: Convert and Compress MOV to MP4
Select the PC location for saving processed files at the Output tab. Finally hit on the Start All button to start converting and compressing MOV videos to MP4 format.
Part 4. How to Compress MOV File Online
Sometimes the overall size of a MOV video file might become too heavy especially when it is required to be sent either by mail or on via a platform. Hence there is the need to compress MOV online using a MOV compressor. Below are top three ways to make MOV file smaller with the aid of an online MOV Compressor.
#1. Clipchamp
Clipchamp is not just a free MOV compressor, it can also serve as an online editing tool for videos. It can compress MOV files free and also several other video formats as well.
Pros:
• Clipchamp can compress MOV file to MP4 online and several other video formats.
• It can save compressed file to local disk or upload them to Google drive, Facebook, Vimeo etc.
• No input file limit.
Cons:
• It requires Registration to use.
• Requires extension to save files to storage.
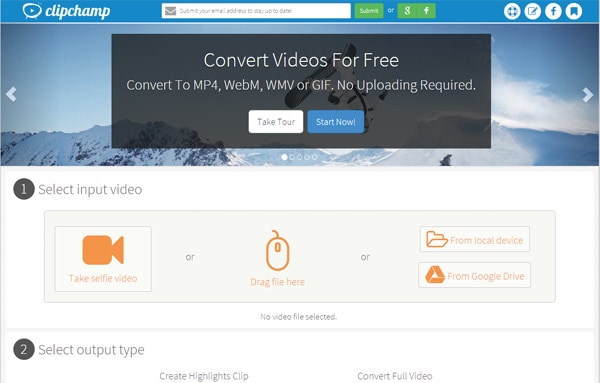
#2. Videosmaller
Videosmaller, as its name goes, is a Free MOV Compressor useful for just about anybody. The website is not only a MOV file Compressor Online, but it can also be used to compress audios. The way on how to compress MOV files on Videosmaller is straightforward and easy.
Pros:
• It is a completely free MOV compressor.
• It is very simple to use.
• It does not store uploaded videos.
Cons:
• Video file limit of 500MB maximum.
• Does not have a wide range of video formats.
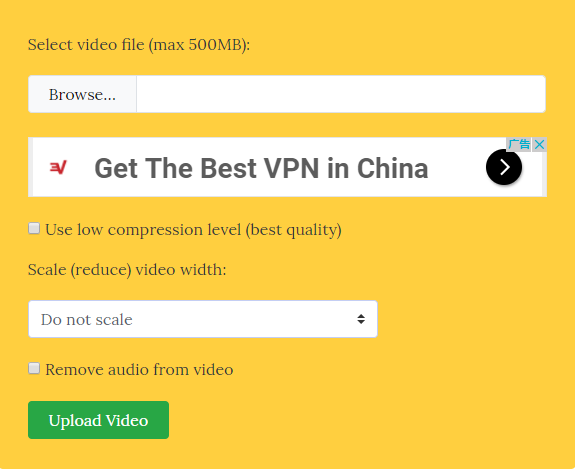
#3. ZAMZAR
It does not matter whether you want to compress MOV on Mac or you are in search of a MOV compressor for Windows, Zamzar is just the perfect tool for you. It can be used for compressing MOV files or even to compress MOV files for email.
Pros:
• It is completely web-based.
• It has a simple and easy to understand user interface.
• It can be used to Compress MOV file size.
• Unlike any other MOV compressor online, it has a high compression speed.
Cons:
• You have to provide an email to send the compressed MOV file.
• File size limited up to 50 MB.
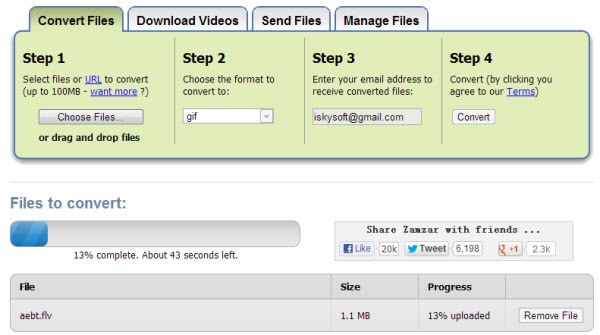
Why Choose UniConverter for Mac/Windows
The following are aspects that you will consider when selecint the best MOV compression tool: price, compression quality and speed, ease of use, etc. You can check the below table, which tells you why UniConverter is the best one for you.
| Supported Formats | UniConverter can compress MOV videos to all different formats, including MP4, FLV, AVI, RMVB, etc. |
| Compressing Speed | UniConverter compresses MOV videos at an extremely fast speed. |
| Ease of Use | Easy and flexible compression settings of the tool satisfy your most daily use. You only need to take 3 steps to compress your MOV. |
| Trial Version | The free trial version offers you full functions as the upgraded version. It only left a watermark on your video. |
| Additional Features | The built-in editor enables you to personalize your MOV video before reducing MOV size. |
| Customer Support | UniConverter offers you 24-hour support that solves any minor problem that you might encounter. |

Brian Fisher
chief Editor