How to Fix YouTube Video Upload Stuck at 0% or 95% Processing
by Brian Fisher Proven solutions
Why is my YouTube video upload not processing?
Method 1. Close the page and upload it again
If your video is stuck for more than 8 hours, it is advisable to delete the video, close the page and try uploading it again.
Steps to remove videos on Windows and Mac
Open your YouTube channel and from the Uploads section select the video in processing. Tap on the three dots and then click on the Delete Forever option that will delete the video.
Again, you can start the video upload process from scratch.
Steps to remove videos on iPhone or Android device
Open YouTube, click on the Account tab and then select Your channel.
Look for the video that is stuck in processing, tap on the menu and select the Delete Upload option. The video will be deleted.
Method 2: Check your Internet connection
One of the most common reasons for your video being stuck at the processing and uploading stage is the slow or unstable internet connection. Additionally, if your video is large in size and of high quality, a slow connection further makes the process longer. If you are uploading your videos at peak hours when the traffic is large, processing and uploading might get stuck. Thus, it is advisable to go through a diagnostic by running the speed test on your system to check if the connection is fine or not. You can also avoid the peak hours for uploading your file.
Method 3: Use YouTube recommend format
To avoid issues with your video upload and processing, it is better to use the YouTube recommended format and encoding settings. YouTube recommends using an MP4 container with AAC-LC audio codec and video codec. Complete details about the encoding settings can be checked from the link: https://support.google.com/youtube/answer/1722171 .
Convert videos to YouTube recommended - Wondershare UniConverter
So now if your videos are in some other format,you can convert them to YouTube recommended format using good conversion software. Wondershare UniConverter here is an excellent choice as this professional and robust tool supports conversion to over 1000 formats, devices, and apps including YouTube.
While using the software you will not have to worry about compatibility issues, as the program will convert your added videos like MOV, WMV, and AVI to the pre-set YouTube supported format. The converted file can also be transferred to your iPhone and Android devices using the software.
The conversion process is quick and hassle-free without any need for technical know-how. The software is available for quick download on all the latest Windows and Mac systems.

UniConverter---Best YouTube Video Uploader
- Convert Video for YouTube, so your video will be more compatible with YouTube when uploading.
- Keep 100% original quality during converting.
- Do low loss YouTube video compression with high spped.
- Edit your YouTube video with customized setting.
- Download video from YouTube or other 10000+ video and audio sites.
Steps for converting videos to YouTube format using Wondershare UniConverter
Open the installed software on your system and from the Video Converter tab click on Add Files icon to browse and import the video to be processed. Alternatively, you can also click on the + sign or simply drag and drop the files.
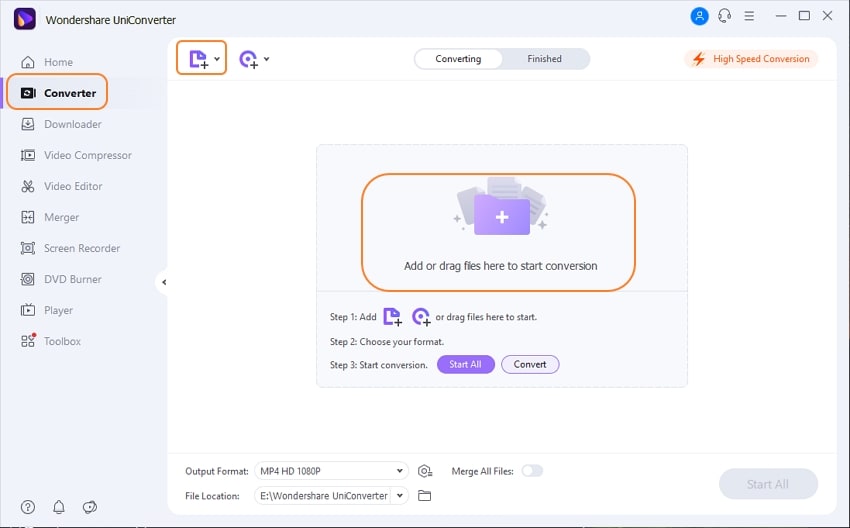
Expand the drop-down list at the Output Format tab on the bottom-left corner and choose the Video list. Scroll down to find YouTube as the desired output format. You can keep the resolution as the source file or select from the available options.
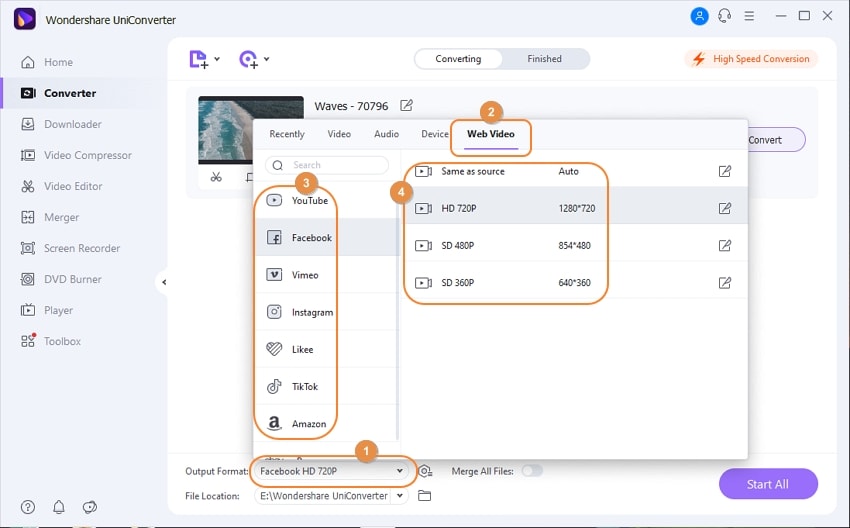
Browse and select the desktop folder to save the converted file at the File Location tab. Clicking on Start All button at the bottom-right corner will start the conversion process.On the software interface, you can check the converted file from the Finished tab.
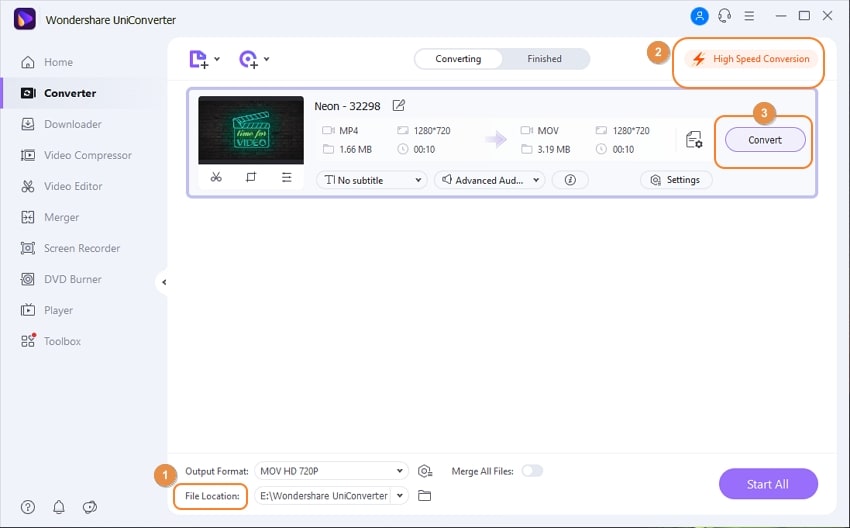
Method 4: Editing using Another Tab
There is another way to start the processing of the stuck file by opening it in another tab and making some changes. Know the detailed steps as below.
1. On your system, open another tab and go to your channel > Creator studio> videos.
2. Click on the video that is stuck and in the ongoing process.
3. Next, you need to add a few changes to the video. For instance, in the description part, you can write How’s, hi, bye, or anything else.
4. Click on the backward arrow on the upper-left corner to move back to the videos page.
5. You will be asked to save the changes to which you have to click on No.
6. When asked to leave/reload page with saving? Tap on OK.
The steps above will hopefully start uploading and processing your videos in some time.
MP4
- 1. Convert MP4
-
- 1.1 Convert MP4 to MOV
- 1.2 Convert MP4 to AVI
- 1.3 Convert MP4 to WMV
- 1.4 Convert MP4 to VOB
- 1.5 Convert MP4 to MKV
- 1.6 Convert MP4 to FLV
- 1.7 Convert MP4 to MPG
- 1.8 Convert MP4 to MTS
- 1.9 Convert MP4 to 3GP
- 1.10 Convert MP4 to XviD
- 1.11 Convert MP4 to M4R
- 1.12 Convert MP4 to M4V
- 1.13 Convert MP4 to WebM
- 1.15 Convert MP4 to DivX
- 1.16 Convert MP4 to SWF
- 1.17 Convert MP4 to DV
- 1.18 Convert MP4 to iTunes
- 1.19 Convert MP4 to OGV
- 1.20 Convert MP4 to MP2
- 1.21 Convert MP4 to Video
- 1.22 Convert MP4 to GIF
- 1.23 Convert MP4 to AVI with VLC
- 1.24 Convert MP4 to Video_TS
- 1.25 Convert MP4 to WMV using VLC
- 1.26 Convert MP4 Using HandBrake
- 1.27 Convert MP4 to YouTube
- 1.28 Convert MP4 to iMovie
- 2. Play MP4
-
- 2.1 MP4 Player
- 2.2 MP4 Player for Mac
- 2.3 MP4 Player Apps
- 2.4 Play MP4 on Mac
- 2.5 Play MP4 on iTunes
- 2.6 Watch MP4 on Mac
- 2.7 Windows Media Player Play MP4
- 2.8 Play MP4 on PS3
- 2.9 QuickTime Play MP4
- 2.10 Play MP4 on Realplayer
- 2.11 Samsung MP4 Player
- 2.12 Play MP4 on PSP
- 2.13 Play MP4 Video on Xbox
- 2.14 VLC Play MP4
- 2.15 Play MP4 on GOM Player
- 2.16 Play MP4 on TV
- 2.17 Download Long YouTube Video
- 3. Edit MP4

Brian Fisher
chief Editor