- Easily upload AVI to YouTube or other sites like Facebook, Vimeo, Instagram.
- Convert video in 150+ formats including MP4, MOV, MKV, AVI, MPEG, etc.
- Supports batch process.
- Download videos from YouTube, Facebook and more than 1000 sites.
- It can also transfer video, burn DVD, record video or screen, compress video, etc.
How to Convert AVI to YouTube in 2 Easily Ways
by Brian Fisher •
Can I upload AVI to YouTube?
Is it possible to upload AVI videos to YouTube? The answer is yes! AVI video files can be uploaded to YouTube easily. It takes only a few clicks to upload AVI videos to Youtube. You only need to identify your AVI video file that you want to upload then upload it to your YouTube account. This article takes you through how you can upload AVI video to YouTube with the incredible desktop software.
- Part 1. Best Way to Upload AVI to YouTube without Limits
- Part 2. Common Way to Upload AVI to YouTube
Part 1. Best Way to Upload AVI to YouTube without Limits
If you have trouble to upload AVI to YouTube, you can turn to UniConverter, which can help you convert and upload your AVI video to YouTube easily. It is good at converting media files to different formats. And it also is a software program that can import media files and export them to sharing sites like Facebook, Vimeo, and YouTube. More over, you can use it to convert videos from YouTube to AVI. Let's see more features of it below:
Get the Best YouTube AVI Video Uploader
- Easily upload AVI or other formats to YouTube, Facebook, Instagram and more.
- It can quickly convert videos to 150+ formats and maintains its original quality, including AVI, MP4, MOV, FLV, M4V, MKV, etc.
- It is an editing tool that can trim and add subtitles and watermarks to videos, add effects on video properties such as brightness and contrast and crop videos to smaller parts.
- It is capable of downloading videos from the YouTube, Hulu, Facebook, Vimeo, Vevo, Dailymotion and other 1000 sites.
- It is able to merge multiple files together and convert them into one video file.
- It has more features like burning DVD or CD, recording screen, making GIF images, compressing video, etc.
Tutorial on Uploading AVI to YouTube using UniConverter
Step 1. Import AVI video to the program
Install and open UniConverter on your Mac or Windows PC. Simply drag and drop the AVI files to the program window. You can upload AVI files by clicking on the Add Files button under the Convert section.
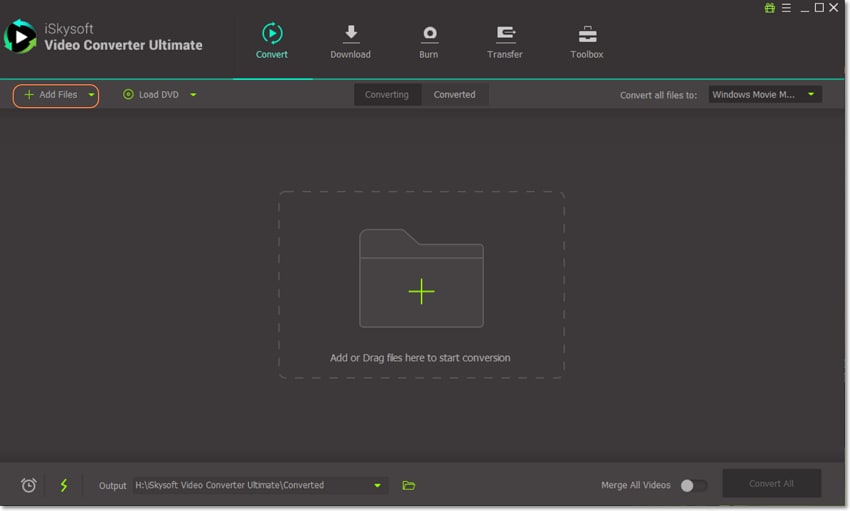
Step 2. Choose YouTube as the output format
After importing your AVI video file successfully, click the Convert all files to option. From the drop down list select Video > YouTube. And then choose a resolution for you. If you want to keep the same quality, you can choose Same as source. You can do this following the screenshots below.
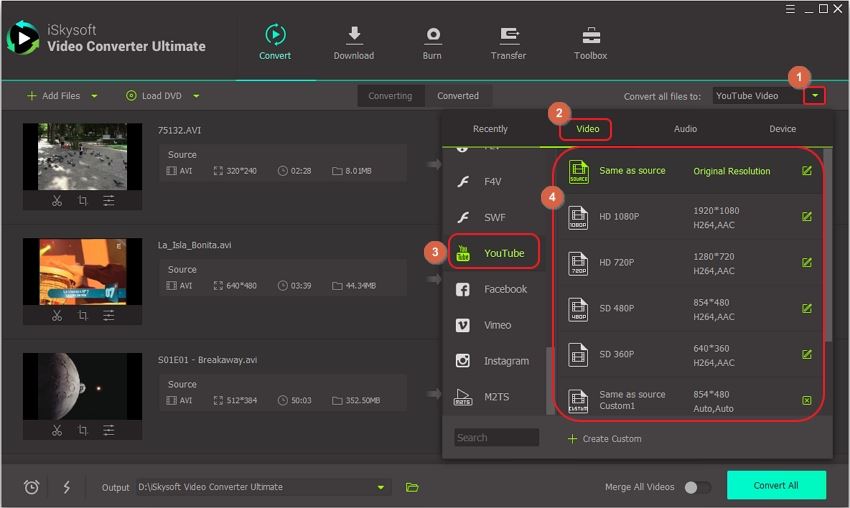
Step 3. Convert AVI to YouTube friendly format
Lastly, simply hit on the Convert button. UniConverter will start converting AVI to YouTube friendly format quickly. After that, you can get the video in YouTube format in Converted tab. Now you can upload them to YouTube without limitations.
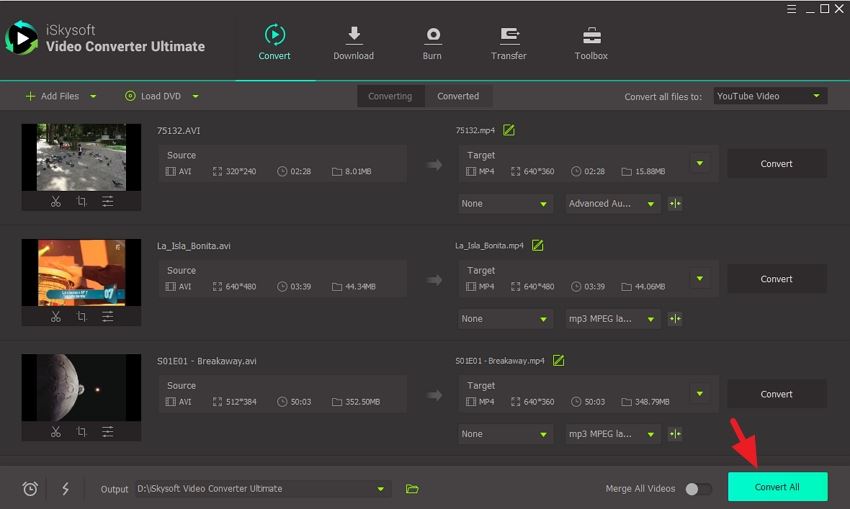
If you are on an Mac, UniConverter can also help upload the converted videos to YouTube platform. After converting your AVI video file successfully, click the Export on the main menu. From the drop down list select Uploading to YouTube. Still on Export window, edit video details such as the category, quantity, description and title. Clicking on the Upload button, the videos will be uploaded to YouTube successfully!
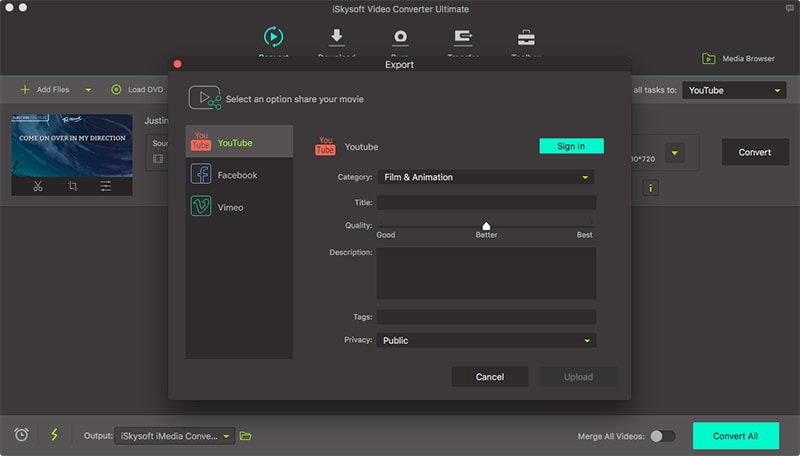
Part 2. Common Way to Upload AVI to YouTube
AVI video can be uploaded to YouTube sing the common way. Uploading AVI video to YouTube should be easy following the step-by-step guide below.
Step 1: Get to YouTube and sign in to your account. Enter your correct username and password to sign in.
Step 2: After you have signed in, click on "Upload" button. Choose video privacy settings before uploading the video.
Step 3: Click the "choose file to upload" button to select the file you want to upload. Select the AVI video to be uploaded.
Step 4: While the video is uploading, you can edit the basic and advanced settings.
Step 5: Click "Publish" button to complete the upload. If you chose private or unlisted settings, only click "Done" t o finish the upload or click "share" to share your AVI video privately. You will receive an email notifying you that your video has uploaded successfully.

Brian Fisher
staff Editor