UniConverter - convert and compress video for easy upload
UniConverter Version 13 provides powerful converting and compressing features with easily customizable settings, which can help upload YouTube videos from your iPhone more easily.
How to Upload a Video to YouTube from iPhone with Simple Steps?
Uploading a video to youtube from an iPhone is the simplest task to do, but unfortunately, a lot of iPhone users find it difficult because they lack the basic understanding of how to upload a video to youtube from an iPhone. If you're an iPhone user trying to get your video uploaded to YouTube as a long or short clip, then let your reliability count on this article as we have provided simple and self-explanatory methods for you to upload videos from your iPhone’s photos library or camera roll.
Part 1. Why I Can Not Upload Video to YouTube from My iPhone?
It’s so unfortunate and frustrating when you try uploading a video to youtube urgently and all you get is disappointment at the end of it all. This is because you've unknowingly ignored the basic requirements for your video to be uploaded in no time. If you're prioritized on uploading a video to youtube from an iPhone, then here are factors you have to consider.
1. Video Length Limit
As an iPhone user trying to get a video uploaded to YouTube, the first factor to consider is the length of the video. Your video length mustn't exceed 15 minutes if you're not a verified user. If by any chance you have to upload a video with a duration of more than 15 minutes, then you need to get a verified Google account.
2. Internet Connection
This is basic and inevitable for users who want to upload a video to YouTube from iPhone as they must have a good and strong internet connection to have a successful upload.
3. Platform Restriction
YouTube has never allowed a third-party app as an uploading medium because of security reasons. So if you’ve been trying to upload a video to YouTube directly from other software applications like iMovie and the likes of others, this is to notify you that it’s impossible. It has to be from your Photos Library.
4. Format Limit
You might never get to upload a video to YouTube from an iPhone or any other device if the video is not converted to YouTube supported format like MOV, MPEG-1, MPEG-2, MPEG4, MP4, MPG, AVI, WMV, MPEG-PS, FLV, 3GPP, WebM, DNxHR, ProRes, CineForm, (h265). If you’d like to have the video converted to any of the listed formats so you can have a successful video upload, then you can learn how to convert Mp4 to YouTube video from our previous article.
SECRET KEY: we know you always want your video to be unique among every other YouTube content, that’s why we’ve decided to give the key to a treasure that would allow converting, compressing, editing, merging, burning, transfer, upload videos from your iPhone to YouTube - UniConverter
Part 2. How to Upload Video to YouTube from iPhone with YouTube App?
If you’ve been looking for how to post a video on youtube from an iPhone, then you can glance at the simple-made steps we’ve provided for you to have a successful upload.
STEP 1
If you don’t have the YouTube app installed on your iPhone, go to AppStore to download and install the YouTube app > open the app once it’s installed. Ensure that the video you want to upload to YouTube is available in your Photos Library. Now, tap on the “+” button at the bottom center of the YouTube interface on your Screen > select “Upload a Video” from the three appeared options and choose the video you wish to upload.
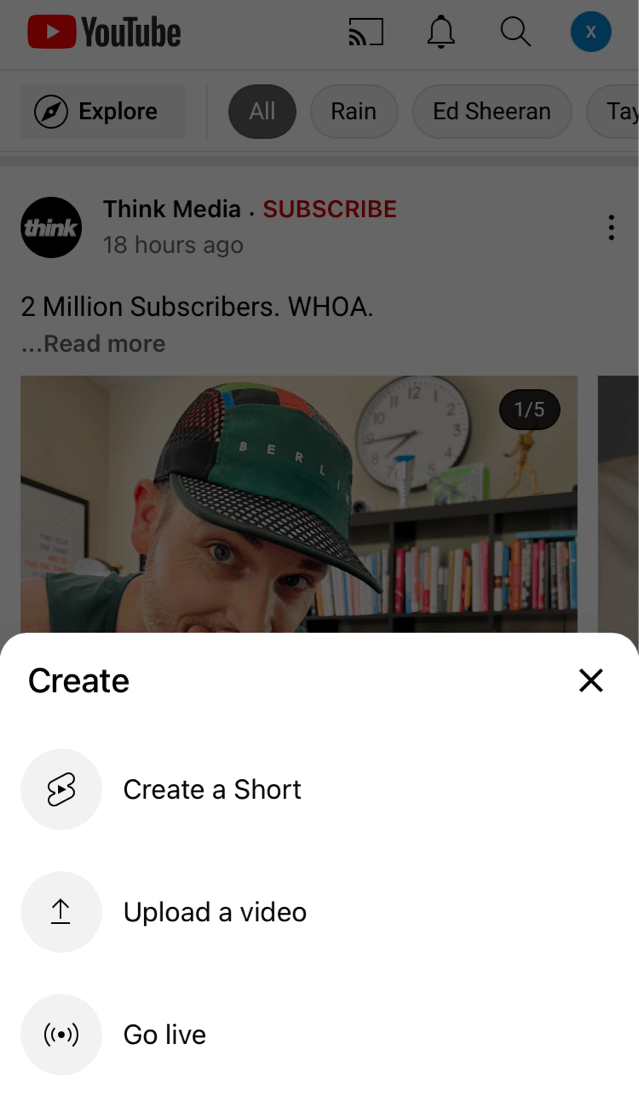
STEP 2
Once you’ve chosen the video you wish to upload, tap on the “Next” button you’ll find at the top right corner of your screen to take you to the next interface where you create a title, Add description, visibility, location, and add to playlists If you’ve created any before now.
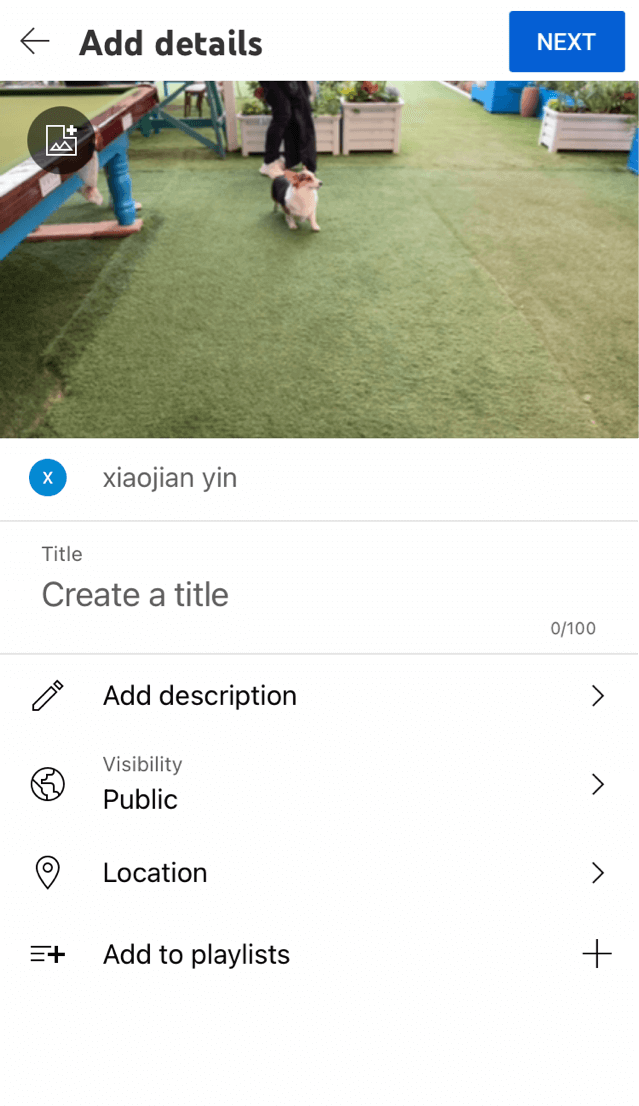
STEP 3
If you’re done creating all the parameters or information, then you can tap the “Next” button you’ll find at the top right corner of your screen to take you to the next interface. Once you’re in the interface, you can restrict your video if the video content isn’t for viewers below 18 years of age by tapping “Age restriction (advanced)” and choosing the appropriate option. Finally, tap the “UPLOAD VIDEO” button to complete the whole process.
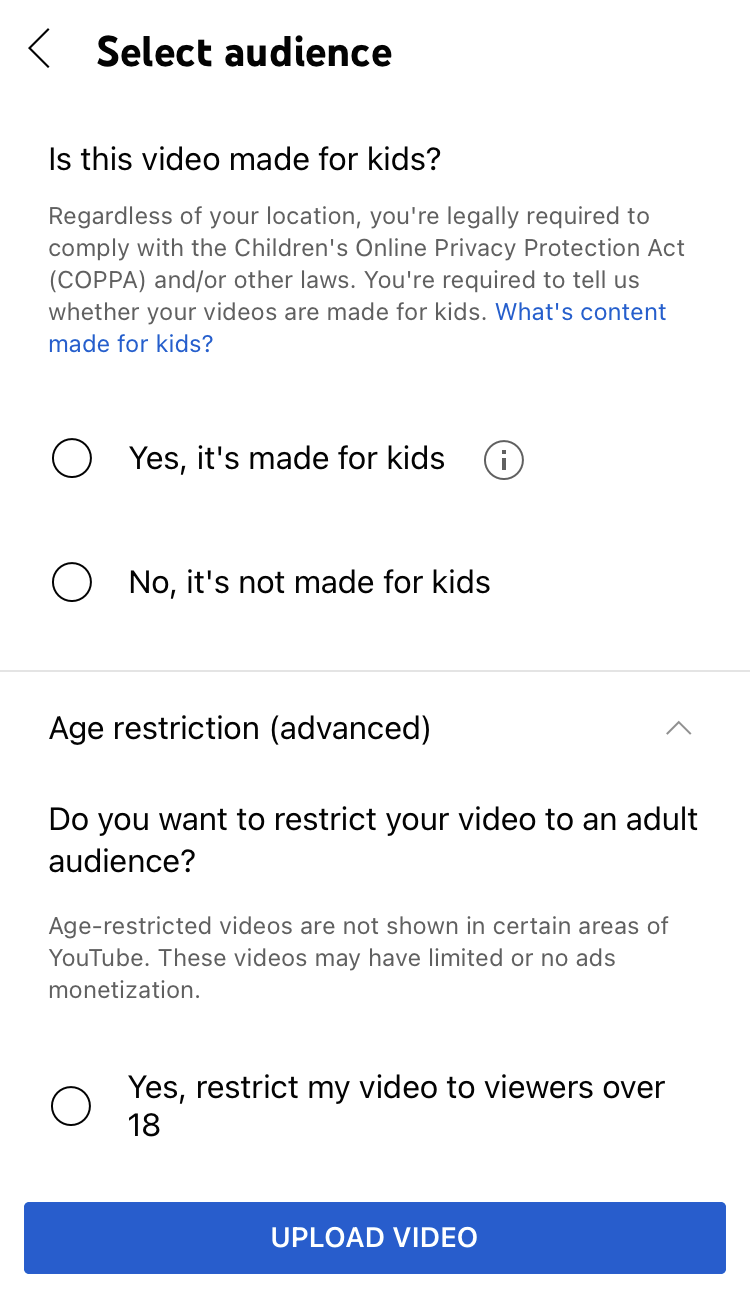
Part 3. How to Post A Video on YouTube from iPhone with Camera Roll?
Previously, we've discussed how to upload a video to youtube from your iPhone’s Photos library without any complication. If you're a fan of short clips, we'll be showing you how to create YouTube shorts directly from the youtube app with your camera roll if you intend to create short funny clips, inspirational clips, and more.
STEP 1
First and foremost, ensure that the YouTube app is installed on your iPhone and you're connected to a good and strong internet network. Now, open the Youtube app and tap on the “+” button you'll find at the downside of your screen. From the three displayed options tap on “Create a short” which is the first option.
STEP 2
Once you tap on the “Create a short” option, your iPhone’s camera roll opens displaying many features like AddSound (add a song from YouTube as your background music), Flip ( to turn your camera to either the fore or back camera), Speed (to set the desired play speed), Timer [a counting tool that determines when recording starts (Start time)], Filters( to change the video color), Green screen (to change the background of the video you wish to create), Align, and Trim (to cut the length of the video as desired). Before you start recording your short, you can tap the “15” seconds time default above the record button if you'd like to record a 60 seconds clip. After this, hold the big red “Record button” to start Recording.
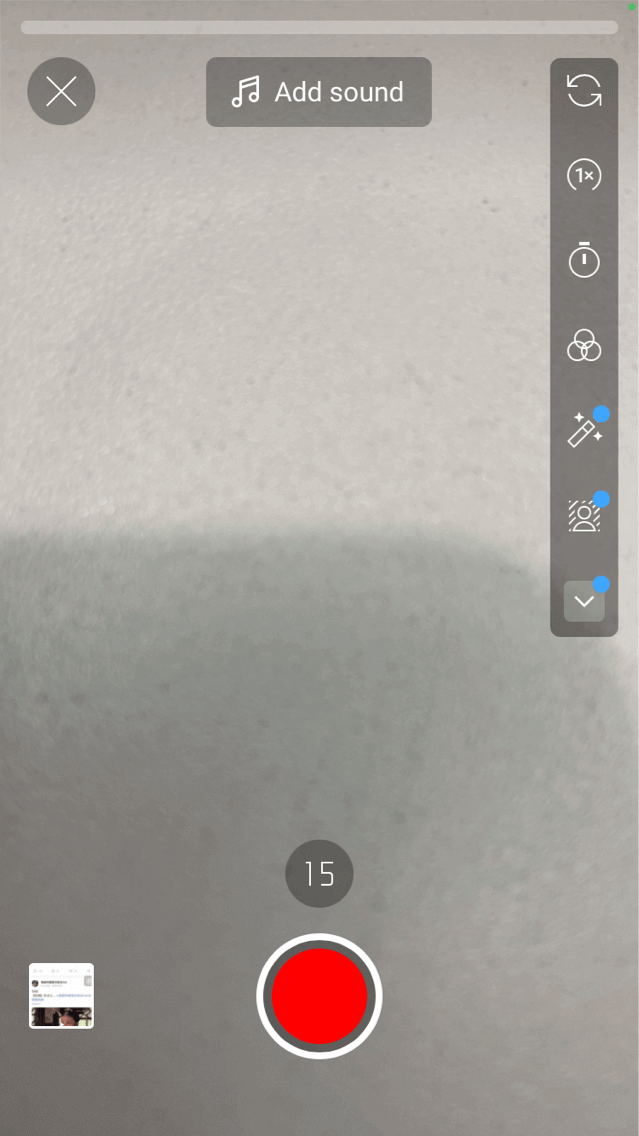
Note: if you'd like to record multiple scenes in the 15 to 60 seconds clip, then you'll have to release the Record button after the first scene, hold it again to record the second scene, and release it after recording. You'll have to do this continuously depending on the number of scenes you want to record.
STEP 3
After the recording is done and you’ve added effects to the video as desired, tap on the ✔️ button at the bottom right corner of the Interface > from the newly displayed interface you can add sound, text, view your timeline, and change filter, then tap “Next” from the top right corner of the interface to go to the next page where you can add title “Caption your short”, Visibility, Select audience, and tap on “UPLOAD SHORT” to upload your short to Youtube.
Reading this part of the article, we are sure you'd have learned how to post a video on youtube from an iPhone skillfully.
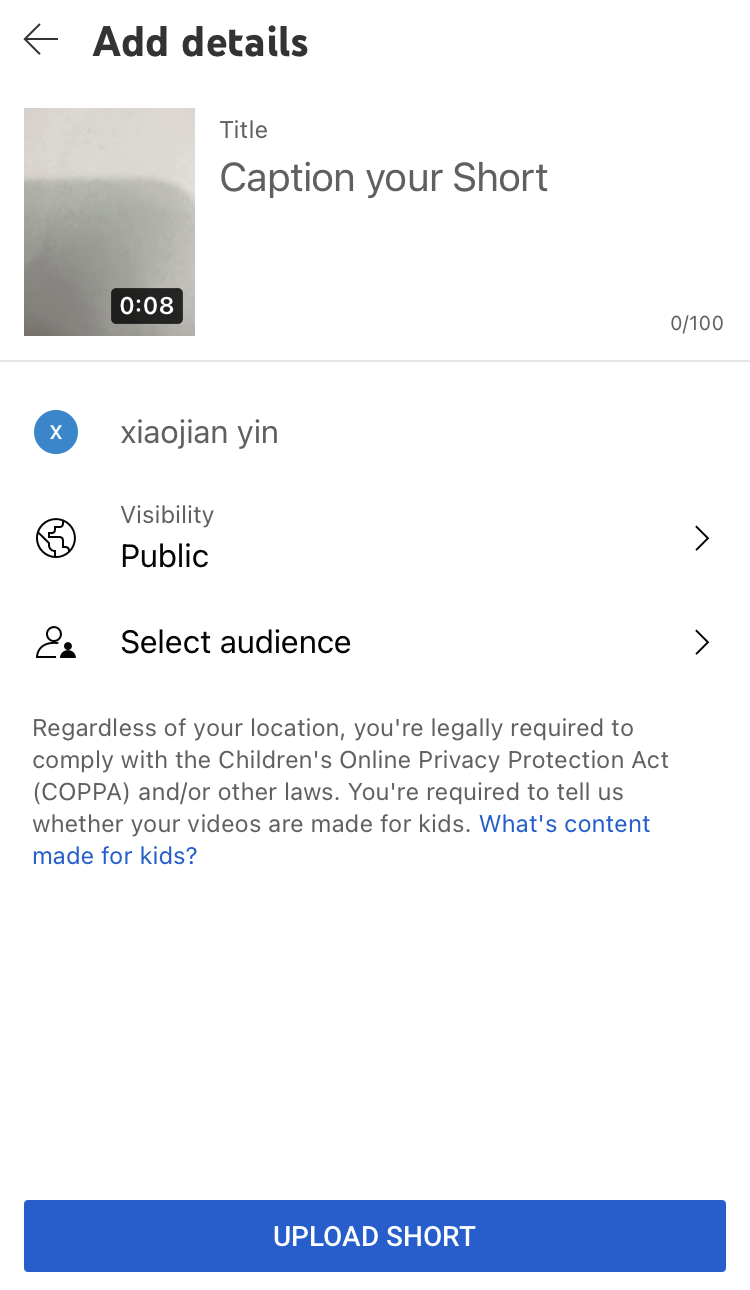
Part 4. Q&As about Uploading Video to YouTube from iPhone
1. How to Fix YouTube Video Upload Stuck at 0% or 95% Processing
If at all you have your video stuck within the processing of 0% or 99% for a couple of hours, then you can employ the listed procedures below to see if it would help you in any way.
- Delete the stuck video if it has lasted for an hour without any progress by clicking the three vertical dotted option at the right side of the stuck uploading file, under the condition that you're connected to a good internet network.
- Ensure that your iPhone is connected to a strong internet network to avoid failed YouTube uploading
- Check the format of the video you’ve been trying to upload for hours. If the video is not in YouTube’s recommended format which is Container: MP4, Audio codec: AAC-LC, Video codec: , Frame rate, Bitrate, Resolution and aspect ratio, and Color Space, then, you need to change It to the parameters stated above.
2. How to upload multiple videos on YouTube?
A lot of people often ask the question “how do I upload videos to youtube from my iPhone?” First of all, note that It is impossible to upload multiple videos on YouTube using the YouTube app installed in your iPhone. To upload multiple videos on YouTube, you’ll be needing a PC. If you’ve got a PC, then you have no problem at all. All you need to do is follow the steps below to guide you.
- Open any available browser on your PC > loadYouTube to a tab on the browser and ensure that you’re signed in
- Click the “Camcorder” icon at the top side corner of YouTube’s interface and select “upload video” from the three displayed options > click on the blue “Select Files” button > highlight the videos to be uploaded from your local storage > click “Open” and wait for the selected files to display
- At the right side of each file click on “Edit draft” to input the Information (create a title, Add description, visibility, location, and add to playlists) about the files. Once you’re editing for each file is done, then you’re permitted to publish it.

Wondershare UniConverter 13 - Best Video Converter for Mac/Windows
5,481,435 people have downloaded it.
UniConverter supports many formats and handles conversion equally, ensuring that high quality is delivered at all times.
During the conversion process, you may add multiple files since the program does batch conversion of files.
You can use the editing suite to make your results creative masterpieces.
This software facilitates file transfer to devices like Android and iPhone among others once the conversion is complete.
UniConverter is also capable of handling video compression hence ensuring you acquire the video sizes you desire.

