Smart trimmer - UniConverter
- Auto-trim video according to audio volume, playback length, and buffer.
- It supports a user-friendly timeline edit zone to make trimming fun and precise.
- Export trimmed files without losing quality.
- Edit YouTube files with various tools after trimming.
- Other features include a converter, downloader, merger, compressor, and so on.
Online video trimmer is captious in making sure that your video file, which comes in different formats such as MP4, MKV, and other formats starts in time to arrest your viewer's attention. The beginning of your video will usually determine if the viewers will be interested in going through the whole video file or passing over the content.
Trimming is very vital for video editing to make sure the main content starts on time for your viewers not to get bored. Trimming video can help us delete the unwanted parts of the video, and here we list the 6 ways to help you trim video online.
Part 1: 6 Easy Ways To Trim Video Online & Free
VEED. io
VEED can be used to cut and trim video online easily. It doesn't matter if you're an enthusiast in video editing or just a beginner who doesn't have any prior knowledge in trimming videos because you will surely find it easy to use with the help of the interface. All you have to do is choose the video file that can come in different formats (WMV, MOV, AVI, MP4, and others) and use the timeline to edit the video. If you intend to remove the middle part of the video file, you can make use of the SPLIT button.
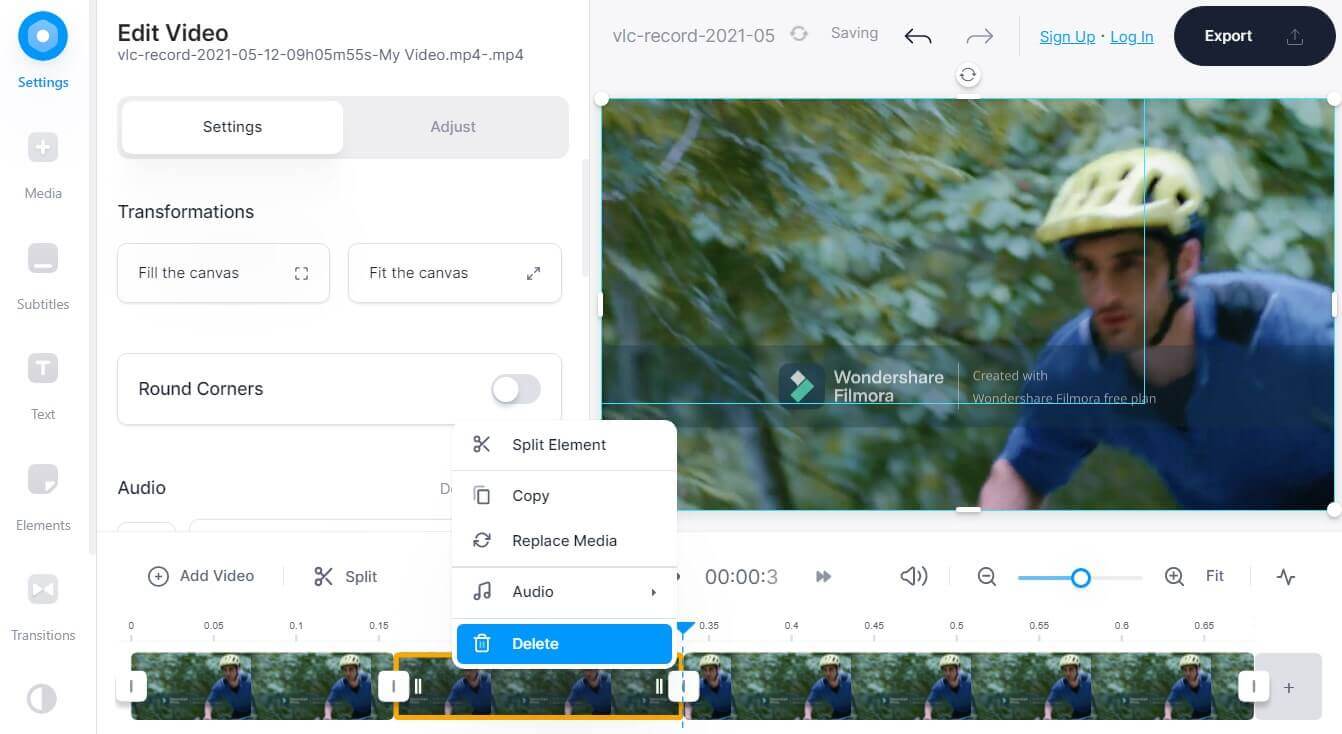
Detailed steps on trimming videos with VEED
Step 1: First of all, log on to the website, click on the left-hand side of the interface to select tools. Scroll past the video editor and subtitles & transcription before getting to Toolkit. Under the Toolkit, choose CUT
Step 2: Choose your video file from the file storage, and you can also drag – and – drop it into the editor.
Step 3: Use the timeline to remove the unwanted part from your video file. When you're done trimming, export your file to your desired file location.
Kapwing
Kapwing is an online video trimmer that is fast in trimming a video file to the duration you prefer the most. There are different ways of trimming videos on Kapwing. You can either drag the timeline or split the video into different sections. The video sections will be cut, arranged, and split to get the exact section you desire with just a few clicks.
The online video editor can be used to trim YouTube videos. All you need to do is paste the video link to Kapwing to fetch the full video and edit.
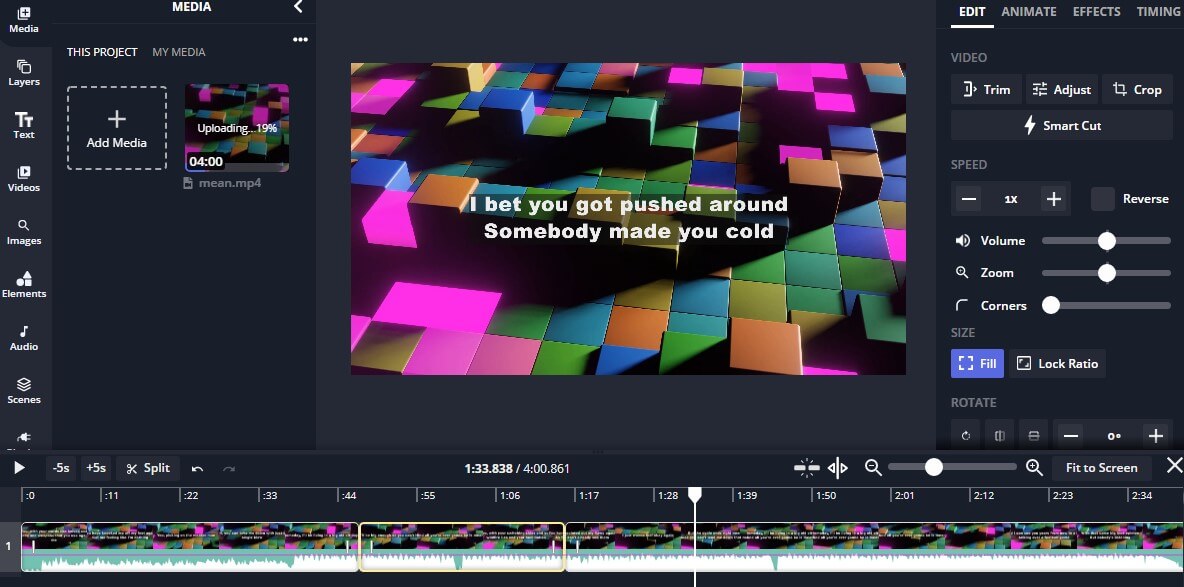
Detailed steps on how to trim video online free with Kapwing
Step 1: Import your video file. Import your video files into the upload section. You can also copy and paste the link to a video from any social media or entertainment platform such as YouTube, Facebook, Tiktok, and other video sources.
Step 2: Select the duration for the beginning and the end. Trim the uploaded video file to your satisfaction with the use of sliders, and you can make use of the arrow keys
Step 3: Export the file. When you're done trimming the file, hit the "export" button to save the newly edited video file.
Clipchamp
Clipchamp can be used to trim videos, thereby removing the unwanted sections or parts from the beginning to the end of a video to reduce the duration and size of the video files.
Like any online tool used for trimming, Clipchamp supports uploading different video formats, and it can also split video files into two and delete the unwanted part. While trimming your video, you can also crop the video by removing the edges of the video that are not needed to appear.
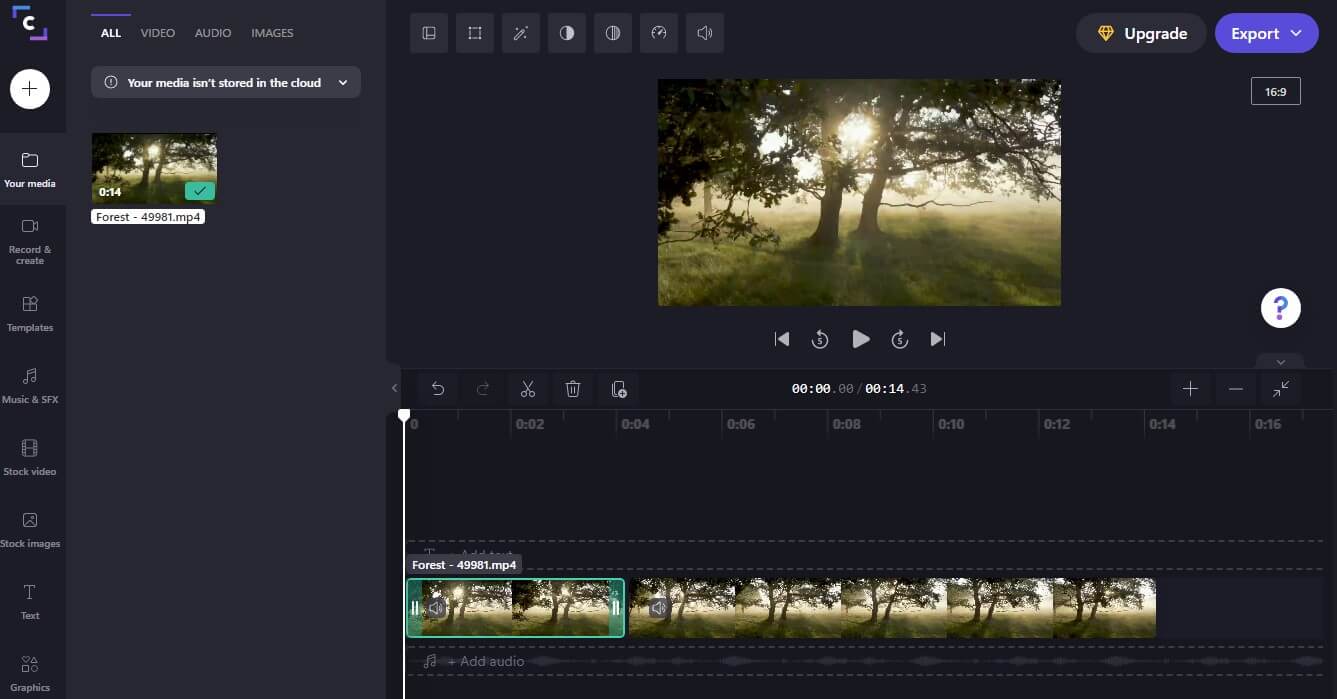
Detailed steps on trimming videos with Clipchamp
Step 1: Upload the video file. Import the file you intend to trim into the timeline of your new project. Select 'clip' to highlight the whole video.
Step 2: Select the area to be trimmed. Use the cursor to select the area you'll be trimming from the start and end section.
Step 3: Save the video. When you're done editing the video successfully, you can save the video by clicking the export button in the top right corner of the interface.
Flexclip
This is an online tool that is used to trim mp4 online, and it works on all browsers without the need to download any application. The online tool is fast as you can select the area in seconds before trimming, and it is also free.
Flexclip supports all media formats such as WEBM, M4V, MOV, and MP4. You can check the preview of your video file while trimming to get the actual part you needed.
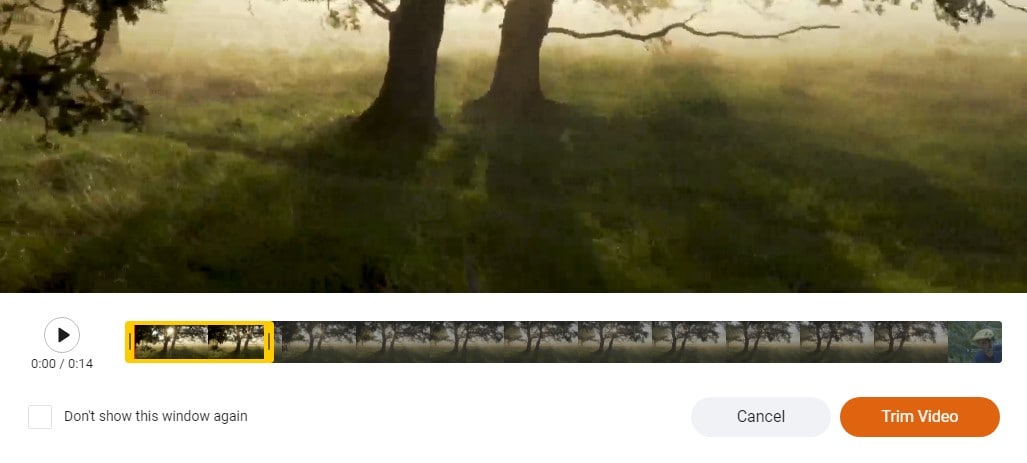
Detailed steps on how to shorten video online with the use of Flexclip
Step 1: Import the video file from your mobile device or computer
Step 2: Select the start and end time with ease
Step 3: download your video file without losing the quality
Clideo
This is an online video cutter that allows you to cut the necessary part of your video from the beginning and the end using two markers. The online tool support varies formats such as VOB, MOV, MPG, AVI, MP4, and others. It does not require any download before you can access its editing tool as it's strictly an online tool and does not require any professional skills before you can make use of it.
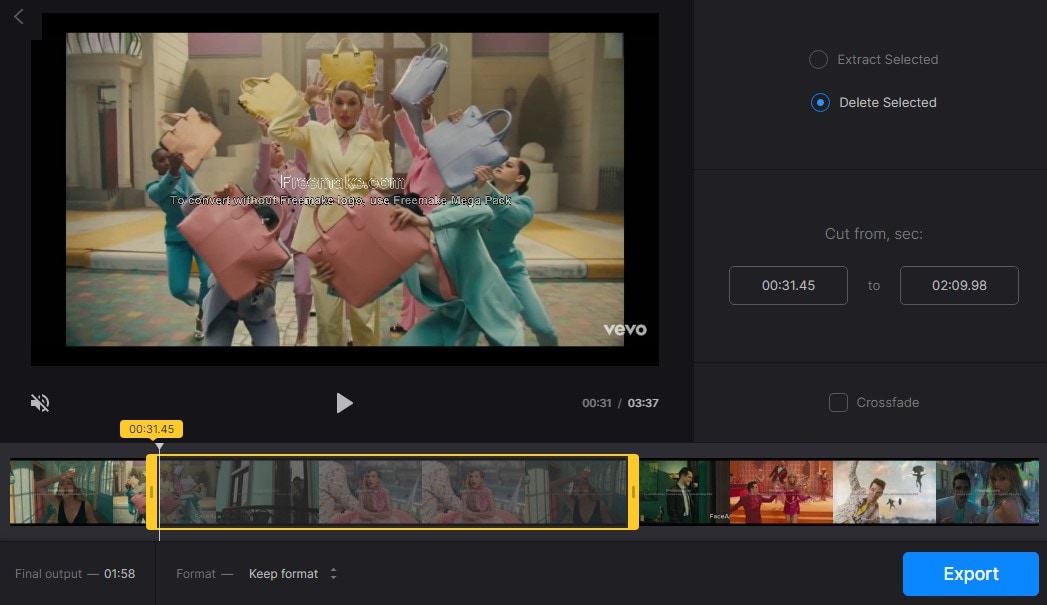
Detailed step on how to trim video online with Clideo
Step 1: Select your file. Drag and drop the video file into the interface, and you can also choose your file from drive or dropbox. You are entitled to trim a video that weight nothing less than 500MB
Step 2: Trim your video. Choose the part you're cutting then you can dismiss the selected section. You can change the output format before you export the edited file.
Step 3: Export your file. You can save your video file to your online storage or mobile device. And you can also view the outcome on your browser.
Biteable
Biteable is recommended to users looking forward to producing exciting video content for their social media and advertisement. When your video file is long, you can remove the unwanted sections with Biteable for perfect footage.
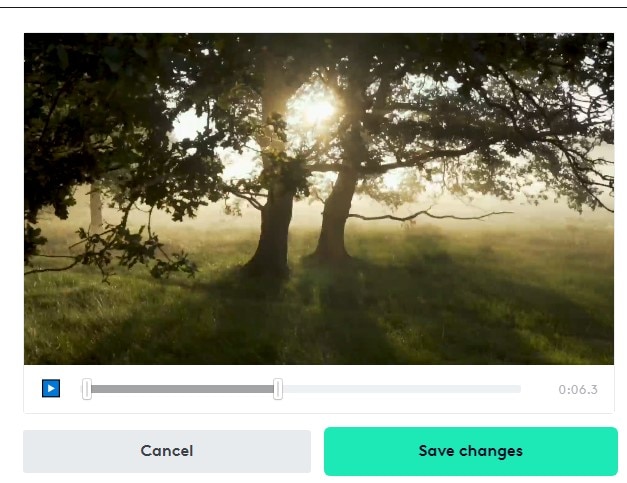
Detailed steps on how to use Biteable as an online video trimmer
Step 1: Create an account with Biteable to start a project. Click on Add scene and proceed to import the video file.
Step 2: Click on 'trim footage' on the right side of the interface. Make use of the sliders to set the beginning and end of the content of the video. You can preview while cutting away the unwanted part.
Step 3: download the outcome of your new creation by exporting your video to the most preferred storage location.
Limitations of using online video trimmer: Most of the online video trimmers are not free, and those that are free have fewer features to edit video. So you need to spend money from your wallet to get a better outcome. Another limitation of using an online video trimmer is that you spend a lot of data (megabytes) on every action you perform on the interface. You literally rely on the internet connection to make use of these online tools, and most times, people tend to lose focus or get frustrated in using an online video trimmer
Part 2: How to Trim Clips When An Online Video Trimmer Can't Satisfy You
online video trimmers have many limitations, therefore, we need advanced trimmers sometimes, and UniConverter can help you with the task.
UniConverter
UniConverter is a more sophisticated video editor used to trim out unwanted sections from recorded videos that are meant for online classes, YouTube channels, among others. It is used professionally to auto-select and erase unwanted video scenes, verbal errors, noisy background, and scenes that have low sound. UniConverter can trim any standard video with MP4, MTS, WEBm, VOB, AVI, and other formats without losing its quality. The software is watermark-free, and it has a nice friendly interface that makes trimming and cutting fun for the users.
Detailed steps on how to trim videos with UniConverter
Step 1
Navigate to the homepage of the latest version of UniConverter to access the toolbox. Click the smart trimmer to get access to where you can import your videos for the edition
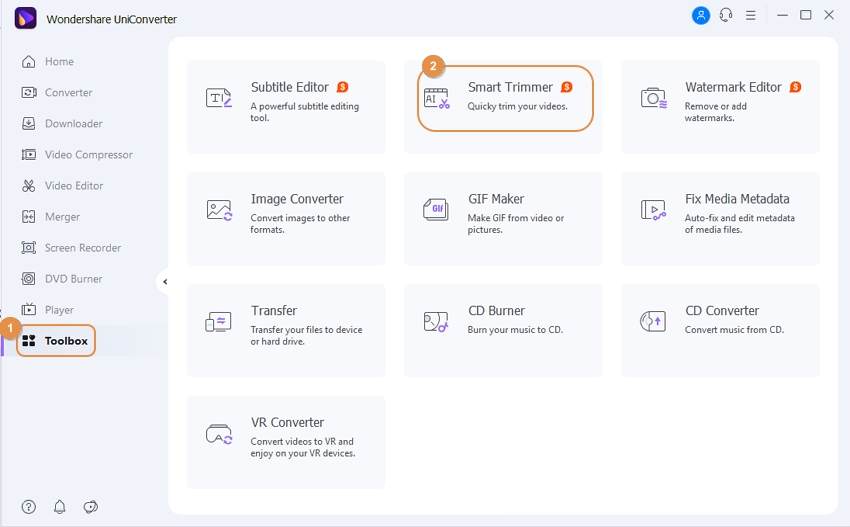
Step 2
Add the video file and pre-set the audio criteria. The audio is classified into 3 categories: Audio level, Audio length, and Audio buffer.
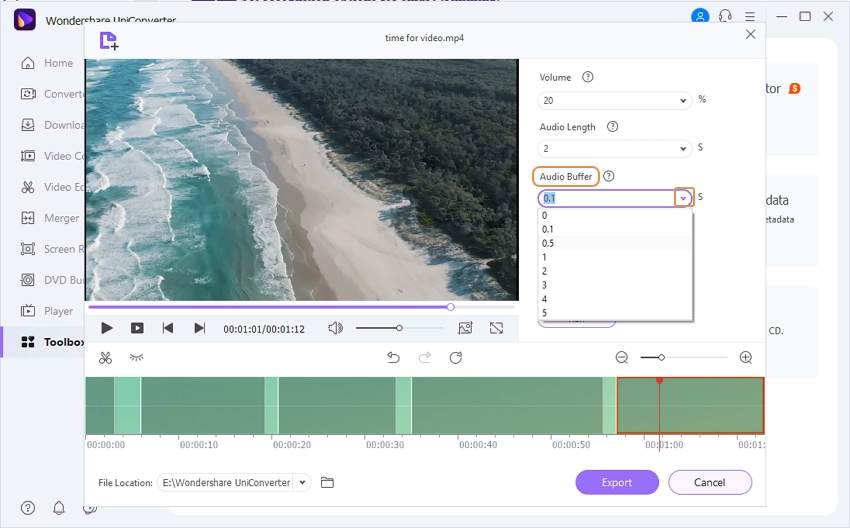
Step 3
Preview the portion of the trimmed clips to check if the video needs to be trimmed more a little bit. While editing, you can undo and redo the process. And finally, you can download the new file by downloading the export button.
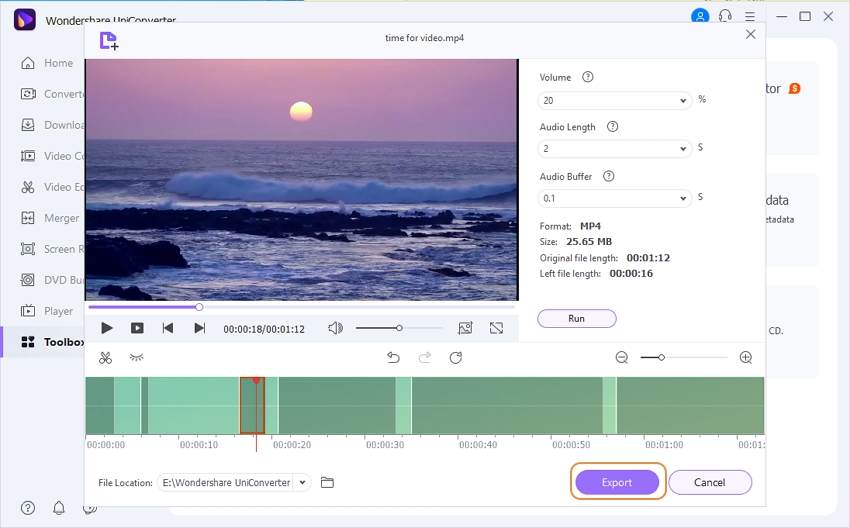

Wondershare uniconverter 13 - Best Video Converter for Mac/Windows
5,481,435 people have downloaded it.
UniConverter supports 1000+ formats and handles 90X faster conversion, ensuring that high quality is delivered at all times.
You can add multiple files since the program does batch conversion of files.
The GUP acceleration can help you download online videos at high speed.
You can use the editing suite to remove video background, edit watermark and subtitles, and auto-trim videos.
This software facilitates file transfer to devices like Android and iPhone among others once the conversion is complete.
UniConverter is also capable of handling video compression hence ensures you acquire the video sizes you desire.
Part 3: Tips to Shorten Video Online
1. How to trim video with Canva
Canva can be used to trim video to meet the length limit for social media platforms such as TikTok, Instagram, Facebook, YouTube, and others. Remove the unwanted sections away from the video clip to keep your audience's attention from the beginning to the end.
Steps on how to trim your videos on Canva
Step 1: start a new project and upload the video file you want to trim.
Step 2: Trim your video file by setting the duration in seconds and clicking on done. And you can also trim the file through the video timeline by dragging the edges manually until you get the desired length.
Step 3: Edit the video file to your satisfaction thereby, you can add text, add volume, and insert transitions while editing the video. When you're done, you can save and download the outcome.
2. Can I trim YouTube videos online?
Yes, you can trim your YouTube video online. But first and foremost, you need to download the video before trimming it. You can use an online YouTube video downloader or the tools offline to get YouTube video.
For Win 7 or later (64-bit)
For macOS 10.12 or later

