Rotate Videos-UniConverter
- Rotete clockwise, anticlockwise videos, and horizontally or vertically flip videos.
- preview the videos before exporting the results.
- Support uploading multiple files.
- crop and trim videos with customized settings.
- Cconvert, compress, and edit videos.
There is nothing as pleasing and interesting as watching a movie or video clip positioned the right way. Unfortunately, we sometimes have videos on our computers or mobile devices like smartphones, tablets, and more tilted to our screen's left or right side. We look for how to rotate a video on our computer using a software application, whether the built-in or downloaded type, to deliver what we're looking for within the blink of an eye. So if you've been finding it difficult or impossible to rotate a video 90 degrees or change the position of a video, we are here with bags of goodies to enlighten your spirit.
Part 1. How to Rotate A Video with Windows/Mac Built-in Tools
Windows Photos App
Windows Photo App, just as the name implies - Is a product and property of Microsoft Corp. that allows you as a user to view photos from your local storage, create a video, record audio or voice to a video, and more. Aside from all of these, if you want to rotate a video file, this built-in windows app conveniently permits you to do it as a Windows user.
STEP 1
From your booted Windows PC, click the search bar and type Video Editor > open the Video Editor from the displayed results by double-clicking it. When the video editor opens in the Photos App interface, click on New Video Project from the video project tab and rename it if you'd like to save it with another name.
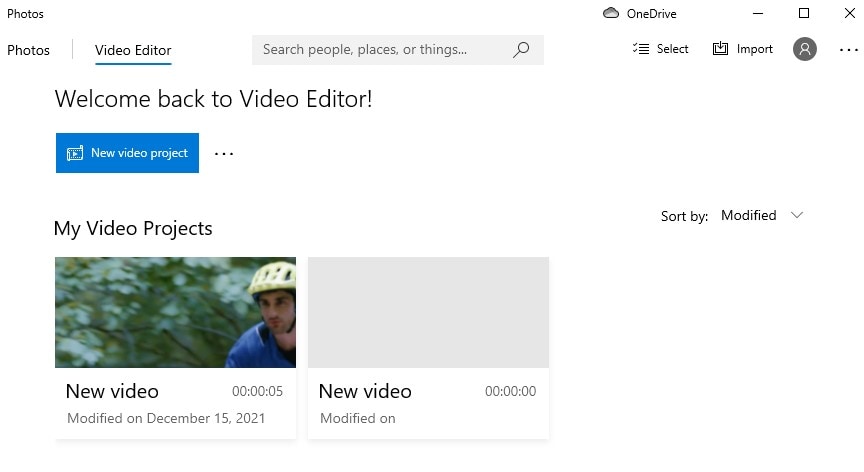
STEP 2
Now you can add the video you want to rotate from your PC by clicking on the + Add you'll see on the interface or use the easy drag and drop method to import the video. Once the video is added, click on Place in Storyboard.
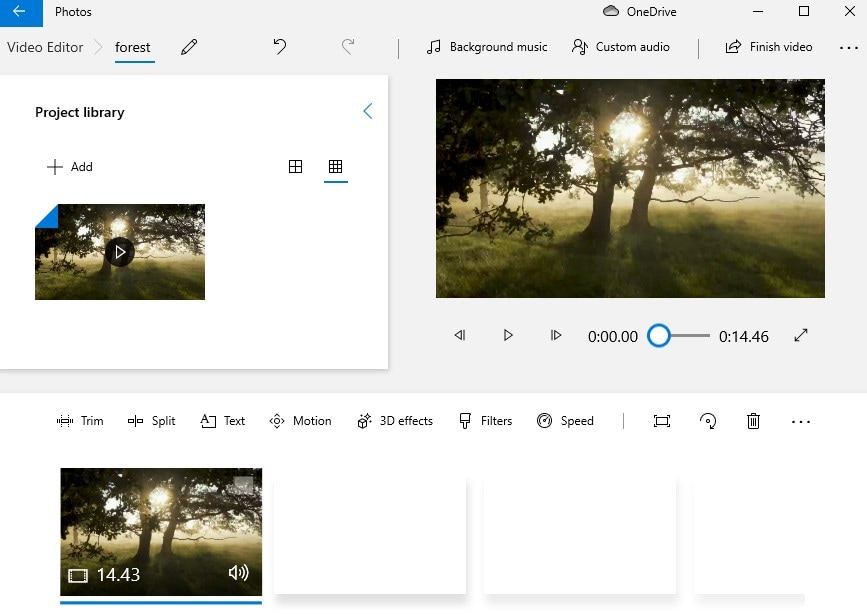
STEP 3
Now you'll see the added video in the editor's interface. You can now rotate the video from the interface by clicking the rotation icon beneath the video, pressing Ctrl + R, right-click on the video thumbnail in the storyboard, and selecting rotate from the displayed menu. After rotating the video with any options, click on Finish Video situated at the top right corner of the interface > select an output quality and click on Export.
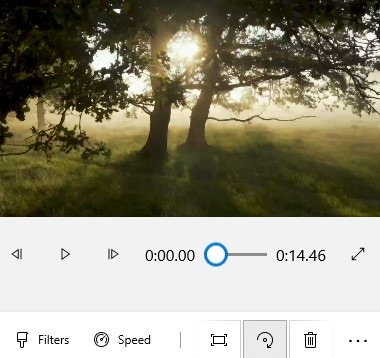
Cons
- It is only compatible with Windows operating system
- Few editing tools
- It doesn't support batch conversion
iMovie
iMovie is a great software you can use on your PC, iPhone, or iPad to edit video clips by enhancing the audio, adding transitional effects, changing the speed of the videos, and more. Without any long story, you can utilize the software if the question – (how do you rotate a video? ) has been an impossible task for you.
STEP 1
Open the iMovie from your PC by clicking on the iMovie icon > once it opens, click on Create New and select movie to import the video from your iMovie library.
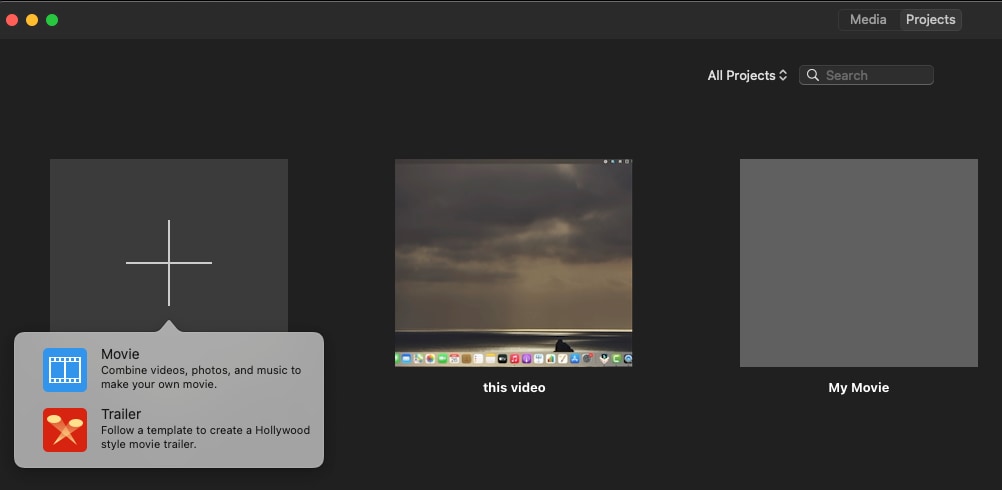
Note: If the video isn't available in your iMovie library but on your PC's desktop, you can click on the drop-down arrow icon at the top right side of the interface.
STEP 2
Now, you can drag and drop the video to the timeline and click on the crop icon you'll see at the top of the main video thumbnail to select any of the rotating options you'll see as icons.
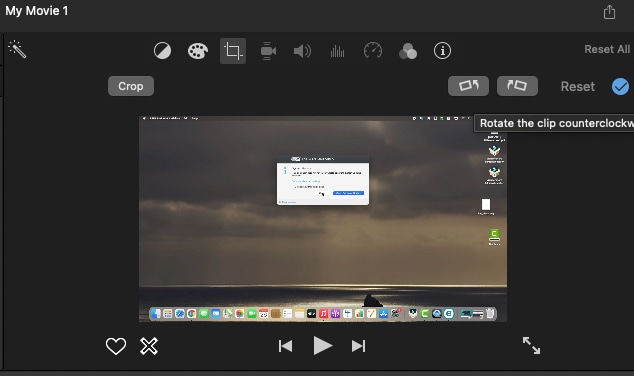
STEP 3
Once you've used any of the rotating options and your video is positioned just as you like it, you can click the upload icon at the top right corner of the interface to save the video or share it via available social media platforms.
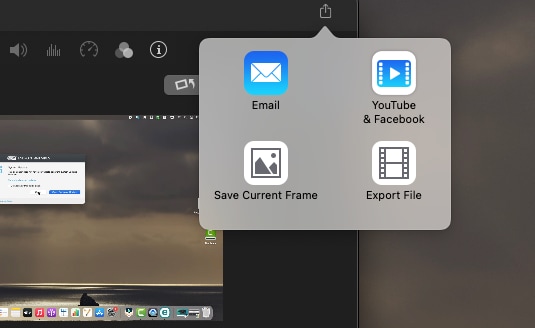
Cons
- iMovie consumes a lot of space on a device
- iMovie can't be relied on because the video rotating app doesn't support mp4 files
- It is only compatible with Apple devices
QuickTime Player
Sometimes, we go online to search "can you rotate a video using QuickTime player?" simply because the media paying software is to function as a media player and not an editor. If you have a quick time player on your PC, then you've got nothing to worry about. Graciously follow the steps below to rotate a video using the software.
STEP 1
First of all, open the QuickTime Player from your MacBook > Click on File at the menu bar > from the drop-down menu click on Open File… to import the video you want to rotate.
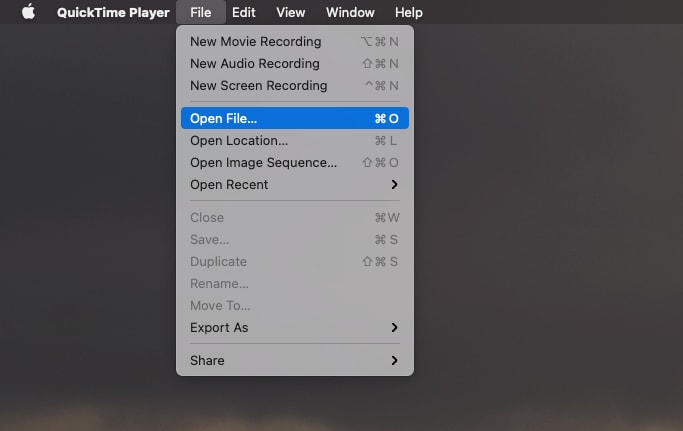
STEP 2
Once the video is imported into the QuickTime player's interface, click on Edit at the top (menu bar) and select the rotate right or rotate left option from the drop-down menu to spin the video. Once this is done, the next step is to save the rotated video.
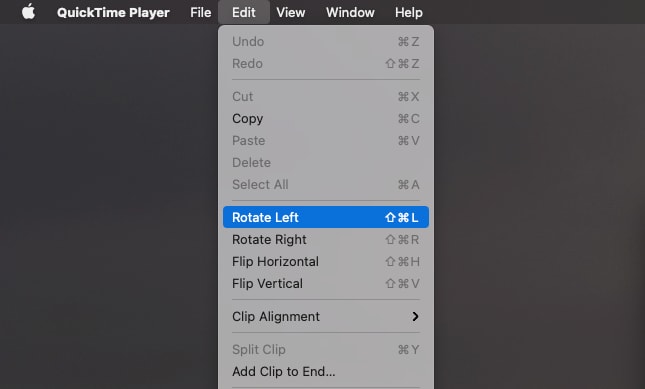
STEP 3
Now, click on File again > select Export as > pick a resolution you'd like to save the video > rename the video if you want, choose a location to save the video, and click on the Save button.
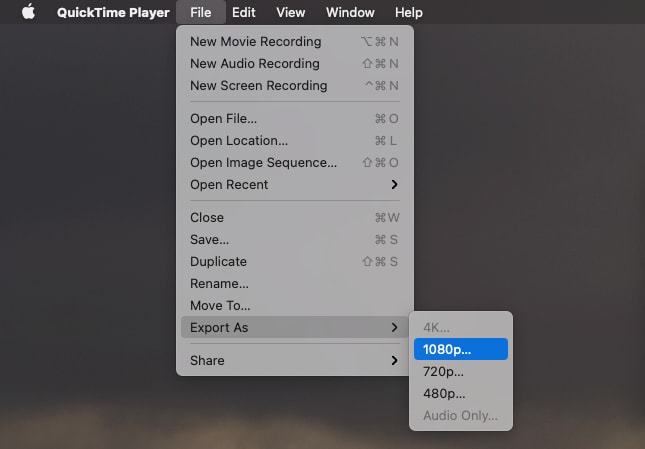
Cons
- It is only available on the Mac OS system
- It is not completely free
- It can't be recommended for professional media works
Part 2. How to Rotate A Video Using Other Good Video Editors
The question - how do I rotate a video and still get a chance to edit it? Goes a long way when you choose to use an ordinarily-made built-in software or tool to rotate your video. This is because the built-in video rotating or flipping tools have limited or no editing feature that would permit you as a user to edit your video as desired professionally. This is more of why we're introducing intuitive and professionally made software applications like the Uniconverter 13, VLC Media Player, and Camtasia to help you reach your goals with their amazing and exclusive features by enhancing your media works.
Uniconverter 13
If you'd love to go with the Ultimate Uniconverter 13, then here are the steps, key features, and the price for each subscription plan.
STEP 1
Download and install the Uniconverter 13 on your computer. Once the uniconverter 13 is installed, launch it > click on Video Editor at the left side of the software's interface once it opens > click the Crop button from the displayed options in the editor's to add to the video your wish to rotate.
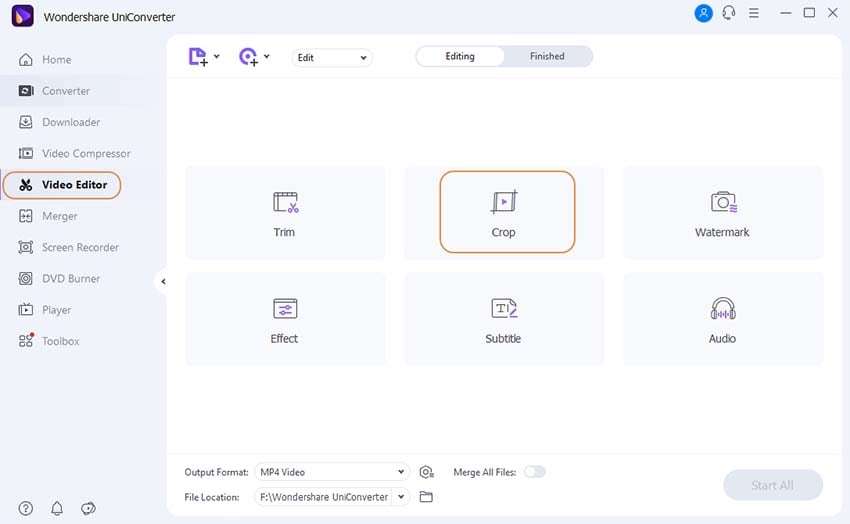
STEP 2
Once you've added the video to be rotated in the editor's interface, at the right side of the editor's interface, you'll see the two clockwise and anticlockwise 90 degrees button > click any of the two buttons depending on the direction you wish to rotate the video > click OK after you've rotated the video
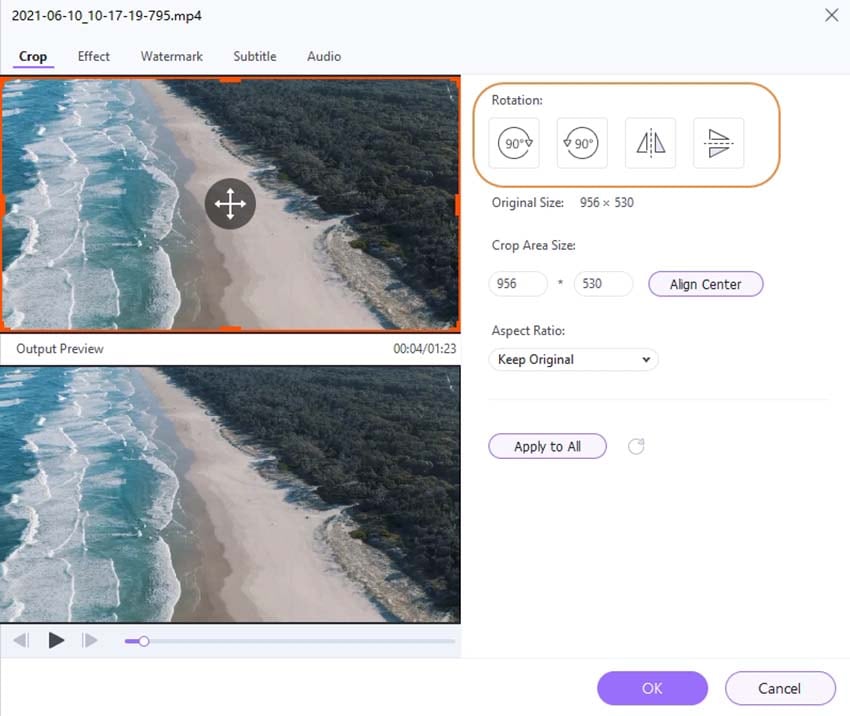
Note: you can also crop, add subtitles, watermarks, effects, and more.
STEP 3
Once the video appears as a thumbnail > if you'd like to change the video format, click the output format drop-down option below. After this, click on the Start or Start All button to convert and save the new video.
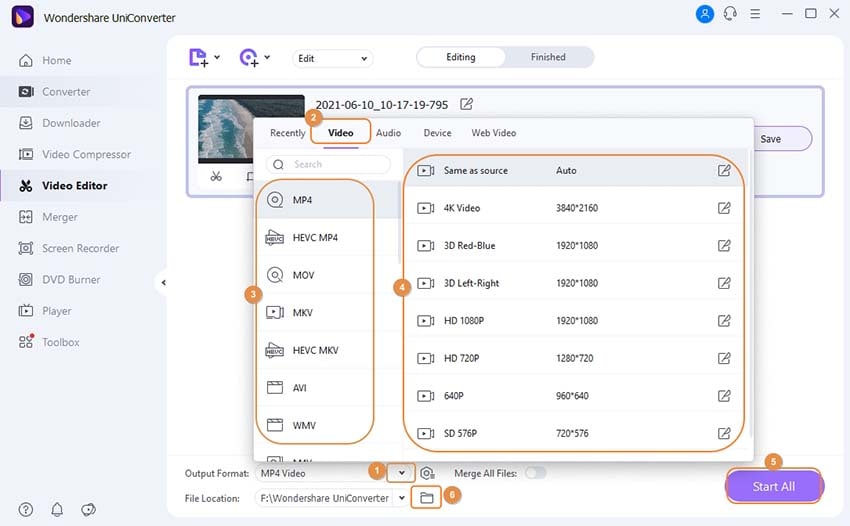
Key features:
-
It has a free and Paid version for users
-
It supports Mac and Windows operating system
-
It supports batch conversion
-
It supports screen recording, media playing, downloading, and many more.
-
It supports multiple formats.
-
It contains many media work tools.
Pricing
Quarterly Plan - $29.99/Quarter
Annual Plan - $39.99/Year
Perpetual Plan - $55.99 69.99

Wondershare UniConverter 13 - A Complete Meida Toolbox
5,481,435 people have downloaded it.
UniConverter supports many formats and handles conversion equally, ensuring that high quality is delisered at all times.
During the conversion process, you may add multiple files since the program does batch conversion of files.
You can use the editing suite that covers subtitle editing, watermark editing, etc to make your results creative masterpieces.
This software facilitates file transfer to devices like Android and iPhone among others once the conversion is complete.
UniConverter is also capable of handling video compression hence ensures you acquire the video sizes you desire.
VLC Media Player
If you have the VLC media player on your PC and want to know how to rotate a video using the media player, then here are steps to guide you.
STEP 1
Open the video you want to rotate with the VLC media player > then click on Tools from the menu bar and select Effects and Filters > click the video effects tab from the newly displayed window > click the Geometry tab > tick the transform box > then choose whatever degrees you'd like to rotate the video by clicking the rotate by 90 degrees drop-down option > untick the transform box and click on Close to exit the window.
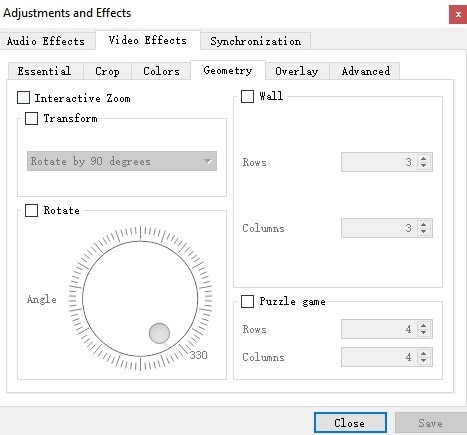
STEP 2
Once this is done, click on Tools again > select preferences from the drop-down menu bar > at the bottom of the newly displayed window select All > scroll down the option to select Sout Stream under Stream Output, then choose transcode > at the right side of the Advanced preference window scroll down and choose video transformation filter. Once you're done, click on Save
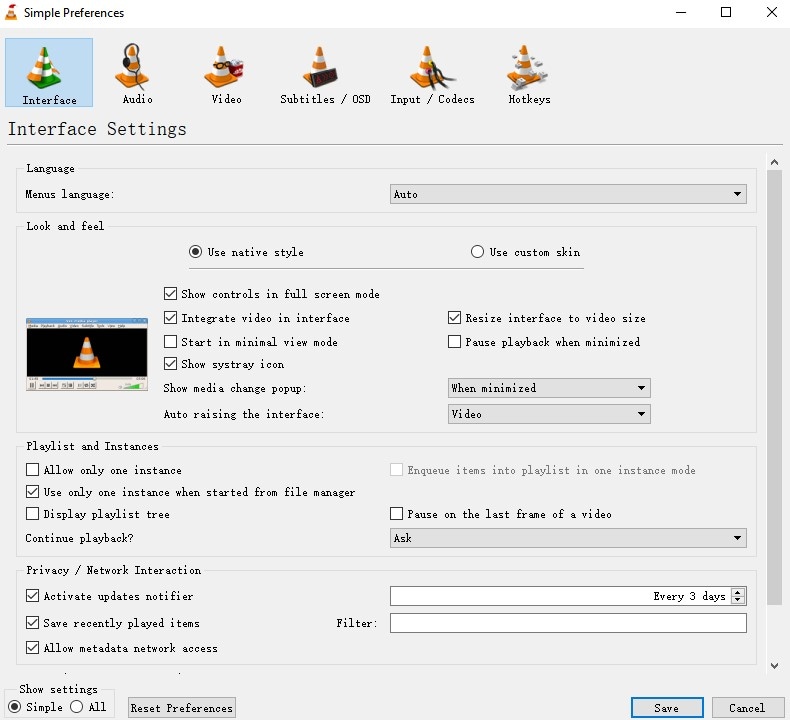
STEP 3
Now, from the menu bar click on Media > then, click on Convert/Save > Use the +Add button from the newly appeared window to add the video to be rotated > click Convert/Save drop-down icon and click on Convert > then to choose your file destination, click on the Browse button > then click Save to convert the video finally
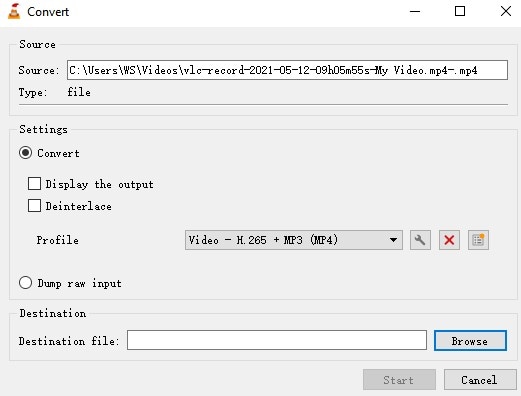
Key features:
-
It supports multiple audio/video formats
-
It Plays internet radio and podcast
-
It supports media files downloading
-
Quality audio boosting Equalizer for audio files
-
It supports PC, tablets, iPad, smartphones, and more
Pricing
VLC Media player is free but complicated to use
TechSmith Camtasia
If it's Camtasia that catches your interest, then here are steps to help you on how to rotate a video.
STEP 1
Download and install the Camtasia software on your computer, launch it once it's installed. Now import the video you want to rotate to the media bin.
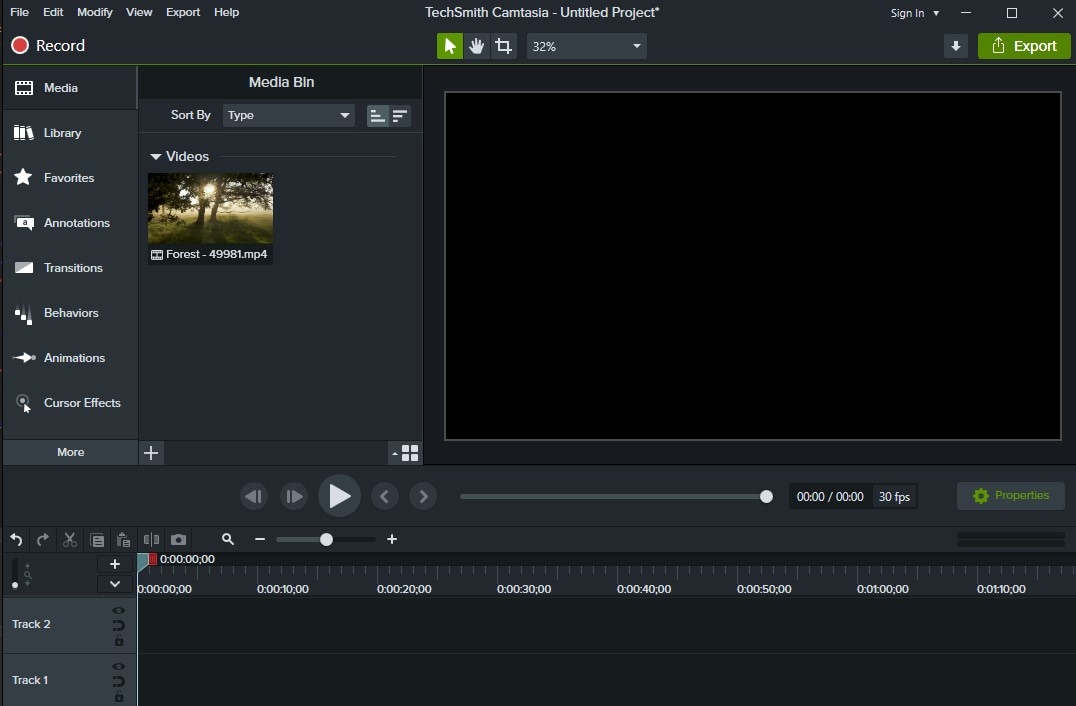
STEP 2
Before dragging the video to the editing timeline, right-click the video and click on Project Settings from the drop-down menu > ensure that the dimension is in 1080p(1920x1080) and click Apply. Now, you can drag the video to the timeline.
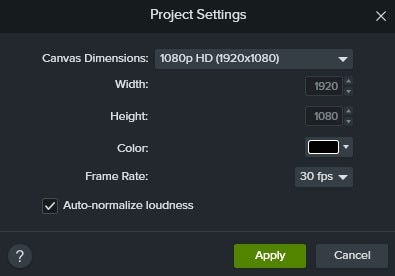
STEP 3
Click the Properties icon below at the right side of the interface, use any of the rotating options you'll see to rotate your video > click the upload icon at the top right corner of the interface to save or share the rotated video.
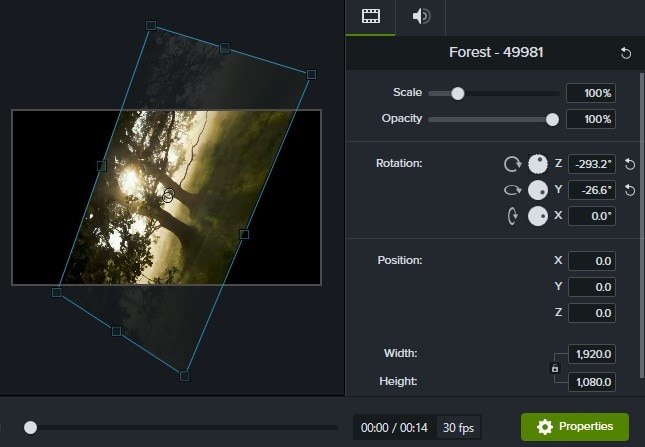
Key features:
-
It has a free and Paid version
-
It supports File sharing
-
Quality Audio effects and more
-
Numerous transition effects
-
It supports screen recording
-
It is compatible with Mac and Windows operating system
Pricing
Individual - $299.99
Business - $299.99
Education - $214.71
Government or Non-Profit - US$268.99
Part 3. Online solution on Video Rotation
Sometimes, due to some reasons, we might want to rotate a video without wanting to go through the stress of downloading or installing any software applications on our device then reach out for the fastest solution. I.e using an online video editor like Clideo and others to rotate a video file.
Clideo
If you are interested in using an online editor like Clideo, then here are steps to guide you through the rotating process.
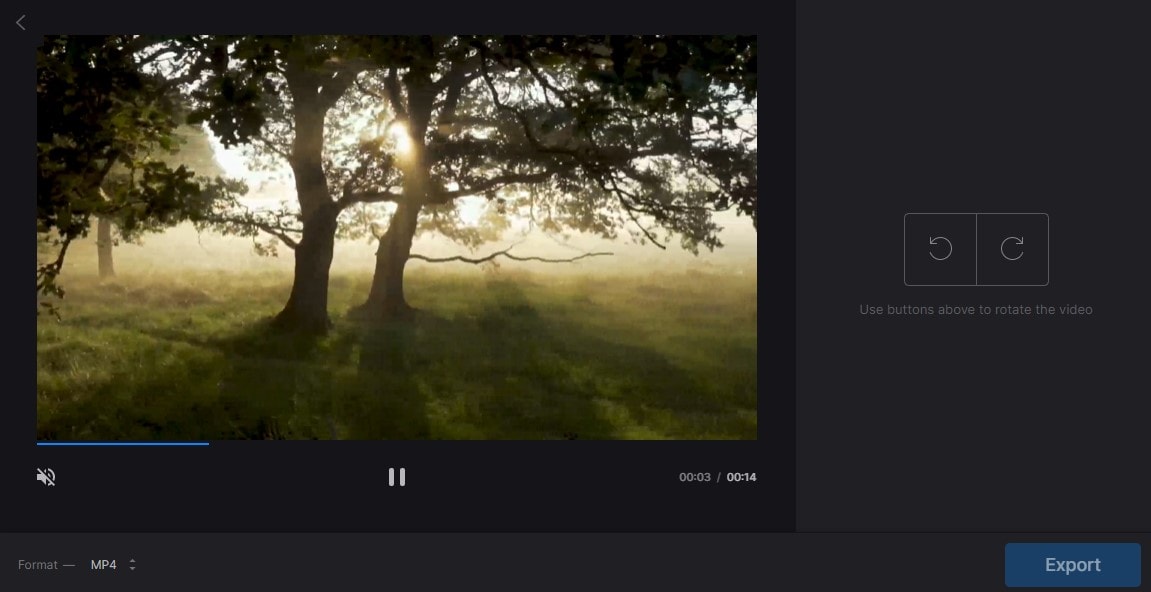
STEPS
- First of all, loadthe web-based video editor from any browser on your device, whether it's a computer, smartphone, tablet, and more. Click on Choose Fileto add the video you want to rotate or use the drop-down icon beside the Choose File button to add the video from Dropbox or Google Drive.
- Once you've added the video, click any of the two rotation buttons to rotate the video file either left or right > click on Formatto select the desired output format.
- After this, click on the blue Export buttonand download it on your device when it is exported.
Q&As
1. Can Windows Media Player Rotate a Video?
No, Window Media Player has no video rotation feature. So when searching for - how can I rotate a video? Do yourself a favor by using software applications like the Uniconverter 13, Camtasia, and more.
2. Does Rotate A Video Make Video Lose Quality?
No, not all. As a video rotation software user, your video can only lose quality when changing the bitrate.
So if you still have the question (how do I rotate a video?) running through your mind, just read this article and discover the secret about video rotation.
For Win 7 or later (64-bit)
For macOS 10.12 or later

