Smart trimmer - UniConverter
- Auto-trim video according to audio volume, playback length, and buffer.
- It supports a user-friendly timeline edit zone to make trimming fun and precise.
- Export trimmed files without lossing quality.
- Edit YouTube files with various tools after trimming.
- Other features include converter, downloader, merger, compressor, and so on.
It's funny but annoying how little mistakes sometimes ruin us without notice. We often have a nice edited and colorful video with beautiful content. We're trapped in the excitement of rushing to upload it on YouTube, forgetting that there are unwanted parts to be trimmed for the perfection of the video, which you might want to delete when noticed. Amazingly, we're here as we've always been to perfect every perfection as we provide you the best solutions you can utilize to trim YouTube video easily in our lifesaving article.
Part 1. How to Clear the Unwanted Parts with The YouTube's Trimmer
Amazingly, YouTube hasn't only claimed strength among the top video streaming platforms but shown its versatility as a video editor with a trimmer. Confidently, you have nothing to worry about even at desperate moments when you're about posting a video, and it occurs to you to trim the video as the YouTube trimmer is made intuitive for every user to help them get rid of unwanted parts from a video. Aside from the software permitting you to trim videos, you can also add filters and effects to a video before posting it. If you'd like to have an experience, clinch with the simplified procedures we've placed in your hands.
STEP 1
First and foremost, open YouTube on your PC. Once YouTube is launched, click on the "Profile icon" at the top right corner of the interface and click "Youtube Studio" from the displayed menu.
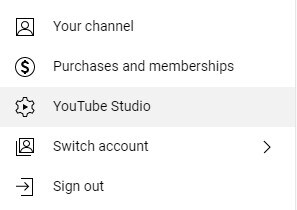
STEP 2
Immediately the YouTube studio opens, from the left side of the studio's Interface click on "Content". Under the "upload tab", scroll and click on "Detail", i.e., the (Pen icon). From the left side of the newly opened interface, click on "Editor".
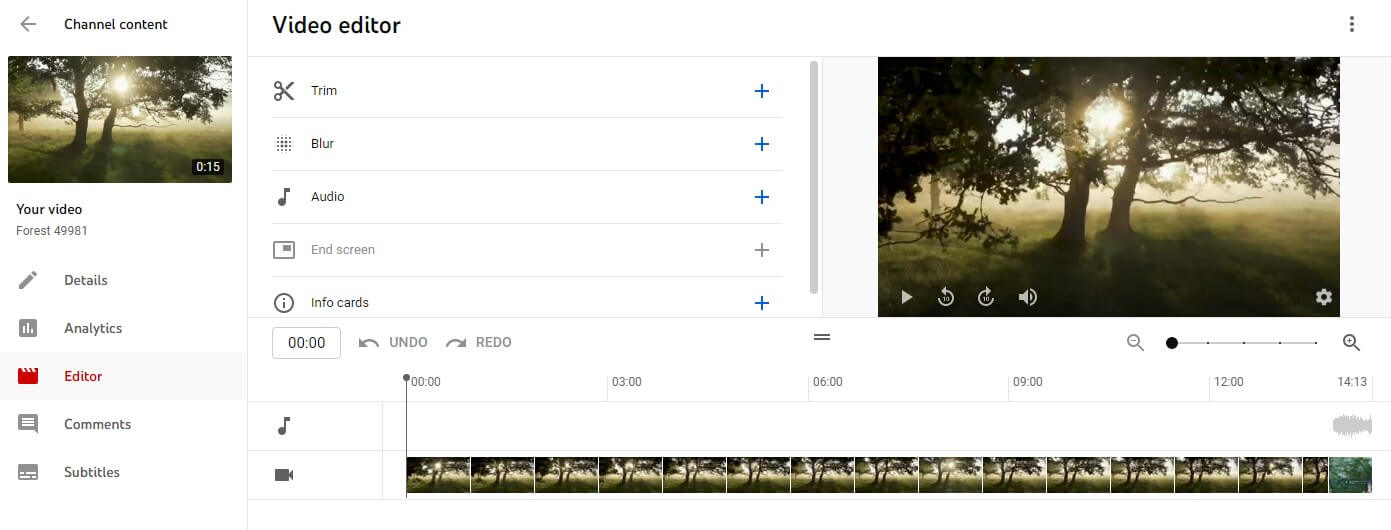
STEP 3
Now, from the editor's interface, you can trim the already uploaded video by adjusting the first blue line on the video strip and the other one at the end of the video strip. You'll find below the main video thumbnail. Alternatively, you can click on "trim"> adjust the moving cursor on the video strip to the part you want to trim > click on the "Split" option you'll see below the editing interface and drag the newly appeared blue line over the unwanted part If at all It's at the middle of the video. Once you're done, click on the blue "Save" button at the top right corner of the editor's interface, and that's all.
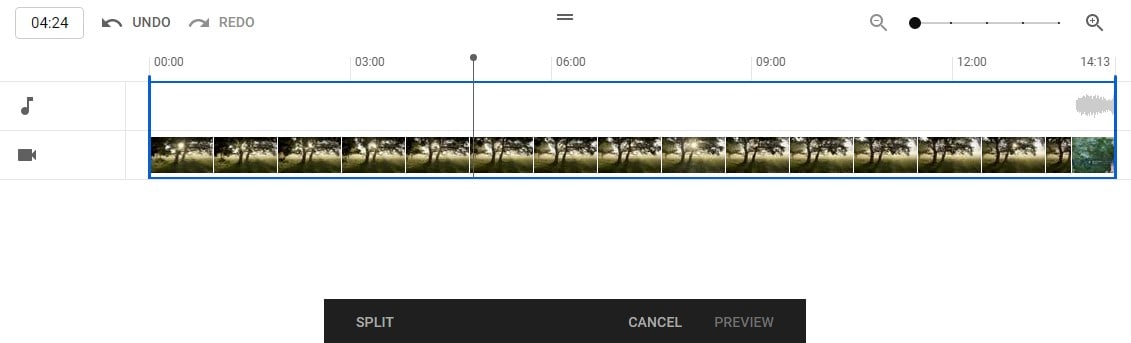
NOTE: the youtube trimmer allows you to preview the video and highlight parts to be trimmed if there's a mistake.
Limitations of YouTube built-in trimmer: Even though YouTube has a built-in trimmer, it isn't fully functional as it doesn't support an auto-trimming feature.
Part 2. How to Trim and Download YouTube Video with UniConverter
Interestingly, you might want to add transitions between the scenes of the YouTube video, but unfortunately, you're unable to achieve that simply because the YouTube trimmer has rendered you nothing but disappointment since it doesn't have that feature. But all thanks to a software like the Uniconverter that has intuitiveness and high efficiency as its primary features for users when it concerns media works.
Just in case you want to know, the uniconverter is an integrated home for amazingly intuitive tools like a converter, downloader, compressor, merger, video editor, media player, and many more. Without wasting your time, we'd be glad to take you to a real experience if you're interested in cropping, adding transition, adding subtitles, but precisely, if you want to trim and download a youtube video.
STEP 1
Firstly, download and install the Uniconverter on your mac or windows PC. Once it's fully installed, launch the intuitive software and go straight to click "Toolbox", which is the last option on the menu at the left side of the Uniconverter's interface to select "Smart Trimmer". Once the trimmer opens, click on the "Add File" icon you'll see at the top left corner of the trimmer's interface to import the YouTube video you want to trim.
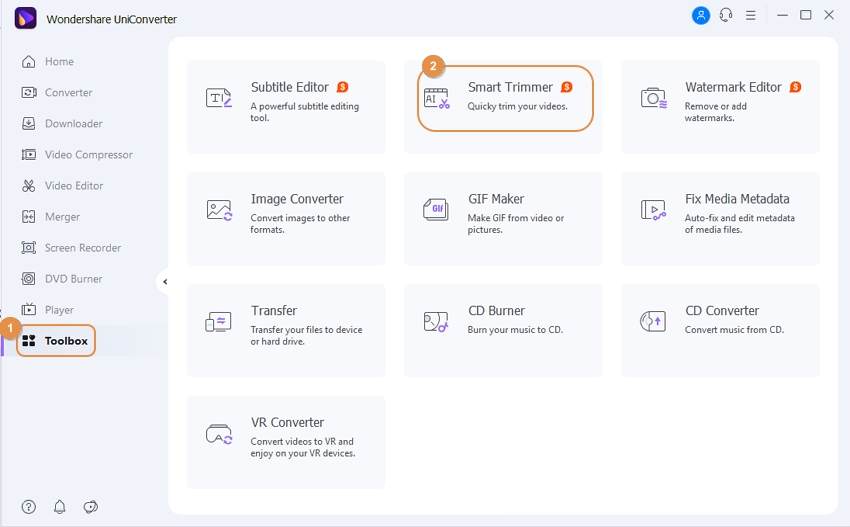
STEP 2
The uniconverter offers an amazing automated feature that permits you as a user to eliminate unwanted parts as it detects parts with irregular volume levels. Now, click on the "Volume" dropdown option > choose between 0% - 30% for the trimmer to automatically recognize and delete parts that are lower than the selected volume preset > click on the "Audio length" option and choose between 1 - 20 to automatically highlight and delete part without sound > after this, click on the "Audio Buffer"> select between 0 - 5 to adjust the buffer time.
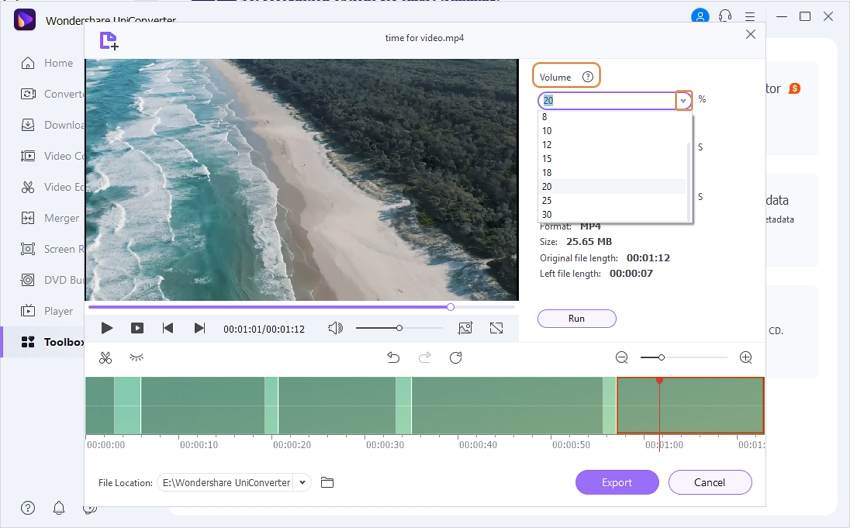
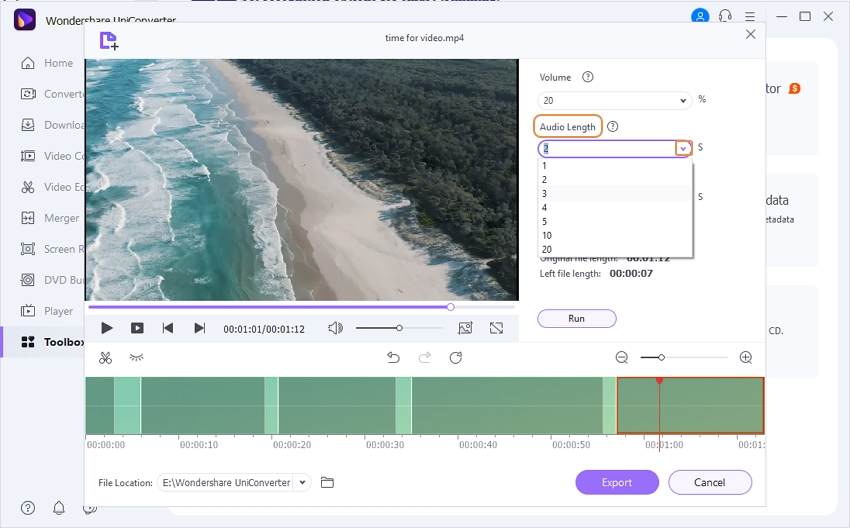
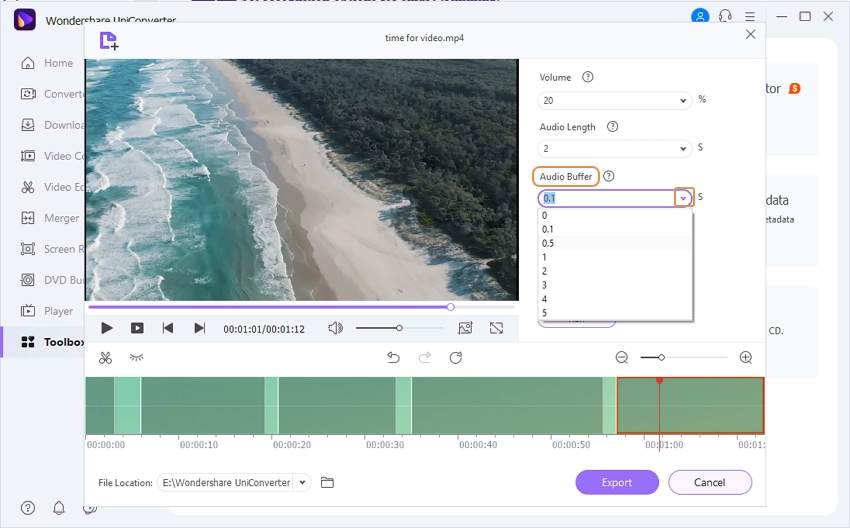
STEP 3
Now that you're done with all the audio settings, click on the "Run" button located at the right foot of the large video thumbnail >select the "Scissor" to cut the detected parts highlighted by the closed eye feature. Once you're done, click on the "Export" button.
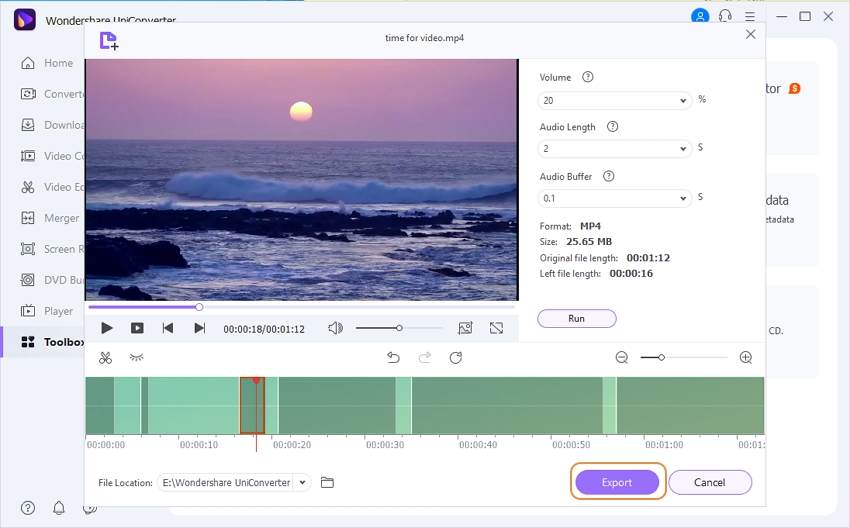
Limitations of UniConverter: Even though the Uniconverter has shown all efficiency and intuitiveness, you can't trim and download youtube videos on a mobile device using the offline version as it only supports mac & window and still offers a paid version.

Wondershare UniConverter 13 - Best Video Converter for Mac/Windows
5,481,435 people have downloaded it.
UniConverter supports 1000+ formats and handles 90X faster conversion, ensuring that high quality is delivered at all times.
You can add multiple files since the program does batch conversion of files.
The GUP acceleration can help you download online videos with high speed.
You can use the editing suite to remove video background, edit watermark and subtitles, and auto-trim videos.
This software facilitates file transfer to devices like Android and iPhone among others once the conversion is complete.
UniConverter is also capable of handling video compression hence ensures you acquire the video sizes you desire.
Part 3. How to Shorten YouTube Video with VLC Media Player
Considering the VLC media player, it's nothing compared to the uniconverter in terms of its universal compatibility with all PCs and mobile devices. The generosity of its free utilization and its efficiency in playing media files of different formats has pulled a lot of users to download and install the software on their PCs even though it's a media player.
Even though VLC is a media-playing software, we know this would be surprising to many readers "how is it even possible to utilize vlc as a youtube video editor to trim video?". Your questions are nothing to run all your hours. Just keep calm as we will be showing you how to utilize the VLC media player as a YouTube trimmer in a second.
STEP 1
Before anything sets in your way, ensure that you download and install the VLC media player. If eventually, you don't have it installed on your PC. Launch the media player after this phase is completed and click on "Media" from the menu bar situated at the top left corner of the media player's interface. Now click "Open File…" from the drop-down menu > select the YouTube video to be trimmed and click on "Open" to import to the media player's interface.
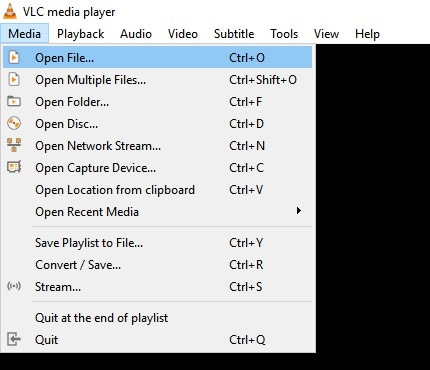
STEP 2
Once the video is at the player's interface, click the "View" tab you'll find at the top of the player's interface and select "Advanced Controls" from the dropped menu just for the editing controls to appear on your screen.
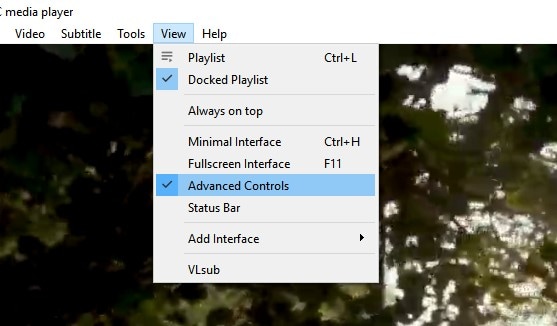
STEP 3
Now, adjust the duration of the video to the point where you want the trimming to start using the "Play button" or dragging the duration indicator of the video with your mouse, or better still, use Ctrl + Right or left arrow key/shift + Right or left arrow key to forward or backward the starting point. From the displayed editing controls you'll see at the down left side of the interface, click on the red "Record Button" to start the process, then press it again when you're done trimming. Alternatively, you can trim the video by clicking on the "Playback" option situated at the top of the interface selecting the "Record" option from the dropdown menu to trim the video. Finally, you'll find your trimmed YouTube video ready for upload under the videos (default) location.
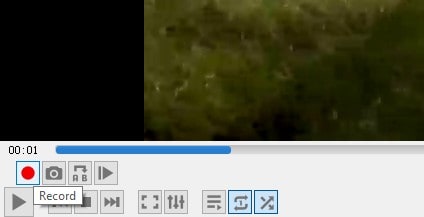
Limitations of VLC: Without denying the fact that the media player is a wonderful one, it gives a lot of trouble when it concerns using it as a youtube mp4 trimmer, because you can't trim unwanted part that falls in the middle of the video, as it can only shorten a youtube video. it frequently malfunctions, and its unintuitive features require the user to be tutored before knowing how to use It.
Part 4. The Guide to Trim YouTube Video Online
Because VLC media player is free, this could capture your mind whenever you think about using a video trimmer for YouTube, forgetting that the media playing software is packed with a lot of frustrating complications that can't deliver excellent work for you. This is why we've decided to put a smile on your face. Introducing a solution that allows you to trim youtube videos online as an alternative for you. Online solution? Yes, an online solution like Kapwing.
Kapwing is an amazingly developed software, more of a video editor that features exclusive features that permits you as a user to trim a YouTube video, crop, download, add a subtitle, and many more whether you're a smartphone, MacBook, or Windows user, anywhere anytime. We know you're excited and at the same time, anxious to know how the online solution works. If your anxiety isn't calm enough, here are detailed guidelines you can utilize to make Kapwing yours.
STEP 1
First of all, ensure that you're connected to a good and strong network. Now, load the online Kapwing software to any browser on your device. Once the interface displays, upload the YouTube video to be trimmed to the interface by clicking "Click to Upload", which you'll see on the screen. If you don't have the video available on your local storage and wish to download it from YouTube, you can upload YouTube video by pasting URL.
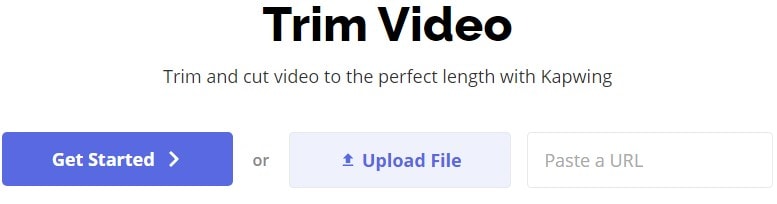
STEP 2
After uploading the YouTube to Kapwing web-based interface, you'll see the video timeline displayed down your screen. From the displayed video timeline (rectangular video strip), drag any of the edges to reduce the length of the video strip using a mouse. By doing this, you've automatically trimmed the video. And when you play it from the interface, the erased part won't appear in the video anymore. Alternatively, you can click on the video strip on the timeline > go to the displayed options at the right side of your screen and click the "Timing" option to specify when you want to start.
If the part you want to erase isn't at the beginning or end but the middle of your video, then all you need to do is move the cursor to the part you want to trim and click on the "Split" option you'll find at the down left corner of the Kapwing's displayed interface. Better still, you can right-click on the video timeline, then select "Split" from the dropped menu. Once you've done that, you can drag to remove the unwanted part from the split edges. Alternatively, while the video is playing, you can keep a hit on the split option whenever it gets to a piece you want to trim and delete afterward.
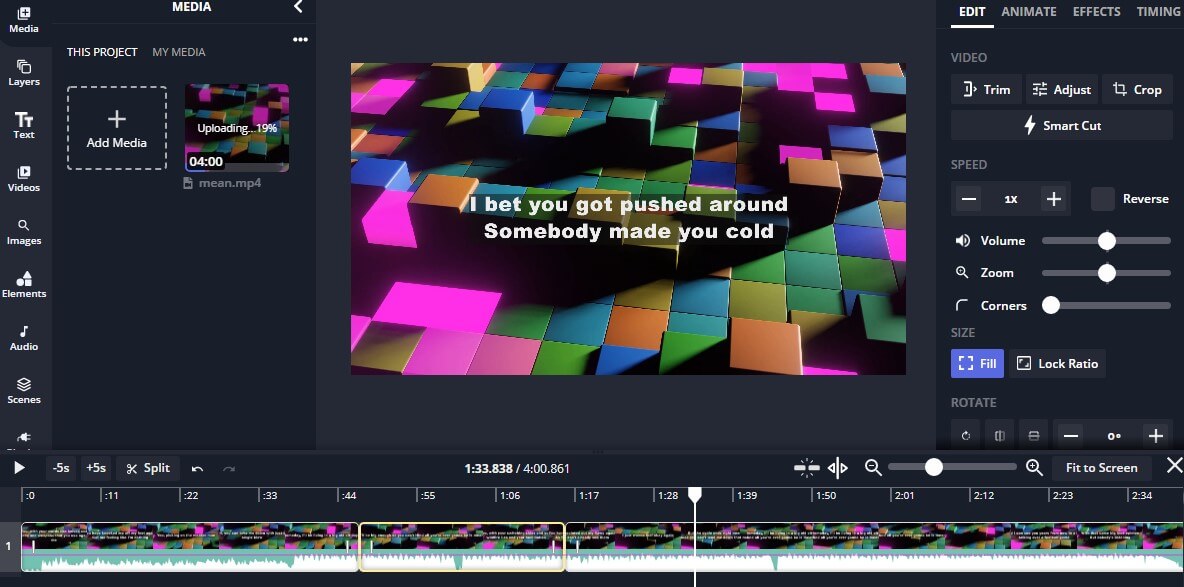
STEP 3
Once this is done, you can hit the red "ExportVideo" button you'll see at the top right corner of the interface, wait for a little while, and click on "Download" to get the trimmed YouTube video saved on your device.
Note: just in case you want the trim YouTube to mp3 or save the trimmed YouTube video as an MP3 file, click on the "Export Video dropdown icon" and select "Export as MP3".
Limitations of Kapwing: As good as Kapwing appeared to be, the youtube trimmer online offers a paid that limits free trial users to basic features. Aside from that, you can't access all the software features when you're using a smartphone device to trim.
Conclusion
Glancing through this article, you notice that utilizing the built-in YouTube video editor to trim a video can't be as pleasing as other video editors like the Uniconverter, and other advanced tools in terms of some unavailable features. As your intercessor, we've done the most as we expect you to do the least. You can also count on us whenever you need to get something great done on media works.
For Win 7 or later (64-bit)
For macOS 10.12 or later

