Smart trimmer - UniConverter
- Auto-trim video according to audio volume, playback length, and buffer.
- It supports a user-friendly timeline edit zone to make trimming fun and precise.
- Export trimmed files without losing quality.
- Edit YouTube files with various tools after trimming.
- Other features include a converter, downloader, merger, compressor, and so on.
Trimming a video is an essential element for video editing as you can adjust the video length and remove the unnecessary part from the video. Compared to the past, things have been easy and comfortable to handle. A few years back, trimming videos was a very tough job and needs an expert for this. With the advancement in technology, a variety of methods have been introduced that will help you out in trimming your videos as you want. Free video trimmers are also available in various sources as per their requirements. Here we will let you know about 6 free ways to trim a video.
Part 1. 2 Built-in Free Video Trimmer Software on Windows & Mac
iMovie
iMovie is one of the best free video trimmer softwareused to make videos. iMovie is a free video editor for macOS and iOS devices. Apple developed it and exclusively uses it in its operating systems, including iOS. Apple hasn't launched an iMovie for free video trimmer Windows 10 version, and it hasn't revealed any plans to do so shortly. Apple will not profit from the sale of iMovie for Windows. Instead, iMovie is and will continue to be Mac/iOS-only video editing program. It's one of Apple's marketing methods for encouraging people to buy and use its products.
Detailed Steps
Step 1
On your Windows or Mac, launch the iMovie software. The iMovie icon is purple and may be found in the Dock or your Downloads folder. Select the video you want to work on. Double-click a clip or video project in your "Projects" tab to access the editing panel. It may be found in the app's window's bottom half.
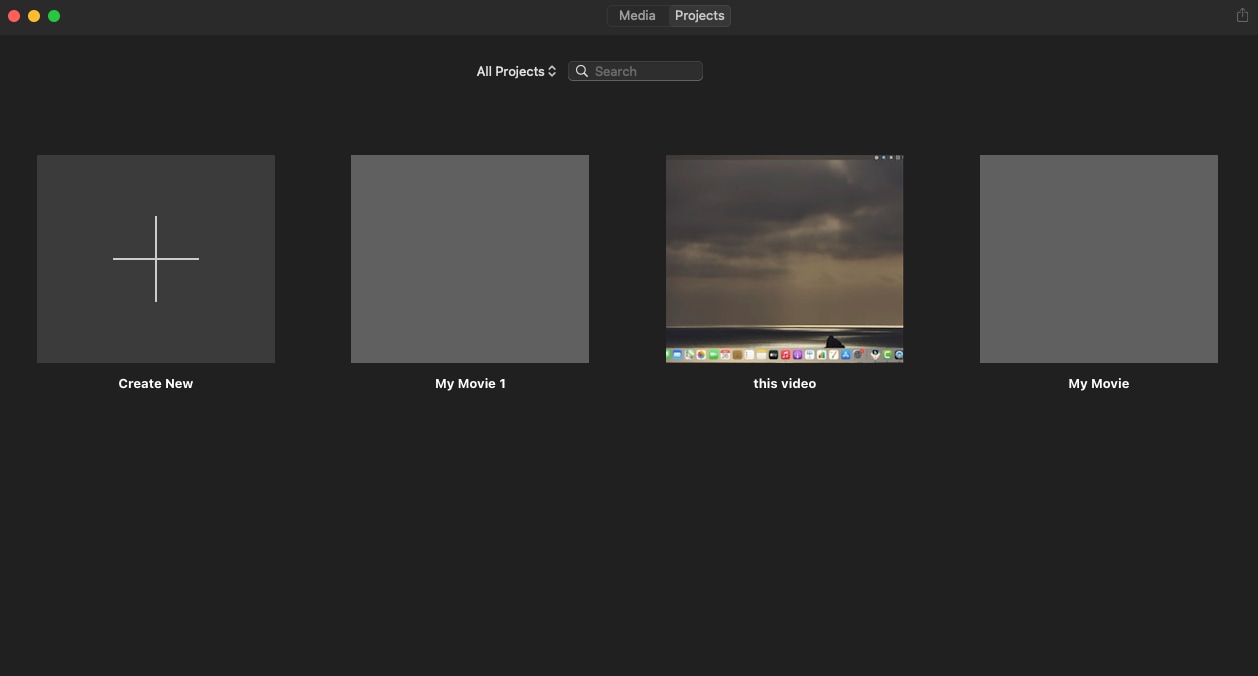
Step 2
Watch the short video in the editor at the bottom half of the screen and stop it exactly where you want to divide or cut the movies. Within the bottom part of the screen, you'll discover a whole video clip's modifying roll.
Then, to go here, left-click any video segment on the clip roll. The white vertical play headline must be exactly where you want to divide or cut the movie. Understand how to trim films in iMovie by pressing the Backspace on your keyboard for a long time. You may then move the play head one frame backward while using the right and left slider buttons.
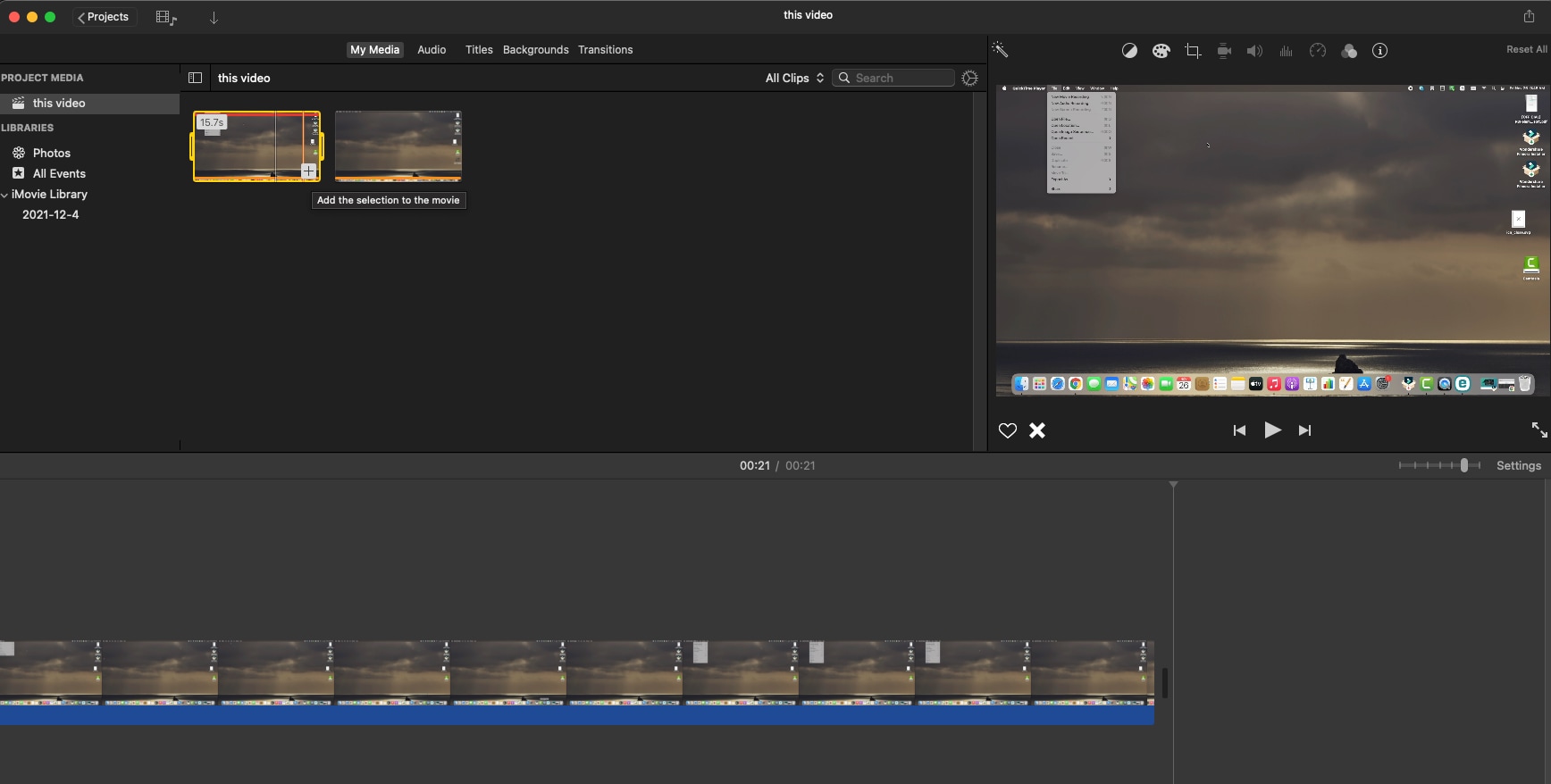
Step 3
On your keypad, click Command + B. This key combination will split the tape into two halves at the perfect point where the vertically white visual line is located. You may erase one of the two pieces by right-clicking the section you want to edit and choose the Delete option. And that is how you reduce a video in iMovie for Mac. Your video will be clipped at the end.
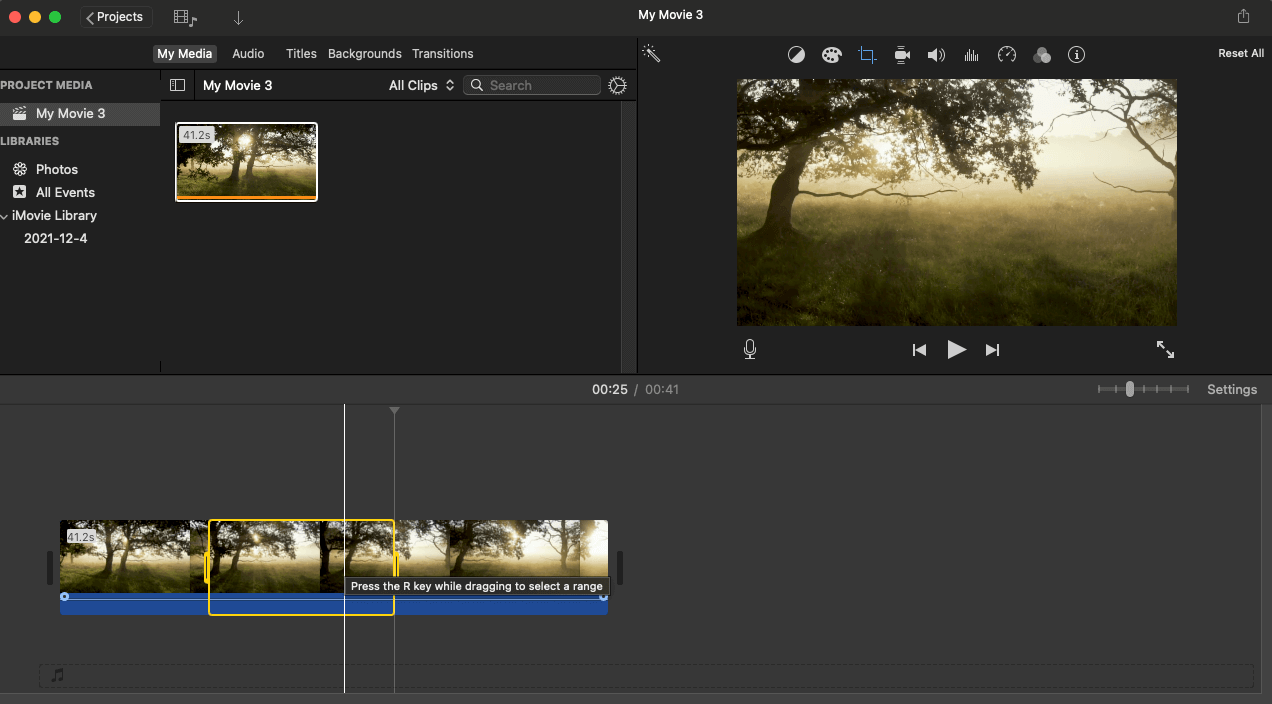
Pros
A simple and easy-to-use interface
Effects and enhancements that are simple to understand
Easy sharing
Cons
It needs a large amount of HDD space.
It isn't easy to alter MP4 files once they've been imported.
App is pricey
Photos App
This article will teach you how to use the Photos app to edit a movie shorter or eliminate undesirable bits in this free video trimmer software. You don't need to invest money or install the difficult third-party program if you captured a video with your smartphone or personal camera and ended up with a very long film or want to crop off undesirable content. The free video trimmer Windows 10 Photos app comes with a robust video editor that lets you effortlessly cut one or several segments of a movie.
Detailed Steps
Follow these instructions to trim a video in Windows 10 Photos:
Step 1
Open Photos Apps on your Windows computer and choose the video that needs to be trimmed by clicking one of Your Video Projects
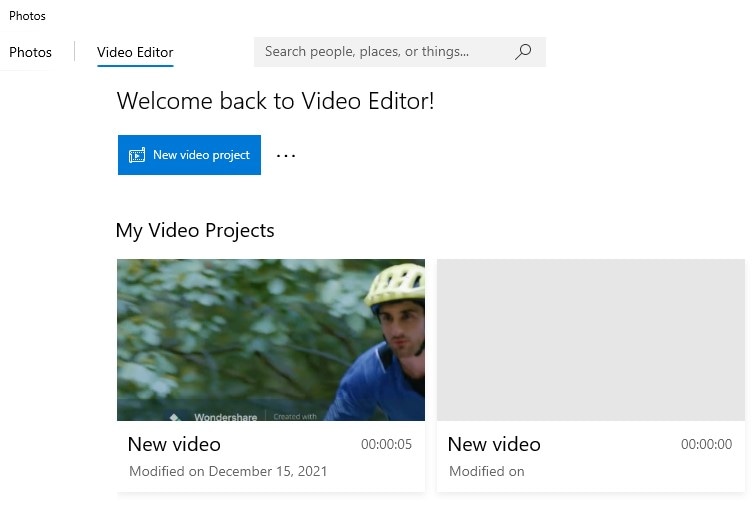
Step 2
Select the video section you wish to cut using the white (right and left) pins. You could now trim the film by clicking the white Start and Finish markers on the video timeline. You're cutting everything to the left of the Initial point at the beginning of the movie as you drag this to the right. Drag the Conclusion point towards the end of the clip to remove any unneeded bits.
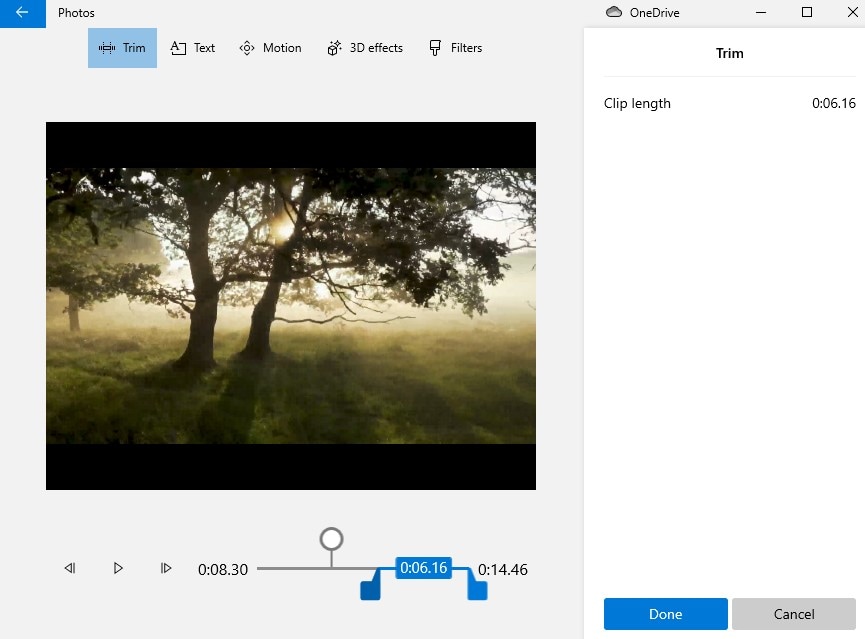
Step 3
Swipe the tape with the blue pin to ensure you're cutting the right part. Once you're pleased with the outcome, click the "Done" button lower-right corner of the window. A copy of the original video clip with the revised start and stop locations will be stored in the same file, with the title "_trim" appended.
The Photos app will analyze the movie after you've completed the steps, and you'll finish up with such a trimmed version of the clip is a free video trimmer with no watermark that only contains the parts you wish to preserve. The feature, however, does not modify the original footage. Instead, a new file will be created with the updated footage.
Pros
Capable of handling movies from any camera or gadget.
To modify the audio, you may select an exact time-cut.
Cons
You are unable to share the video directly on any social networking platform
Part 2. 4 Advanced Free Video Clippers You Can Choose
It's difficult to determine which sequences to cut after investing hours or days recording the perfect video; you don't need inferior tools to make it even more difficult. You can easily shorten the duration of your movie using the correct video cutter program in video trimmer free download. With far too many clip cutter tools available in the market, deciding which one is appropriate suited your video editing requirements may be difficult. The built-in trimmers cannot meet our needs sometimes, so let's see the following trimmers that have more features.
Kapwing
Video trimming is perhaps the most crucial piece of video editing. Longer clips should be cut to highlight the most significant elements of the story. When it comes to filming, less is sometimes more. The free video clipper Kapwing's online video trimmer is the quickest method to edit a video to the length you want. You may cut your clip by dragging or separating it into precise portions. You may cut video into portions in just a few clicks, divide clips, and rearrange them to obtain the precise portion of your video saved.
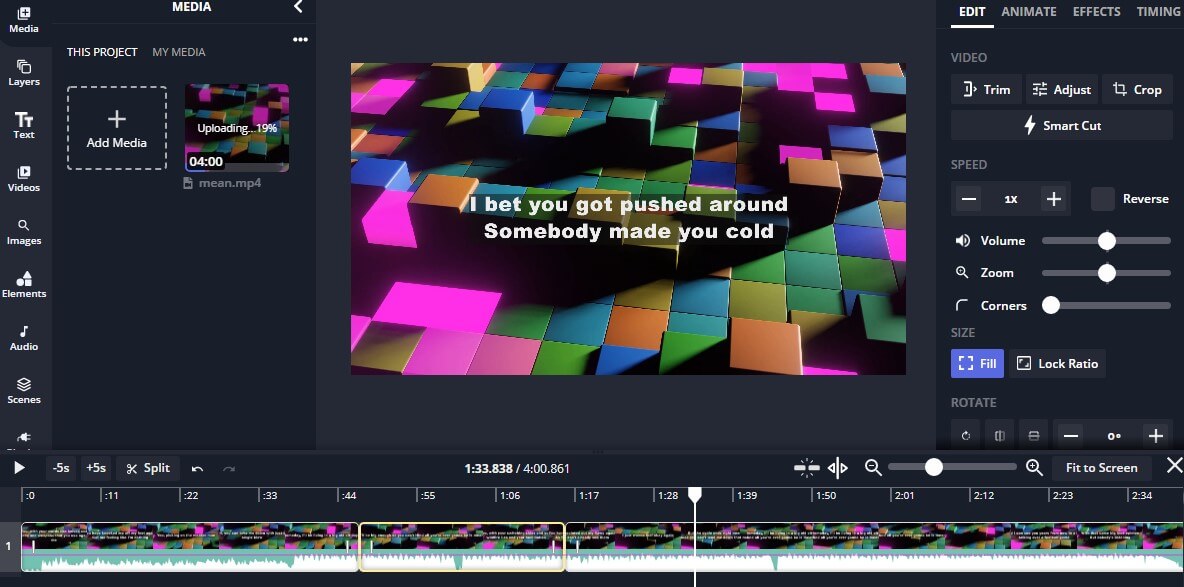
Bandicut
Bandicut is the ideal free video trimmer and editor for editing videos quickly while maintaining their original quality. To preserve or erase certain portions of videos, you need to do a few easy tasks. Bandicut is a video editor that enables users to make videos by setting the "start" and "end" of each piece and storing or merging them. Bandicut cuts videos while rendering them, allowing you to obtain your desired result while keeping the original HD videos.
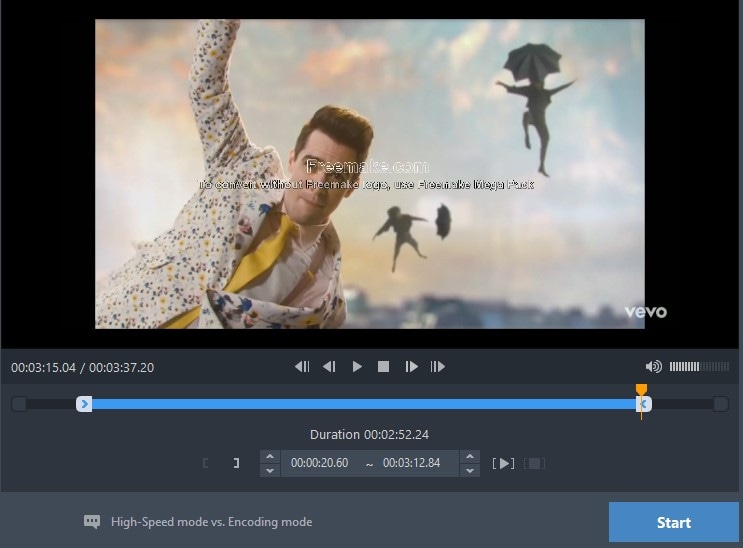
Media.io
Trim clip online with really no watermark with this free mp4 trimmer. The greatest video cutter to trim video free on the internet is Online UniConverter (formerly Media.io). It can trim YouTube videos, Instagram videos, Facebook videos, and clips for Android/iOS gadgets without watermark since it supports MP4/MOV/AVI/MKV and other popular video formats.
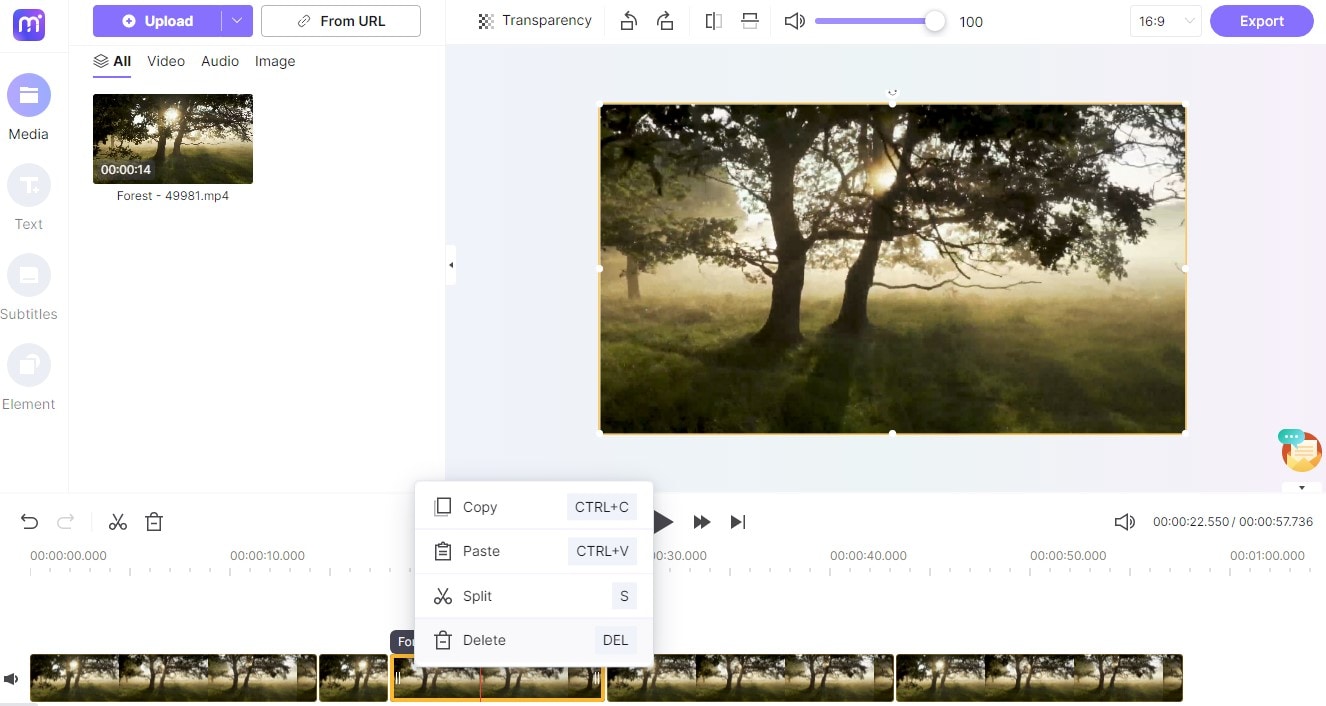
Clideo
You may use the free video clipper to choose the beginning and finish of your clip by moving the two markers. It only takes a few moments! The clip trimmer supports all common video formats, including AVI, MP4, MPG, etc. You shouldn't need to install any software on your device, which is more convenient and safer. Clideo helps to convert your clip to whatever format you choose while editing it.
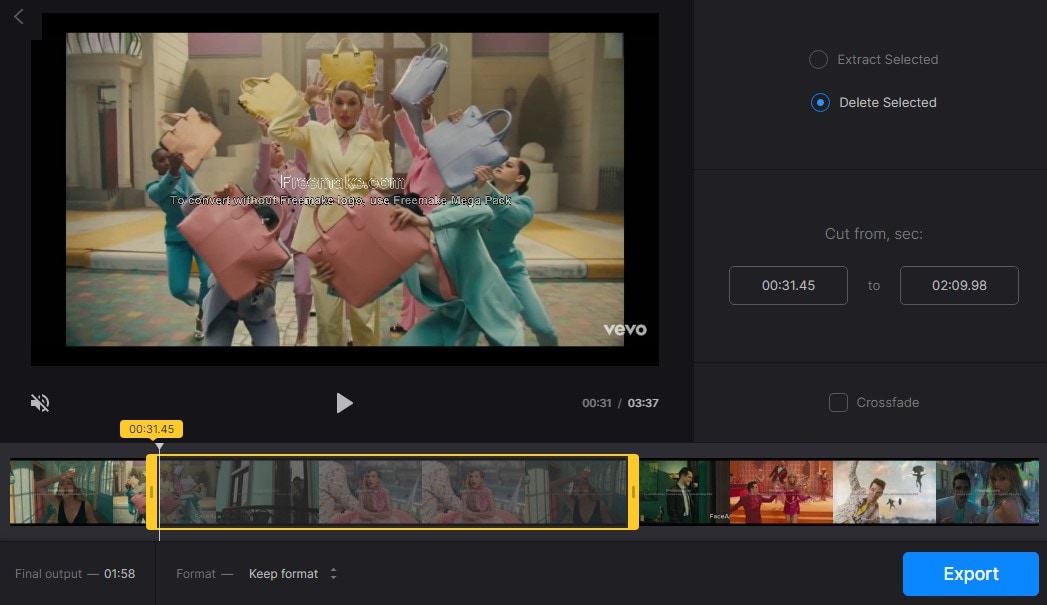
Part 3. A Smart Trimmer to Help You If Free MP4 Trimmers Are Unsatisfactory
Free trimmers have some limitations, for example, they cannot trim video automatically, so we need some other trimmers that can help us trim the video clips with the best features and easy-to-use tools.
UniConverter
Smart Trim Your Video auto-trims videos for quick, enjoyable, and easy editing. For online YouTube channels and other purposes, it's customary to record videos with undesired bits. As a result, utilize the UniConverter Smart Trimmer. To automatically choose and eliminate video situations with speech faults, low sound, a noisy backdrop, and so on, silent and low-voicing footage and specialized video portraits can be trimmed using this AI-assisted video trimming program.
Detailed Steps
Step 1 Open UniConverter 13 and launch Smart trimmer
When you buy, install, and launch free MP4 trimmer Wondershare UniConverter, you will be sent to the Home tab. To access the interface for the software's extra tools, select Toolbox. To access the window where you may export videos, select the Smart Trimmer.
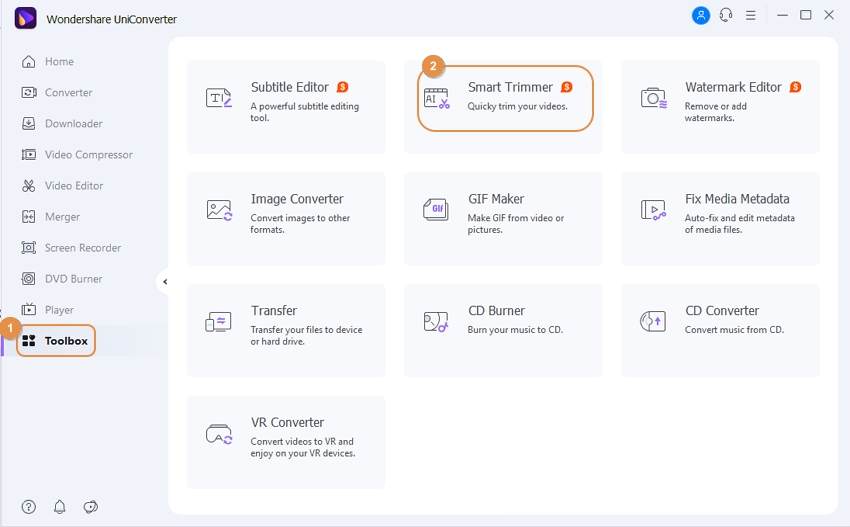
Step 3 Upload videos and trim
Select a file to import by clicking the Add Files button in the best free video trimmer. You must first pre-set the audio criteria, which are based on identifying the irregular areas of your movie before you can begin auto-trimming. Audio Level, Audio Duration, and Audio Buffer are the three settings available to help you locate the sections you want to trim out.
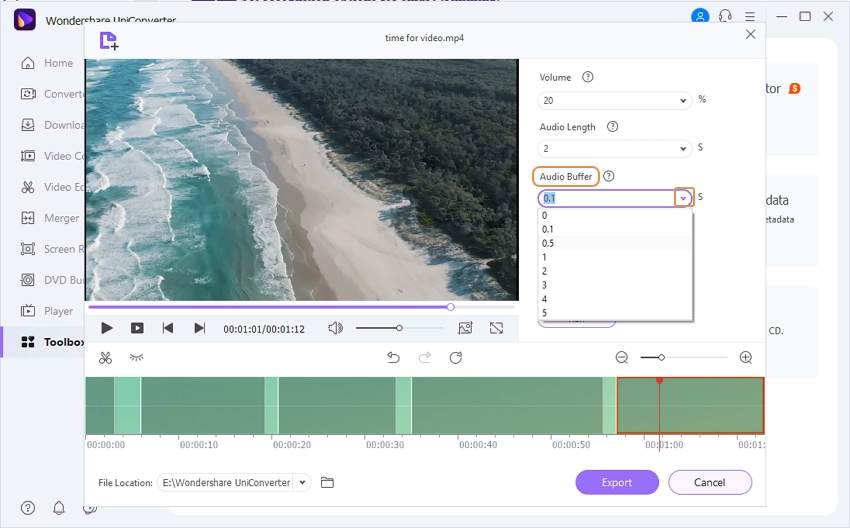
Step 3 Enhance trimming
To enhance the smart trimming, directly modify the auto-extract segments.
After you've established all of the recognition criteria, click the Run button to retrieve auto-trimmed clips, which you can watch on the timeline below to check which sections are hidden (and should be deleted). Select the component you would not want to remove and select the Closed Eye button to make the pieces visible (keep).
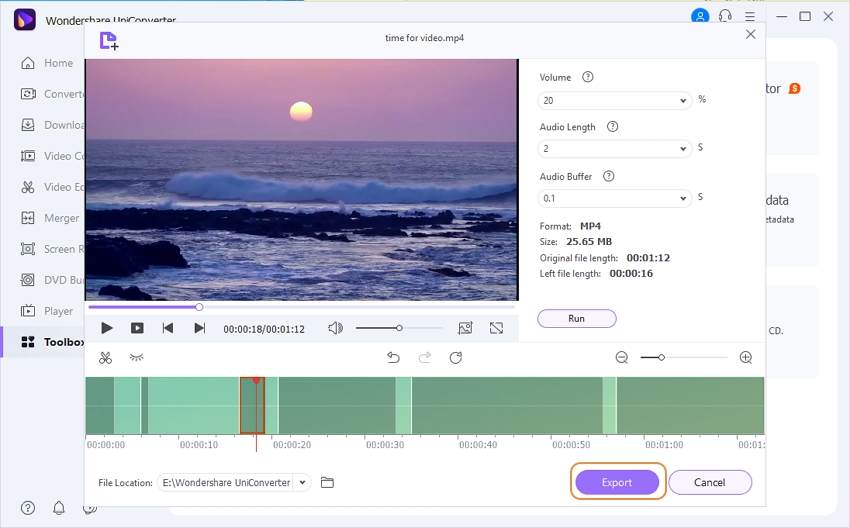
Step 4 Save video
Afterward, click the Export option in the free video trimmer with no watermark to quickly save the automatically cut movie.
Part 4. FAQs about Free Video Trimmer
1. Can VLC media player trim videos?
Yes, it can, but it takes more steps to trim video with VLC. On Windows, the free video clipper VLC's video trimming functions are rather basic. To understand how to trim films in VLC on Windows, read these step-by-step directions.
- Without the program, you won't be able to shorten a video using VLC, therefore the first step is video trimmer free download, installation, and opening the VLC.
- The next step is to access the video file you wish to cut.
- Editing options are now available.
- Clipping the ends
- Look for the shortened clip.
2. How to trim video with YouTube's Video Editor?
To cut or delete a segment of your video, use the free video trimmer software or editor.
- To use YouTube Studio, you must first log in.
- Choose Content from the left menu.
- Select the video you want to modify by clicking its title or thumbnail.
- Choose Editor first from the left menu.
Trim your video's beginning or conclusion.
- Trim the row by clicking on it. In the Editor, a small box will emerge.
- Select and drag the blue box's sides. Quit when the container has covered the part of the video you want to save. Anything that isn't in the box will be taken out of the video.
- Click Preview to double-check your changes.
- Click Save.

