Enhance Your Merging Experience-UniConverter
- Make full use of your multi-core processor to speed up the merging process.
- Cut unwanted portions with the built-in trim feature.
- Support uploading multiple files .
- Merge and convert your videos clips into cumstom formats like MOV, MKV, and web formats.
- Compress, edit the merged video.
The main reason why people are interested in video content isn’t blindsiding or brand new for the fact that video has evolved drastically in this 21st century as most of our day to day activities are entangled on how-to-do videos, online skit videos to make people smile and at the same time getting paid, memories after a long vacation, business advertisement, educational purpose, and others. These reasons lead to a heightened number of people who wish to edit their videos before posting them on their social media, saving them on their PC for future use, or presenting the video during a conference.
This article will mention a free Desktop program for merging that is compatible with window 10.
Part 1: How to merge Videos in Windows 10 with the free Mergers (for Basic Merge)
Windows Movie Maker
Do you know how to combine multiple videos into one with Windows movie maker? Windows movie maker is – editing desktop software designed by Microsoft. you can use it to merge videos on Windows 10 and other Windows that come before it. The desktop program features include; audio track, timeline narration, transitions, and Auto Movie. It also has a basic audio editing program that helps you apply audio effects such as fade in and fade out to your soundtrack, which can be exchanged in the form of an audio file rather than a video file. It also has special effects for users like transitions, animated text, animations, and titles. It can import and export different video file extensions (such as mp4, webm, gif, 3gp, mov, avi, mpg, VOB, WMV, gif, FLV). The software can be used to change the output formats and even convert your video file to audio file.
Detailed steps on How to use Windows Moviemaker:
Step 1 Launch Windows movie maker to import your files
After downloading the software from a reliable source, install and launch the app to import your files. Select the ‘Join Videos’ from the home tab and click on the video clips you want to edit > click on the open icon to proceed, and you can also drag the videos from your PC to the software interface.
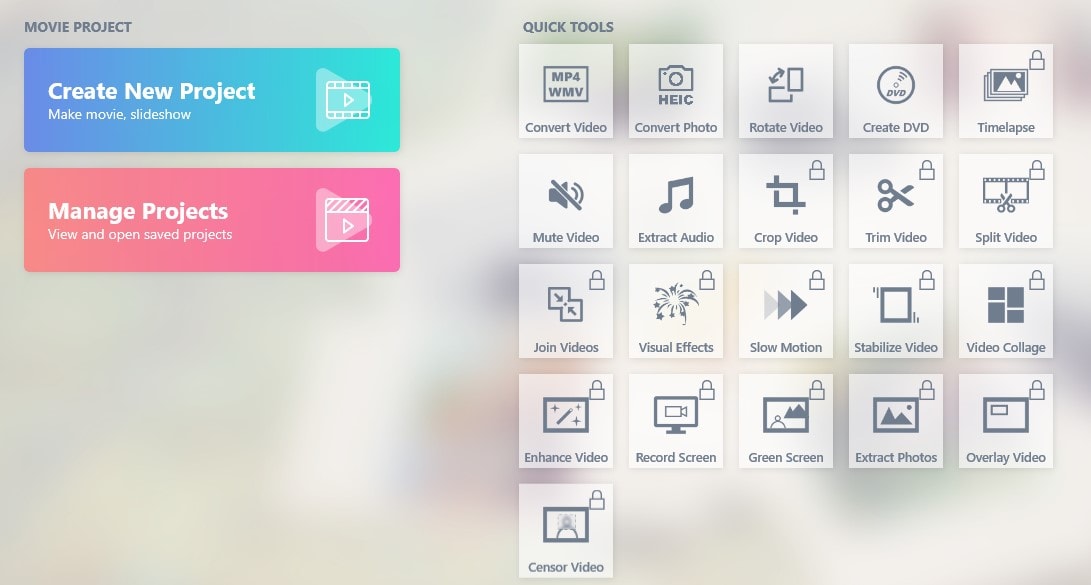
Step 2 Edit your files
Re-arrange your files under the movie makers timeline. You can also arrange your file manually by dragging them within the timeline > proceed to add your transitions to make your video clip look majestic.
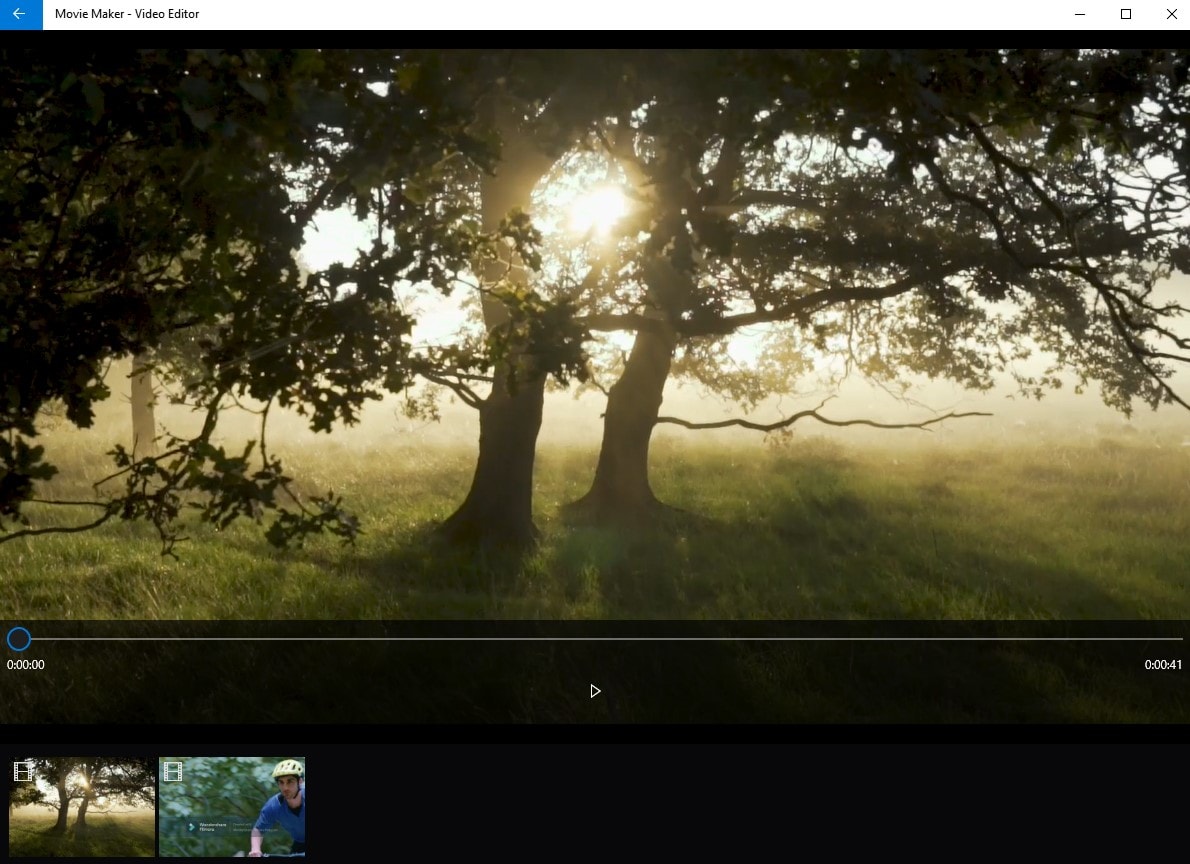
Step 3 Save your file
Preview your video clips after you must have edited them in the final stage > click the save movie button from the home tab to save

Key features
-
Special effect options
-
Transition overlays
-
Customization tool
-
Special effect
Pros
It is easy to use
It has special effect tools
It offers amazing themes
Cons
It has no audio effect
Not enough editing tools
It usually crashes
VLC Media Player
VLC Media Player is a media source player programmed and developed by the VideoLAN project. VLC can be used for video and audio editing. Apart from using it as a media player. It can be used to split and rotate videos, convert video and audio files, rip DVD’s, record screens, combine videos on windows 10 and change the format of your video/audio files.
When you’re running Media platforms such as YouTube, Facebook, Instagram, Tik-Tok, Snapchat, and other platforms, you may find yourself in a position to merge different videos files into a single video. VLC media player is one of the best free open source media players you can use to merge videos on Windows 10.
Detailed steps on how to use VLC Media Player:
Step 1 Launch VLC media player to select multiple files
The first thing to do is to launch the software on your Windows, then click on Media menu > select ‘open multiple files from the drop-down menu.
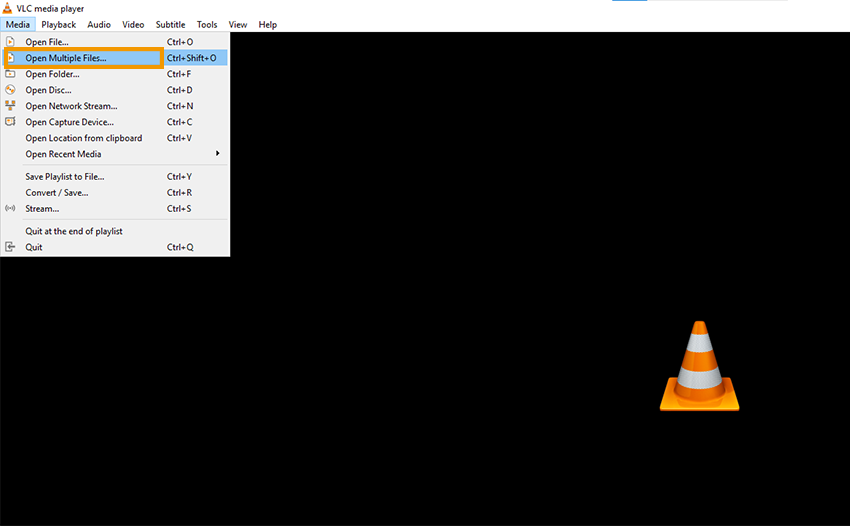
Step 2 Select your files
From the pop window, click on the ‘Add’ button under the File tab > import the files to be combined > you can also add your subtitle file if needed > click on the play button and select ‘convert’ from the drop-down menu.
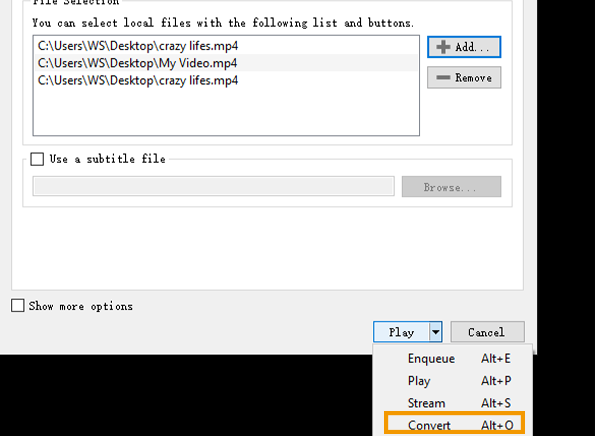
Step 3 Select the output format to save your file
Choose the most preferred format under ‘profile’ for your new video files > click on ‘show more options to do some configuration > click on ‘start’ button to merge your files after choosing the destination.
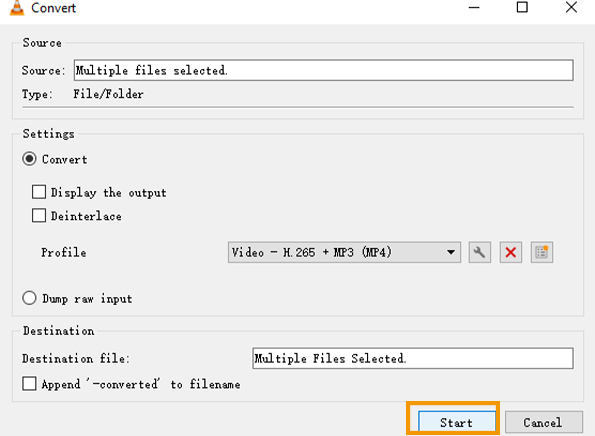
Key features:
-
Convert videos into a different output format
-
Loop a video/ audio file
-
Record your desktop screen
-
Stream your video with the use of a link
Pros
Simple to use
It has Basic advanced settings
It is keyboard-driven
Cons
It does not have enough library features
Lacks more editing features
It works more for Video than Audio file
Adobe Spark
Adobe sparks is a free online video merger developed by Adobe that allows all its users to rebrand their videos compared to other online paid programs. It has a user-friendly interface that makes merging easy without prior video editing knowledge. It helps to stitch multiple videos together and trim unwanted parts, and it helps to mute audio while editing and filling screen features is very handful.
The results of the edited videos are good for lesson plans, Campaign videos, recap videos, explainer videos, slideshow and music video editor, and many more.
Detailed steps in using Adobe Spark:
Step 1 Select your video file
Log on to the website > upload the video clips you want to merge. It must be noted that the duration of your video clip must not exceed 1 hour.
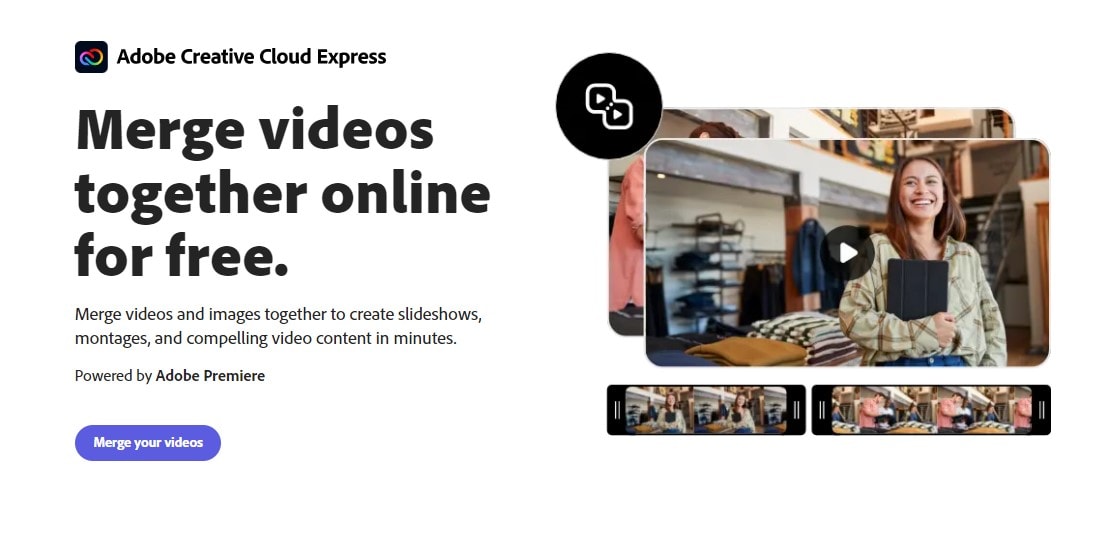
Step 2 Merge your file
Drag and drop the videos into its interface. Rearrange your video clips and use the trim icon to control when one video clip merges with another clip.
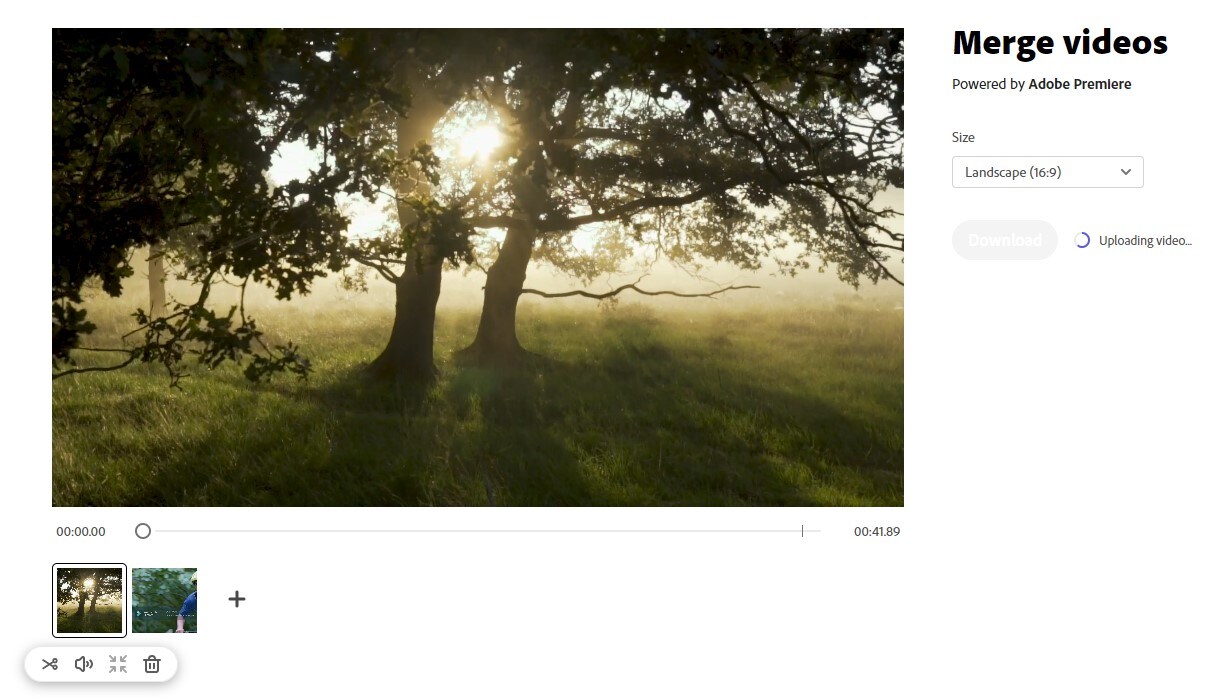
Step 3 Download your file
After the videos have been uploaded, download your new video file to share with your followers and others.
Key features:
-
Video editing/ video support
-
Professional themes
-
Data importation and exportation
Pros
Its user friendly
It has enough layout styles and options
Other Adobe products can be used within the page
Cons
It has watermark
You have to create an account before you get access to edit
It is limited to one page
Photos App
Microsoft provided an alternative way of merging and combining videos after Windows movie maker was officially discontinued in 2017. The Photo app comes with limited tools to edit your videos and photos and merge video clips, but before you use the Photos App, you need to make sure your window 10 has the latest Fall Creators to merge your video clips.
Step 1 Open Photos App to select a new video
Launch the built-in software > locate your collection tab for you to click on ‘new video’ > a blank project window will pop up.
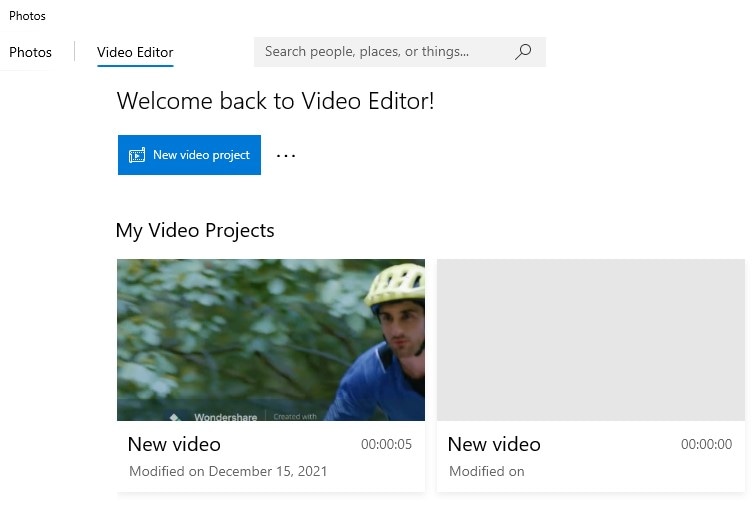
Step 2 Give your project a title and import your files
Name your project and click ‘ok’ to confirm > proceed to import your files by pressing the ‘Add button.’ Once you’ve added your clips, select the checkboxes next to the other video clips you’re merging, then click on ‘place’.
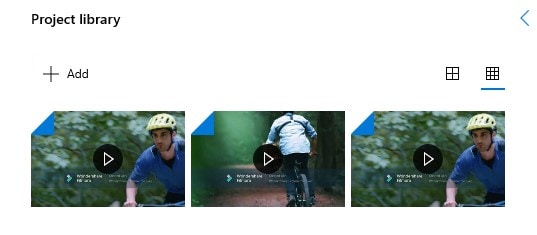
Step 3 Edit your file through the storyboard and save
Once your videos are added to the storyboard, you can trim, edit other videos, sequence of the movie, split and add different video effects as much as you want.
When you’re done with the changes, click on the ‘finish icon’ > select the output of your file and the quality > export your file
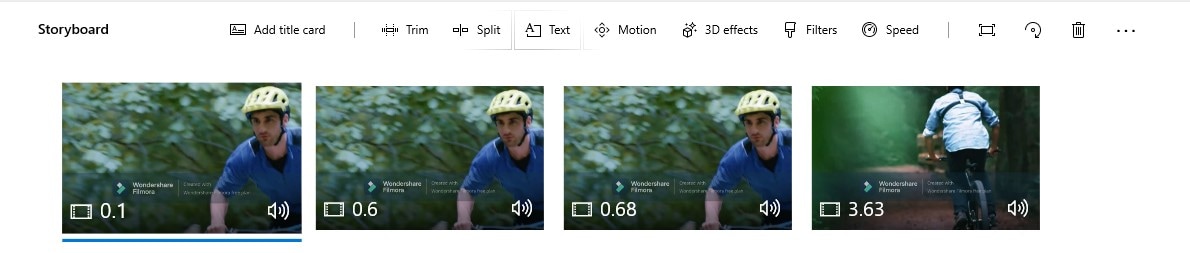
Key features
-
Content sharing
-
Image editing
-
Drag and drop
Pros
It’s easy to use
Touch-friendly interface
Files can be shared with other people
Cons
Limited features for graphics
No preview
Not enough editing options
Part 2: How to combine Videos on Windows 10 with paid Mergers (for Advanced Merge)
There are countless software that help you combine your video clips, but the process can get difficult since you don’t know how to use them. This article will focus on using different desktop software (paid) to combine and merge video files on Windows 10. Some software is easy to use with no comprehensive features, while some are complicated and hard to use. But here, if you need a basic tool to merge your videos effortlessly and also have editing features, here is the recommended app to be used:
Uniconverter 13
Uniconverter allows its users to combine video clips into one single file on Windows 10 or Mac. When you have different movie clips that are shortened or broken into multiple files, and there is a need to collate those movie clips into one for a simple transfer and to watch the video clips without any discontinuity, you’ll have to collate your files with the use of Uniconverter.
Apart from merging your files into one, you can also trim your videos, crop unwanted parts away, add subtitles to your video, add both video and audio effects, and a watermark can also be added to blend your video. Lastly, you can select the output format of your video clips which will come out in HD quality.
Steps in making use of Uniconverter
Step 1 Import your video files
Click on ‘merger’ on the left area of the interface > click on Add file > make use of the ‘open box’ to import your short videos. If your video files are saved in different locations, then you’ll have to repeat the same process until you import all the clips.
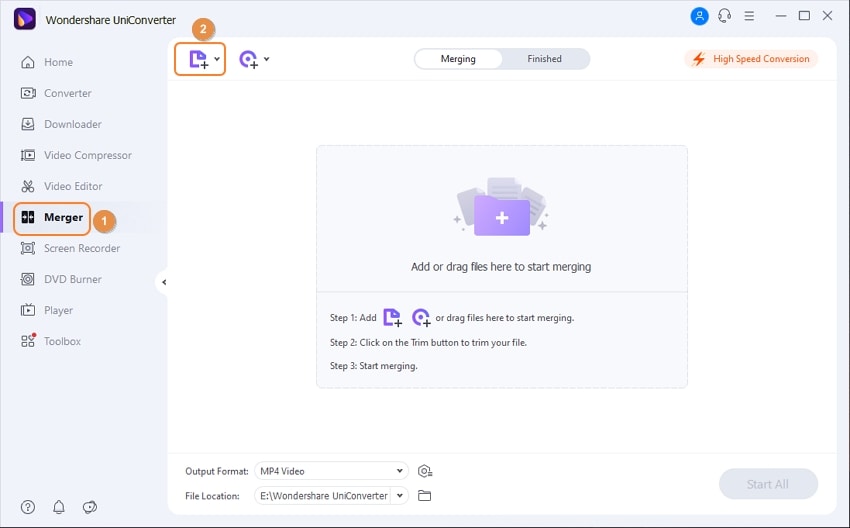
Step 2 Select the output format and Merge your file
From the main interface, click on the Down arrow icon > select the video tab > choose the output format and the resolution > choose one of the acceleration types > choose the destination to the file > lastly, click on ‘start all’ to begin to merge
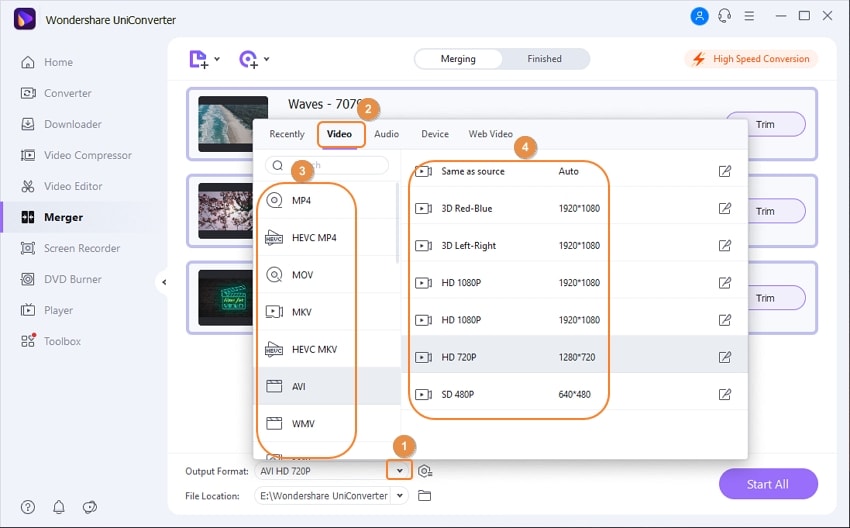
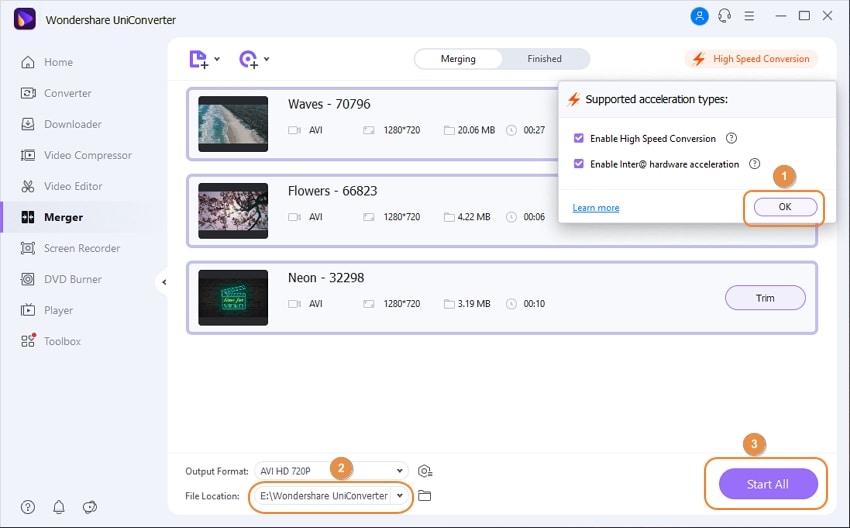
Step 3 review your file
After the video clips have been combined, click the finished tab to review your integrated clip.
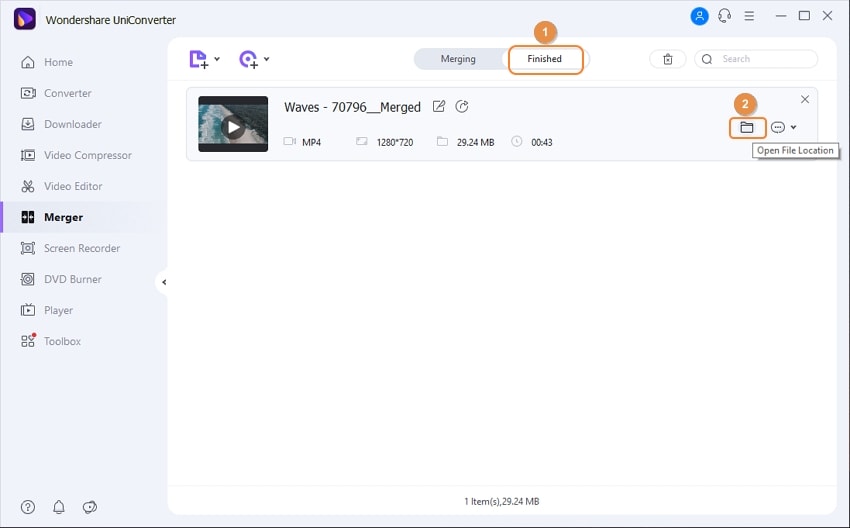
Key features:
-
Subtitling
-
Watermarking
-
Merging
Pros
User-friendly interface
Detailed tutorials on how to merge files
It’s comprehensive
Cons
It’s not free
It is not available on Linux and mobile systems.
Pricing:
Free trial
$39.99 for Windows Annual Plan
Bandicam-Bandicut
Bandicut is a comprehensive video editor that can be used to merge video on Windows 10 with its high-speed mode to maintain the original quality if the video clip has the same output format. When your video has a diverse format, the encoding mode will be used in place.
Apart from merging, Bandicut software saves your file in distinctive formats such as MP4, WEBM, AVI, and other output.
Steps in using Bandicut
Step 1 Download the software
Launch the software and click on the join icon.
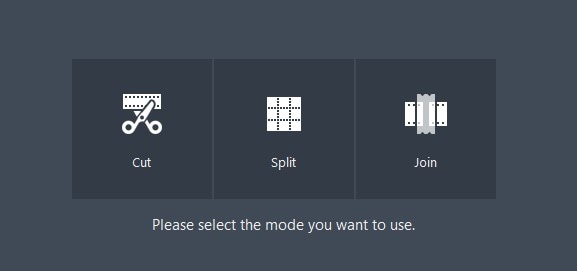
Step 2 Import your files
Import all the video clips to be merged and configure their playback order by changing the video sequence > press the start button to merge your files.
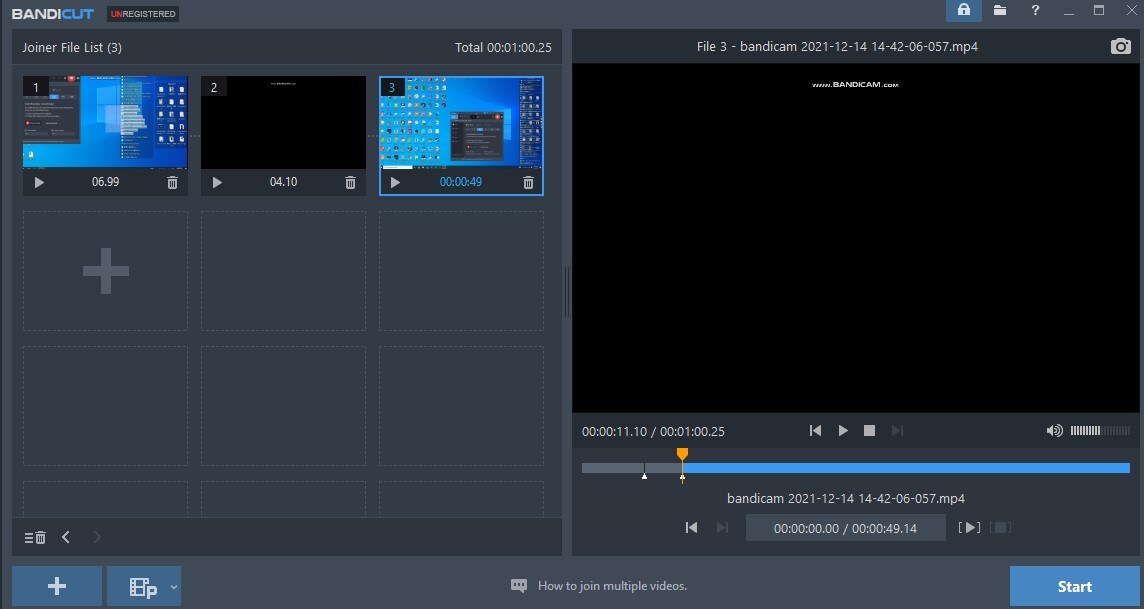
Step 3 Open your file
Click on ‘open button’ > select the upload icon to upload your videos to your social media platform.
Select the ‘play button to preview the videos with your default player.
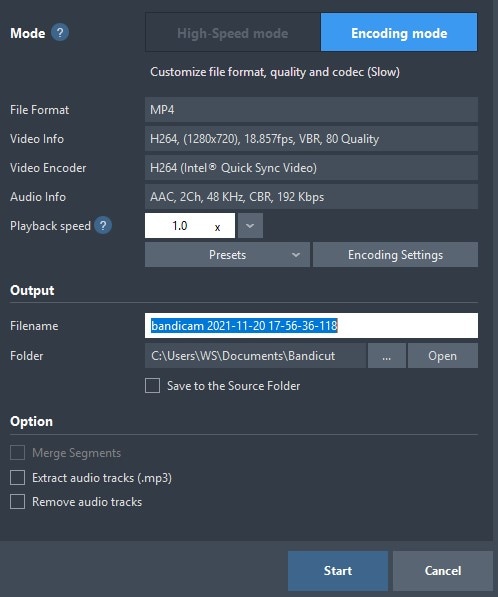
Key features:
-
Video capture
-
Custom watermark
-
Record audio
-
Record webcam
Pros
User-friendly interface
It cost less when compared to other software
It’s compatible with any Window system
Cons
It’s not free
It requires additional software to edit
It has glitches
Pricing:
PC License = $39.95
PC License = $59.96 (25% off)
Bandicam + Bandicut = 60.95 (13 – 37% off)
License upgrade = $27. 79
Joyoshare
Joyoshare Vidikit functions well when merging video files considering the types of format the imported videos and audios are. It helps to combine video clips files on Windows 10 without losing the quality and combining the videos at a faster rate without the need to re-encode. Joyoshare merges audio and videos up to 50 times faster when compared to other software, and the process requires little or no prior knowledge.
Steps of using Joyoshare
Step 1 Import your videos
Launch the app >choose 'Video Joiner', click on the ‘open file’ icon to import your files directly from any local folder, or you can drag the files manually.
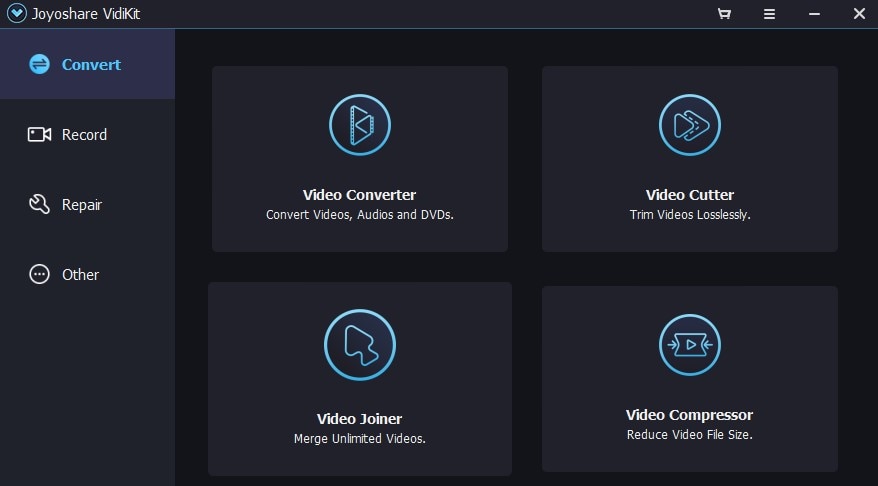
Step 2 configure the video file.
For a file with the same format, choose ‘high speed’, and for the file with a different file, choose ‘Format’ > proceed to select the output format > after selecting the output, navigate back to the main interface to cut unwanted parts from the clips. You can use the ‘previous/ next file button’ to cut unwanted segments for each clip.
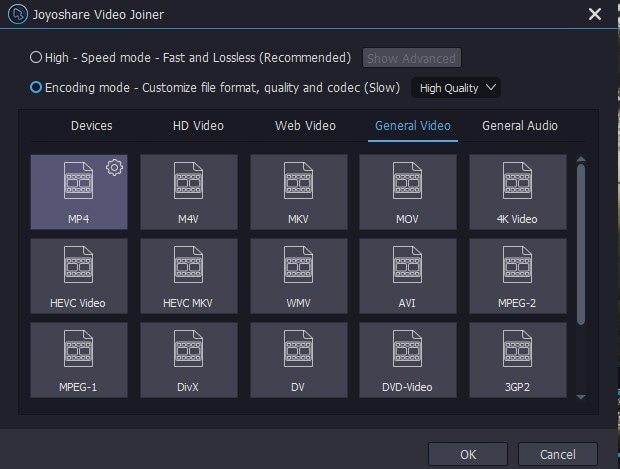
Step 3 customize your file.
Customize your videos to your satisfaction. You’re allowed to trim, take a snapshot, select aspect ratio, add effect, adjust the video brightness, input your personalized watermark, add subtitles to your video.
Step 4 combine your video file.
After you have set the ordering of the video, click on 'convert' icon. Once the process is complete, your combined file will be saved to the local file destination.
Key features:
-
Splitting
-
Merging
-
Video capture
-
Audio capture
Pros
The rate of conversion is high
DVD ripping
Support different types of format
Cons
It’s expensive
Not free
The free trial doesn’t allow personalized watermark.
Joyoshare Pricing:
Video toolkit record, convert, repair = $19. 95 (40% off)
Adobe premiere
The video editor can use Adobe Premiere to merge videos into one file for Windows 10. You might love to make a slideshow featuring footage that you captured on different cameras and different occasions. You might love to combine some wonderful moments in your favorite sports clips, and by doing this; adobe premiere is the best-paid software to utilize in your work. The interface is user-friendly, making it easy to learn basic editing. It is considered as ‘de facto standard software for a good reason.
Steps in using Adobe Premier
Step 1 Launch the software
The first thing to do is launch the software, and you ought to download the software if you don’t have it.
Step 2 Select the default Export Settings
Import your file and configure the default export settings, and you can use preset designed to maintain the quality of your video, aspect ratio, and encoding. If you’re not cool with the default settings, you can explore other preset to customize your video clip, such as the resolution.
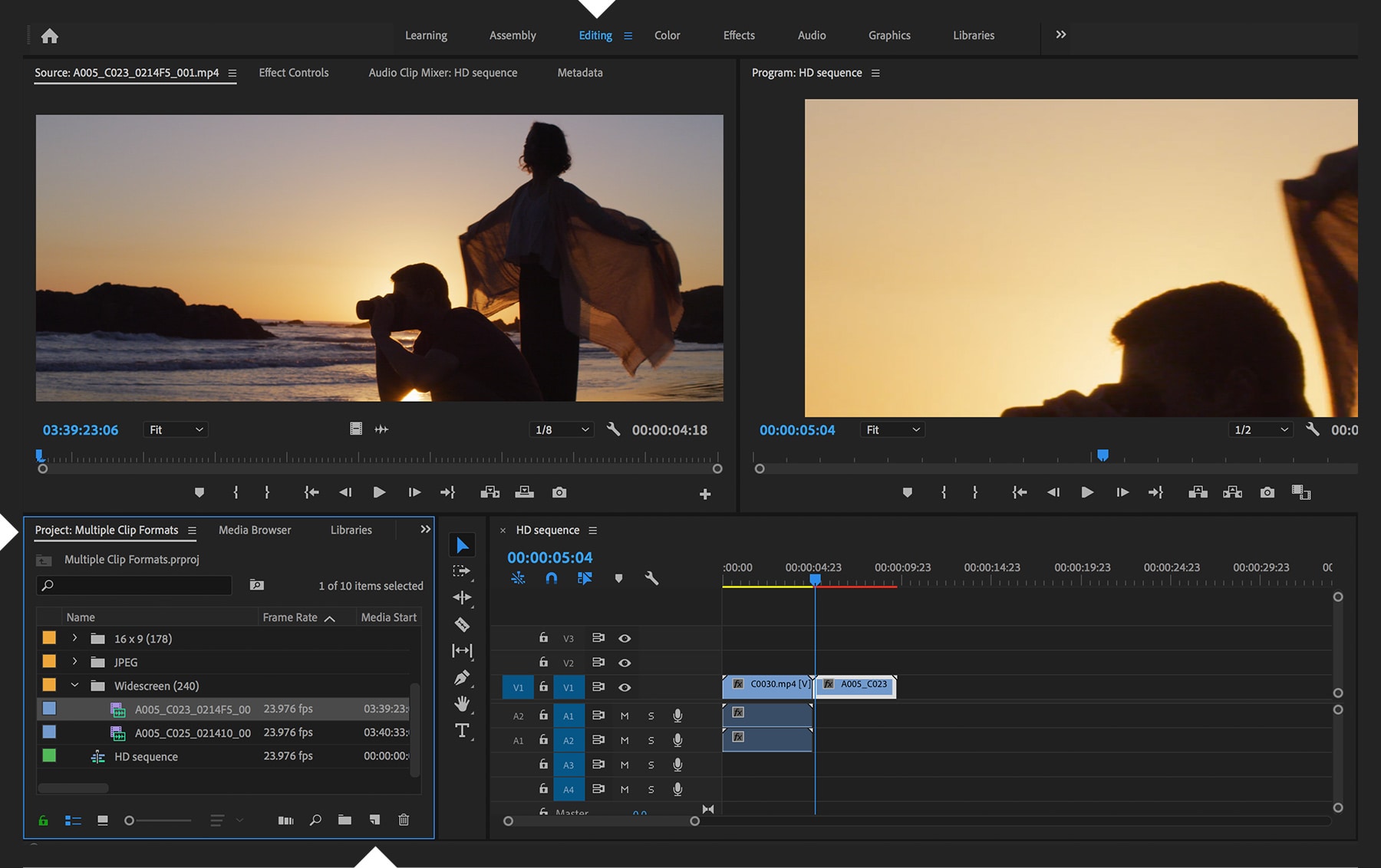
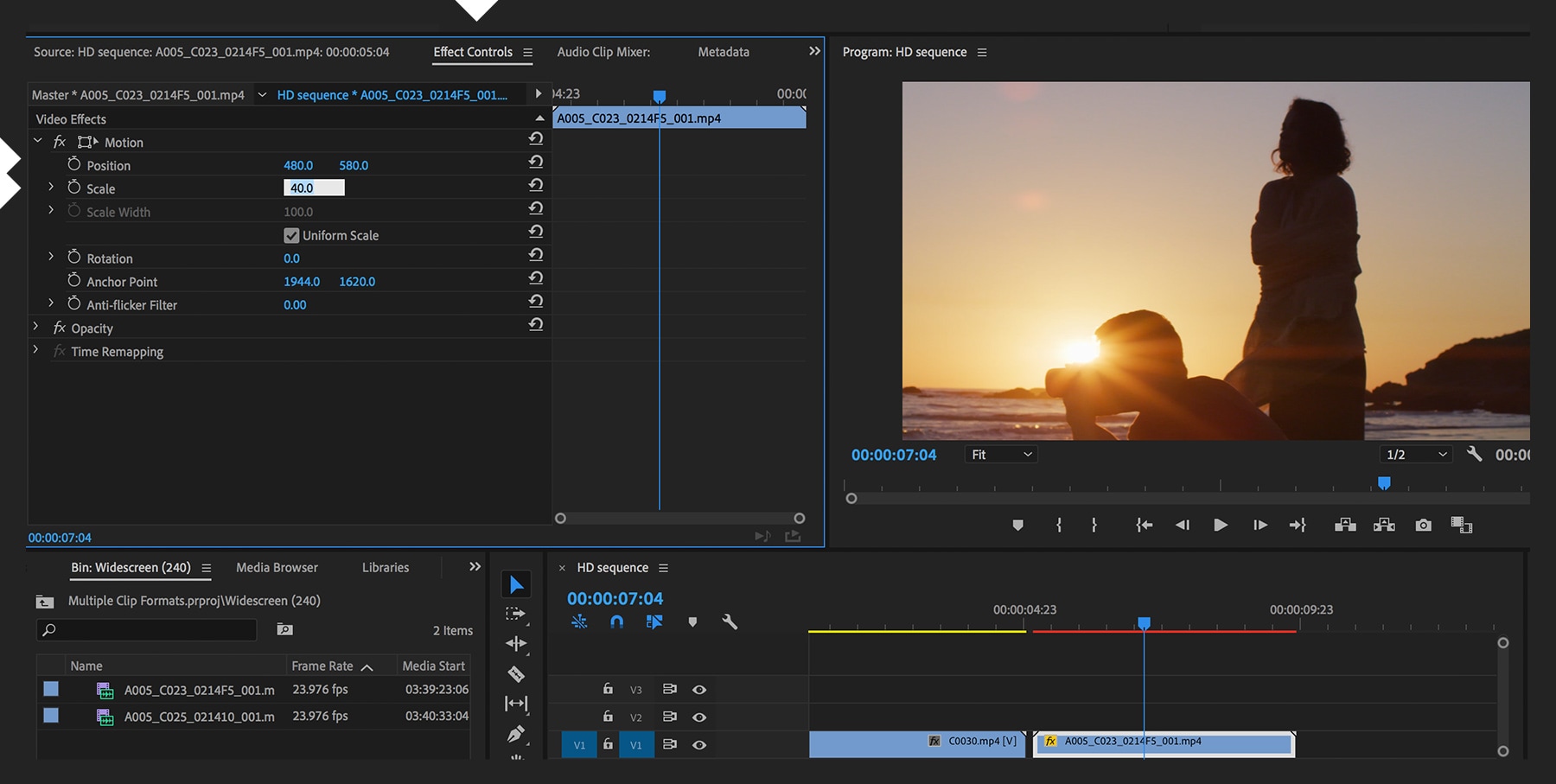
image source: https://helpx.adobe.com/
Step 3 save your file
Before clicking ‘export’, you must name your project and choose your preferred location for quick access.
Key features:
-
Transitions
-
Multiple video types
-
Shared project
-
Direct publishing
Pros
Separating sound and video
Color correction is handy
Numerous features
Cons
It’s too expensive
It’s hard for a beginner
It tends to crash often
Pricing:
Monthly= $41.43
Annual plan = $315.61 (a year)
Annual plan, paid Monthly = $ 27.62 (paid monthly)

Wondershare UniConverter 13 - A Complete Meida Toolbox
5,481,435 people have downloaded it.
UniConverter supports many formats and handles conversion equally, ensuring that high quality is delisered at all times.
During the conversion process, you may add multiple files since the program does batch conversion of files.
You can use the editing suite that covers subtitle editing, watermark editing, etc to make your results creative masterpieces.
This software facilitates file transfer to devices like Android and iPhone among others once the conversion is complete.
UniConverter is also capable of handling video compression hence ensures you acquire the video sizes you desire.
For Win 7 or later (64-bit)
For macOS 10.12 or later

